Dosya Geçmişini Kullanarak Windows 8'de Dosya Sürümlerini Yedekleme
Çeşitli / / February 12, 2022

Windows 8'de uygulamaları ve dosyaları yedekleme
roket bilimi değildir ve bunu yapmanın birden fazla yolu vardır. Ancak bu yedekleme gerçek zamanlı olabilir mi? Neden ihtiyacın olsun ki, sorabilirsin? Aklıma dosya versiyonları geliyor. Ctrl+S tuşlarına basmadığınız için bir dosyadaki verileri kaybettiğiniz ve umutsuzca önceki sürüme geri dönmek istediğiniz zamanlar olabilir. ya da yaptığınız değişikliklerin geri alınması gerektiğini fark etmiş olabilirsiniz.
Windows 8, Dosya Geçmişi adlı bir özelliğe sahiptir. için kullanılabilir önemli dosyaların klasörlerden kurtarılması o dahil Kitaplıklar, Masaüstü, Sık Kullanılanlar, ve Kişiler. Bugün bu veri yedekleme ve koruma katmanının nasıl etkinleştirileceğini ve yapılandırılacağını göreceğiz.
Dosya Sürümlerini Yedeklemek için Windows 8 Dosya Geçmişini Etkinleştirin
Dosya Geçmişi varsayılan olarak etkinleştirilmemiştir. Ve bunun nedeni (anladığım kadarıyla), etkinleştirmeden önce bir yedekleme konumunun seçilmesi gerektiğidir. Genel olarak, yedekleme konumu bir harici sürücü veya bir ağ konumudur ve bu nedenle etkinleştirme işleminin kullanıcı tarafından yönlendirilmesi gerekir. Bunu nasıl etkinleştireceğiniz aşağıda açıklanmıştır.
Aşama 1: Yedekleme aygıtı olarak kullanmak istediğiniz bir USB sürücüsünü (bir kalem sürücü veya harici bir sabit disk) takın.
Adım 2: Vurmak Windows + W açmak için Ayarlar Arama ekran. Tip dosya Geçmişi arama kutusunda ve sonuç kümesinden Dosya Geçmişi.
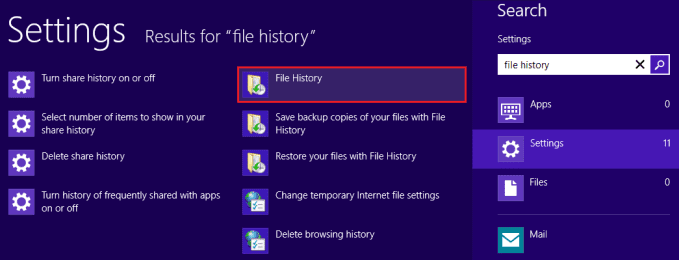
Aşama 3: Üzerinde Dosya Geçmişi pencere, üzerine tıklayın Aç Dosya geçmişi özelliğini açmak için düğmesine basın.

Not: Bu aşamada, yedekleme için seçilebilmesi için takılı bir harici sürücüye sahip olmanız gerekir. Aksi takdirde bir ağ konumu seçmelisiniz.

Windows 8 Dosya Geçmişini Yönetin
Dosya geçmişi özelliği açıkken, Dosya Geçmişi pencere yeşil bir bant gösterecektir. Ancak, özelliğin arka planda çalışması için seçilen sürücünün her zaman takılması gerekir.
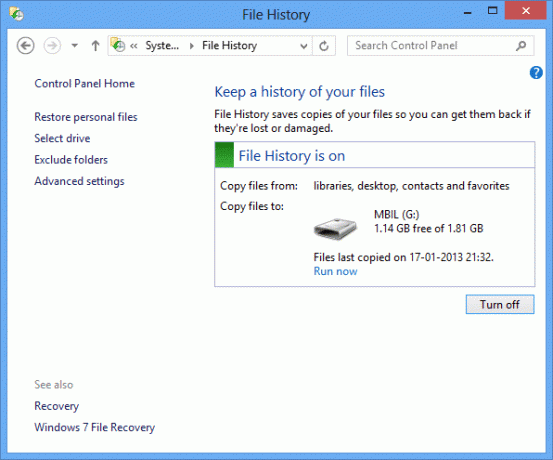
Üzerine basarak sürücüyü değiştirebilir veya bir ağ konumu seçebilirsiniz. Drive'ı seçin. Bir sonraki pencerede listeden bir sürücü seçebilir veya Ağ konumu ekleyin.
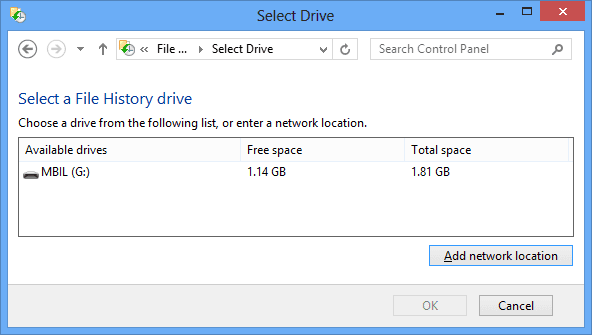
Giderek Gelişmiş Ayarlar birçok önemli ayarı değiştirebilirsiniz. İdeal olarak, sistem her 1 saatte bir yedek alır. Bu süreyi değiştirebilir, çevrimdışı önbelleğin boyutunu seçebilir ve ayrıca korumak istediğiniz dosya geçmişi/sürümlerinin süresini veya sayısını ayarlayabilirsiniz.
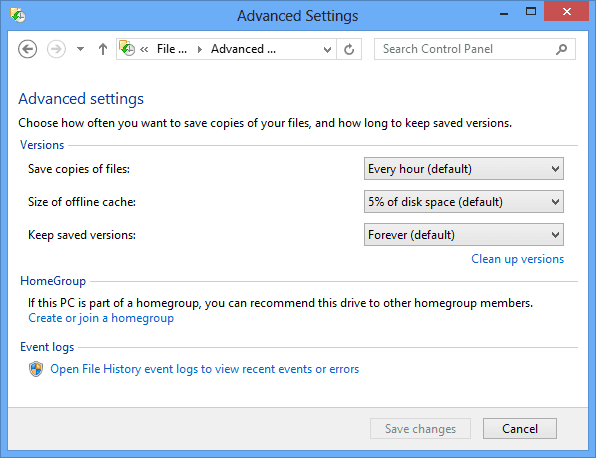
Dışlama teoremini şuraya giderek de uygulayabilirsiniz: Klasörleri hariç tut. Orada, tıklayın Eklemek ve yedeklenmesini istemediğiniz klasörü/alt klasörü seçin. Örneğin, ben hariç tuttum Resimler yedekleme işleminden kitaplık.

Silinen herhangi bir dosyayı kurtarmak için şuraya gitmeniz gerekir: Kişisel dosyaları geri yükleyin. Geri yüklenecek dosyayı ve sürümü seçtikten sonra üzerine sağ tıklayıp seçebilirsiniz. Eski haline getirmek orijinal konuma veya geri yükle yeni bir konum.
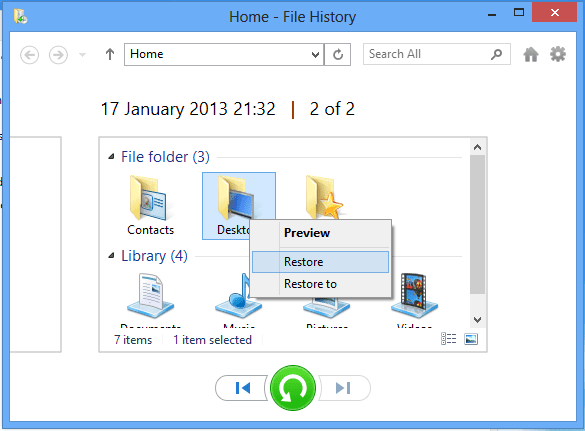
Çözüm
Bu özellik her gün ihtiyaç duymayacağınız ama ihtiyaç duyduğunuz günlerde onsuz yapamayacağınız özelliklerden biridir.
Çoğunuzun bu özelliği açacağına eminim. öyle yaptım. Ve harici diskim her zaman dizüstü bilgisayarıma bağlı olduğu için, önemli belgeleri kaybetme konusunda endişelenmeme gerek yok.
Son güncelleme 02 Şubat 2022
Yukarıdaki makale, Guiding Tech'i desteklemeye yardımcı olan bağlı kuruluş bağlantıları içerebilir. Ancak, editoryal bütünlüğümüzü etkilemez. İçerik tarafsız ve özgün kalır.



