Windows 10'da IPv6 Bağlantısını Düzeltme İnternet Erişimi Yok
Çeşitli / / November 28, 2021
PC'nizde “IPv6 Bağlantısı: İnternet erişimi yok” sorunuyla karşı karşıyaysanız, bugün bu sorunu nasıl çözeceğimizi göreceğimiz için endişelenmeyin. Ağ ve paylaşım merkezini açacaksanız veya Windows Tuşu + R'ye basıp ncpa.cpl yazıp Enter'a basın, ardından ağ bağlantınıza sağ tıklayın ve Durum'u seçin, IPv6 Bağlantısı altında Hayır olduğunu göreceksiniz. İnternet girişi.
IPv6 Bağlantısı altında "Ağ erişimi yok" yazıyorsa, bu DHCP sunucusunun olmadığı anlamına gelir. algılandı ve hiçbir bağlantı yerel adresi atanmadı, bu bir sorun değil ve endişelenecek bir şey yok hakkında. Ancak "İnternet erişimi yok" yazıyorsa, bir DHCP sunucusu algılandı, ancak bağlantı yerel adresi atanmadı, bu da IPv6 yapılandırmanızda bir sorun olduğu anlamına gelir. Umarım artık "Ağ erişimi yok" ve "İnternet erişimi yok" tamamen farklı iki konu olduğu açıktır.
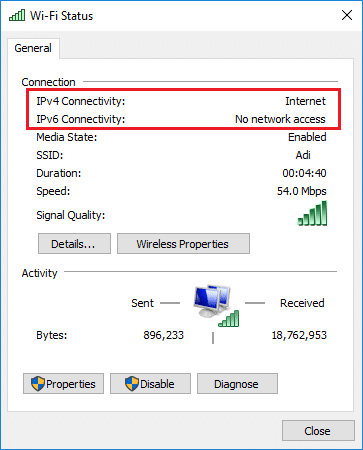
İçindekiler
- IPv6 nedir?
- Windows 10'da IPv6 İnternet Erişimi Olmamasının ana nedeni nedir?
- Windows 10'da IPv6 Bağlantısını Düzeltme İnternet Erişimi Yok
- Yöntem 1: IPv6 ve Winsock'u Sıfırla
- Yöntem 2: Ağ sürücülerinizi güncelleyin
- Yöntem 3: Ağ Bileşenlerini Sıfırla
- Yöntem 4: IP Yardımcısı hizmetini devre dışı bırakın
- Yöntem 5: IPv6'yı devre dışı bırakın
- Yöntem 6: Antivirüs ve Güvenlik Duvarını Geçici Olarak Devre Dışı Bırakın
- Yöntem 7: TCP/IP'yi yeniden yükleyin
- Yöntem 8: Ağ Bağdaştırıcınızı Yeniden Başlatın
- Yöntem 9: Windows 10 Ağ Sorun Gidericisini Çalıştırın
IPv6 nedir?
İnternet Protokolü Sürüm 6 (IPv6), tüm iletişim protokolünü yöneterek paket anahtarlamalı bir ağ üzerinden veri iletişimini sağlar. IPv6, IPv4 adres tükenmesi sorunlarının üstesinden gelmek için İnternet Mühendisliği Görev Gücü (IETF) tarafından geliştirilmiştir. IPv6, İnternet Protokolü Sürüm 4'ün (IPv4) halefidir ve gelecekte IPv6'nın IPv4'ün yerini alması amaçlanmaktadır.
Windows 10'da IPv6 İnternet Erişimi Olmamasının ana nedeni nedir?
IPv6, pek çok aygıtı desteklemez ve daha az ISP buna izin verir ve varsayılan olarak etkin değildir. Ancak bozuk, güncel olmayan veya uyumsuz ağ sürücüleri, bozuk IP yapılandırması gibi başka nedenler olabilir ve Güvenlik Duvarı bağlantıyı engelliyor olabilir, virüs veya kötü amaçlı yazılım bulaşması vb.
Gördüğünüz gibi, farklı kullanıcılar farklı özelliklere sahip olduğundan “IPv6 Bağlantısı: İnternet erişimi yok” sorunuyla karşılaşmanızın çeşitli nedenleri olabilir. yapılandırma ve sistem ortamı, bu nedenle bir kullanıcı için bir şey çalışıyorsa, mutlaka sizin için de çalışacağı anlamına gelmez ve bu nedenle, mümkün olduğu kadar çok yöntem denemeniz gerekir. mümkün. Şimdi hiç vakit kaybetmeden, aşağıda listelenen sorun giderme kılavuzunun yardımıyla Windows 10'da İnternet Erişimi Yok IPv6 Bağlantısının Nasıl Düzeltileceğini görelim.
Windows 10'da IPv6 Bağlantısını Düzeltme İnternet Erişimi Yok
Emin ol bir geri yükleme noktası oluştur sadece bir şeyler ters giderse diye.
Yöntem 1: IPv6 ve Winsock'u Sıfırla
1. Komut İstemi'ni açın. Kullanıcı bu adımı "cmd"yi arayarak gerçekleştirebilir ve ardından Enter tuşuna basabilir.

2. Aşağıdaki komutu tek tek cmd'ye yazın ve her birinin ardından Enter'a basın:
- ipconfig /flushdns
- nbtstat –r
- netsh int ip sıfırlama
- netsh winsock sıfırlama
- netsh winsock sıfırlama kataloğu
- netsh int ipv6 sıfırlama reset.log

3. Değişiklikleri uygulamak için yeniden başlatın. Netsh Winsock Sıfırlama komutu görünüyor IPv6 Bağlantısını Düzeltin Windows 10'da İnternet Erişimi Yok.
Yöntem 2: Ağ sürücülerinizi güncelleyin
Öncelikle, dizüstü bilgisayar üreticinizin (örn: Dell, Acer, vb.) veya ağınızın üreticisinin web sitesine gidin. adaptör üreticisi (ör: Intel, Qualcomm vb.), ardından sürücü indirmelerinden en son sürücüyü indirin Bölüm.
Not: Sürücüleri indirmek ve ardından indirilen sürücüleri “IPv6 Bağlantısı: İnternet Erişimi Yok” sorunuyla karşılaştığınız bilgisayara yüklemek için başka bir bilgisayara ihtiyacınız olacak.
Ağ Sürücülerini El İle Güncellemeyi Deneyin:
Not: Başka bir Wifi veya mobil erişim noktası kullanarak İnternet'e bağlanmayı deneyin.
1. Windows Tuşu + R'ye basın ve ardından yazın devmgmt.msc ve Enter'a basın.

2. üzerine sağ tıklayın Ağ Bağdaştırıcıları altında kablosuz bağdaştırıcı ve seçin Sürücüyü güncelle.

3. Seçme "Sürücü yazılımı için bilgisayarıma göz atın.”

4. Tekrar tıklayın “Bilgisayarımdaki mevcut sürücüler listesinden seçim yapmama izin verin.”

5. Listeden mevcut en son sürücüyü seçin ve tıklayın. Sonraki.
6. Değişiklikleri kaydetmek ve yapıp yapamayacağınızı görmek için bilgisayarınızı yeniden başlatın. IPv6 Bağlantısını Düzeltin Windows 10'da İnternet Erişimi Yok.
Yöntem 3: Ağ Bileşenlerini Sıfırla
1. Komut İstemi'ni açın. Kullanıcı bu adımı arayarak gerçekleştirebilir. 'cmd' ve ardından Enter'a basın.
2. Aşağıdaki komutu tek tek cmd'ye yazın ve her birinin ardından Enter'a basın:
ipconfig /flushdns. ipconfig /registerdns. ipconfig / yayın. ipconfig / yenileme. netsh winsock sıfırlama kataloğu. netsh int ipv4 sıfırlama reset.log. netsh int ipv6 sıfırlama reset.log. Duraklat. kapatma /r
3. Erişim reddedildi hatası alırsanız, Windows Tuşu + R tuşlarına basın ve yazın regedit ve Enter'a basın.

4. Aşağıdaki kayıt defteri girdisine gidin:
HKEY_LOCAL_MACHINE\SYSTEM\CurrentControlSet\Control\Nsi\{eb004a00-9b1a-11d4-9123-0050047759bc}\26
5. sağ tıklayın 26 ve seçin izinler

6. Tıklamak Ekle sonra tipler HERKES ve Tamam'ı tıklayın. HERKES zaten oradaysa, o zaman sadece Tam Denetim (İzin Ver) onay işareti.

7. Ardından, Uygula'yı ve ardından TAMAM.
8. Yukarıdaki komutları tekrar CMD'de çalıştırın ve değişiklikleri kaydetmek için bilgisayarınızı yeniden başlatın.
Yöntem 4: IP Yardımcısı hizmetini devre dışı bırakın
1. Windows Tuşu + R'ye basın ve ardından yazın services.msc ve Enter'a basın.

2. Aşağı kaydır ve bul IP Yardımcı hizmeti, ardından sağ tıklayın ve seçin Özellikler.
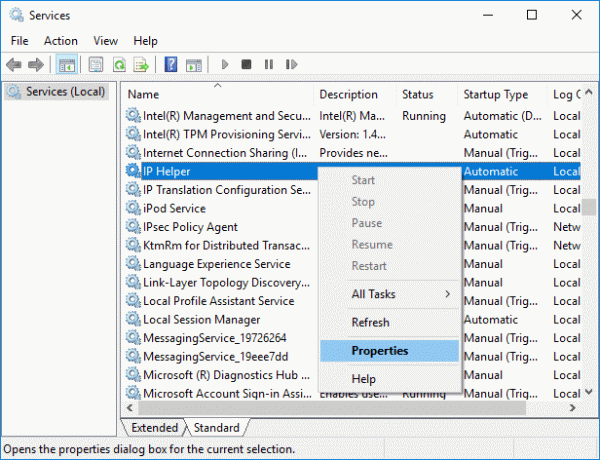
3. Hizmet zaten çalışıyorsa, tıklayın. Durmak ardından Başlangıç türü açılır menüsünden Engelli.
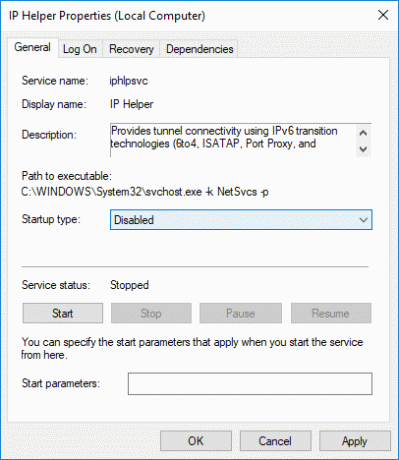
4. Uygula'yı ve ardından TAMAM.
5. Değişiklikleri kaydetmek için bilgisayarınızı yeniden başlatın.
Yöntem 5: IPv6'yı devre dışı bırakın
1. Windows Tuşu + R tuşlarına basın, ardından aşağıdaki komutu yazın ve Enter'a basın:
control.exe / Microsoft adı. Ağ ve Paylaşım Merkezi
2. Şimdi tıklayın mevcut bağlantı açmak ayarlar.
Not: Ağınıza bağlanamıyorsanız, bağlanmak için Ethernet kablosunu kullanın ve ardından izleyin.
3. Tıkla Özellikler Wi-Fi Durumu penceresindeki düğmesine basın.

4. Emin ol İnternet Protokolü Sürüm 6'nın (TCP/IPv6) işaretini kaldırın.

5. Tıklamak TAMAM, ardından Kapat'ı tıklayın. Değişiklikleri kaydetmek için bilgisayarınızı yeniden başlatın.
Yöntem 6: Antivirüs ve Güvenlik Duvarını Geçici Olarak Devre Dışı Bırakın
Bazen Antivirüs programı bir hata ve bunun burada böyle olmadığını doğrulayın. Virüsten koruma kapalıyken hatanın hala görünüp görünmediğini kontrol edebilmek için virüsten koruma yazılımınızı sınırlı bir süre devre dışı bırakmanız gerekir.
1. üzerine sağ tıklayın Antivirüs Programı simgesi sistem tepsisinden seçin ve Devre dışı bırakmak.

2. Ardından, hangi zaman dilimini seçin Antivirüs devre dışı kalacaktır.

Not: Mümkün olan en küçük süreyi seçin, örneğin 15 dakika veya 30 dakika.
3. Bittiğinde, Google Chrome'u açmak için tekrar bağlanmayı deneyin ve hatanın çözülüp çözülmediğini kontrol edin.
4. Başlat Menüsü arama çubuğundan kontrol panelini arayın ve açmak için üzerine tıklayın. Kontrol Paneli.

5. Ardından, üzerine tıklayın Sistem ve Güvenlik sonra tıklayın Windows Güvenlik Duvarı.

6. Şimdi sol pencere bölmesinden üzerine tıklayın Windows Güvenlik Duvarı'nı açın veya kapatın.

7. Windows Güvenlik Duvarını Kapat'ı seçin ve bilgisayarınızı yeniden başlatın.

Google Chrome'u tekrar açmayı deneyin ve daha önce aşağıdakileri gösteren web sayfasını ziyaret edin. hata. Yukarıdaki yöntem işe yaramazsa, lütfen aynı adımları izleyin. Güvenlik Duvarınızı tekrar açın.
Yöntem 7: TCP/IP'yi yeniden yükleyin
1. Başlat Menüsü arama çubuğundan kontrol panelini arayın ve açmak için üzerine tıklayın. Kontrol Paneli.

2. Denetim Masası'ndan, üzerine tıklayın Ağ ve Internet.

3. Ardından Ağ ve Paylaşım Merkezi'ne tıklayın ve sağdaki menüden Değiştirmek adaptör ayarları

4. sağ tıklayın WiFi veya Ethernet bağlantısı hangi hatayı gösteriyor ve seçin Özellikler.

5. " altında öğeleri tek tek seçinBu bağlantı aşağıdaki öğeleri kullanır:” ve tıklayın Düzenlemek.

6. sonra “Ağ Özellik Türünü Seçin” pencere seç Protokol ve tıklayın Ekle.

7. Seçme "Güvenilir Çok Noktaya Yayın Protokolü” ve Tamam'a tıklayın.

8. Listelenen her öğe için bunu izlediğinizden emin olun ve ardından her şeyi kapatın.
9. Değişiklikleri kaydetmek için PC'nizi yeniden başlatın ve Windows 10'da İnternet Erişimi Olmayan IPv6 Bağlantısını Düzeltip düzeltemeyeceğinizi görün.
Yöntem 8: Ağ Bağdaştırıcınızı Yeniden Başlatın
1. Windows Tuşu + R'ye basın ve ardından yazın ncpa.cpl ve Enter'a basın.

2. sağ tıklayın kablosuz adaptör ve seçin Devre dışı bırakmak.

3. Yine aynı adaptöre sağ tıklayın ve bu sefer Etkinleştir'i seçin.

4. Yeniden başlatın ve kablosuz ağınıza yeniden bağlanmayı deneyin.
Yöntem 9: Windows 10 Ağ Sorun Gidericisini Çalıştırın
1. Ayarları açmak için Windows Tuşu + I tuşlarına basın ve ardından Güncelleme ve Güvenlik.

2. Soldaki menüden seçin Sorun giderme.
3. Sorun Giderme altında, üzerine tıklayın. İnternet Bağlantıları ve ardından tıklayın Sorun gidericiyi çalıştırın.

4. Sorun gidericiyi çalıştırmak için ekrandaki diğer talimatları izleyin.
5. Değişiklikleri kaydetmek için bilgisayarınızı yeniden başlatın.
Tavsiye edilen:
- Windows 10'da WiFi ve Ethernet için Veri Sınırı nasıl ayarlanır
- Steam Açılmıyor Sorununu Düzeltmenin 12 Yolu
- Windows 10'da Video TDR Hatası hatasını düzeltin
- Windows 10'da Klasör Resmi Nasıl Değiştirilir
işte bu kadar başarılısın Windows 10'da IPv6 Bağlantısını Düzeltme İnternet Erişimi Yok ancak bu gönderiyle ilgili hala herhangi bir sorunuz varsa, bunları yorum bölümünde sormaktan çekinmeyin.



