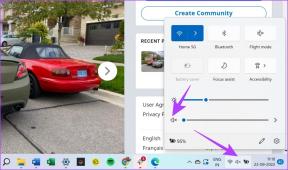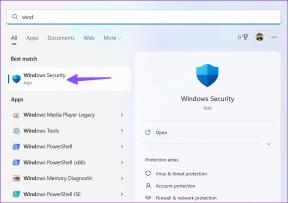Thunderbird'de Gmail Nasıl Kurulur
Çeşitli / / February 12, 2022
Thunderbird, Microsoft Outlook'a güzel bir ücretsiz alternatif olan Mozilla'dan bir masaüstü e-posta istemcisidir. Masaüstü e-posta uygulamalarını tercih ediyorsanız, gmail'i kolayca kurabilirsiniz.
Bu makale adım adım bir kılavuzdur. gmail'i kurmak Thunderbird'de. Google uygulamaları hesabınızı da ayarlayabilirsiniz ([e-posta korumalı]) benzer şekilde.
1. Gmail'de oturum açın ([e-posta korumalı]) veya Google uygulamaları hesabınız ([e-posta korumalı]).
2. Sağ üstte verilen “Ayarlar” a tıklayın.
3. “Yönlendirme ve POP/IMAP” sekmesini açın. “IMAP'i Etkinleştir” seçeneğini seçin. "Değişiklikleri kaydet"e tıklayın. (Bizimkileri okuyun POP ve IMAP kılavuzu Bu ayarlar hakkında daha fazla bilgi edinmek için.)
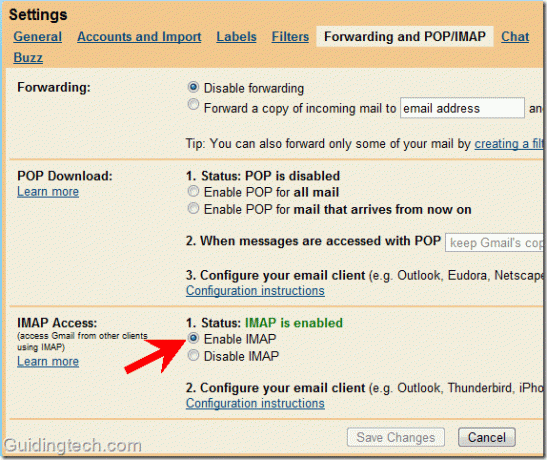
4. Mozilla Thunderbird'ü indirin ve bilgisayarınıza kurun.
5. Açın ve Araçlar -> Hesap Ayarları'na gidin.
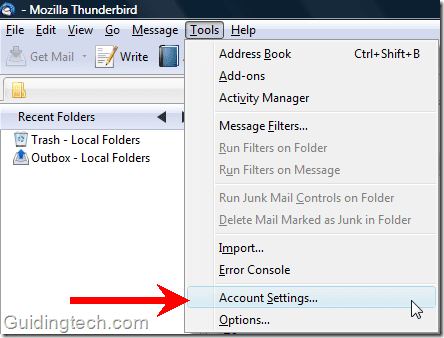
6. "Hesap İşlemleri" açılır menüsünde (sol altta verilmiştir) "Posta hesabı ekle"yi seçin.

7. Adınızı verilen kutuya girin. Gerekli alana e-posta adresinizi ve şifrenizi girin ve “devam” düğmesine tıklayın.
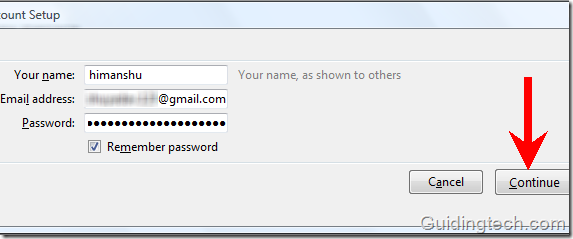
8. Thunderbird, posta hesabınız için ayarlarınızı otomatik olarak yapılandırmaya çalışacaktır. Test ederken Thunderbird'ün Gmail hesabı için ayarları otomatik olarak bulduğunu, ancak Google uygulamaları hesabı için ayarları bulamadığını buldum ([e-posta korumalı]). Doğru ayarı manuel olarak doldurmak için sağda verilen “Durdur” butonuna tıklayın.

9. Şimdi ayarları manuel olarak doldurmak için “Manuel Kurulum” düğmesine tıklayın.
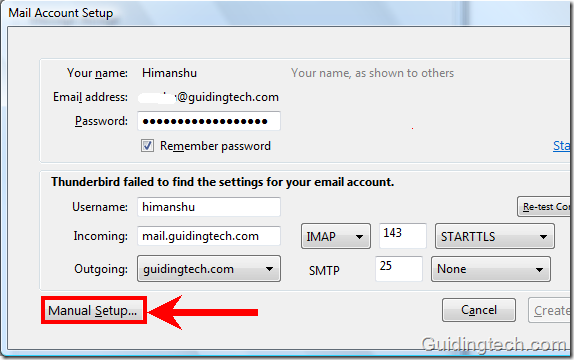
10. Şimdi ayarları manuel olarak girin. Gmail için doğru ayarlar için aşağıda verilen ekran görüntüsünü kontrol edin.

11. Sol bölmede verilen Giden Sunucuya (SMTP) tıklayın. Listeden smtp.gmail.com'u (Varsayılan) seçin ve "Düzenle" düğmesini tıklayın. Küçük SMTP sunucusu penceresi görünecektir. Şimdi aşağıdaki ekran görüntüsünde verilen ayarları girin. Yer değiştirmek "[e-posta korumalı]” kendi e-posta adresinizle.
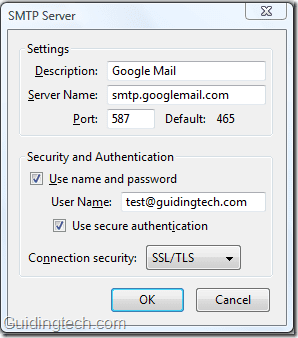
12. Sol bölmede, ilk seçeneğe, yani e-postanızın adına tıklayın ([e-posta korumalı] benim durumumda). Sağ taraftaki "Hesap adı" alanına e-posta adresinizi girin. Giden Sunucu (SMTP) açılır menüsünde 11. adımda yapılandırdığınız sunucu ayarını seçin. Tamam'a tıklayın.
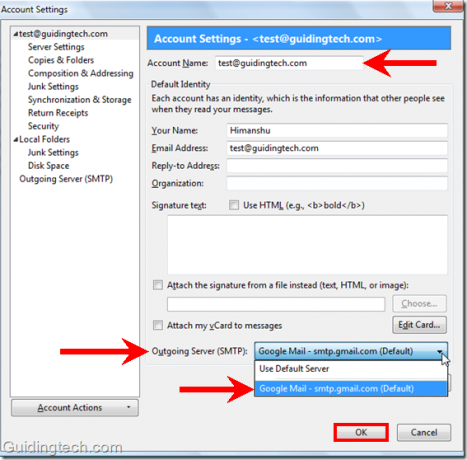
Bu kadar. Şimdi sağdaki Mesajı Oku bağlantısını tıklayın. Thunderbird tüm ayarları kontrol edecek ve tüm postalarınızı anında indirecektir.
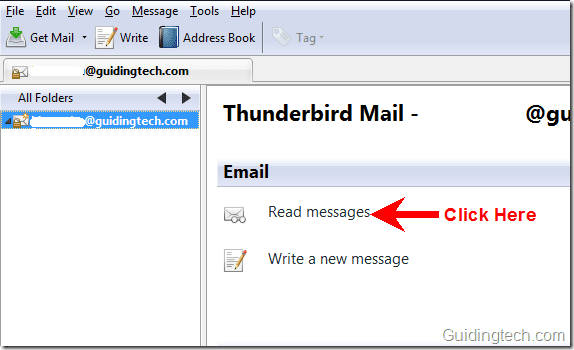
Artık Gmail'i Thunderbird posta istemcisinin içinde kullanabilirsiniz. Yeni posta oluşturabilir, posta gönderebilir, postaları klasörlere taşıyabilir, postalara yıldız ekleyebilir, posta arayabilir ve çok daha fazlasını yapabilirsiniz.
Gmail'i IMAP yerine POP altında da kurabilirsiniz, ancak biz IMAP'yi tercih eder ve aynısını öneririz.
Son güncelleme 02 Şubat 2022
Yukarıdaki makale, Guiding Tech'i desteklemeye yardımcı olan bağlı kuruluş bağlantıları içerebilir. Ancak, editoryal bütünlüğümüzü etkilemez. İçerik tarafsız ve özgün kalır.
BİLİYOR MUSUN
Gmail'in Göndermeyi Geri Al düğmesi, postalarınızı geri çağırmanıza olanak tanır. Ancak, bunu yapmak için size yalnızca on saniyelik bir pencere verir.