Windows 10 Başlat Menüsünde Özel Döşemeler Nasıl Oluşturulur
Çeşitli / / February 12, 2022
programa ekleme Windows 10 Başlat Menüsü sağ tıklama kadar basittir. Bir programı sabitlemek istiyorsanız, Başlat Menüsünde arayın ve seçeneği seçin. Başlamak için Sabitle. Seçilen program, bir kutucuk olarak eklenecektir. Başlat Menüsünün sağ bölümü. Ancak bu, uygulamalar zaten Başlat Menüsünün bir parçası olduğu sürece çalışır. Ayrıca, bu döşemeleri özelleştirme seçeneği yoktur ve uygulama tarafından belirlenen varsayılan simge üzerinde çalışmak gerekir.
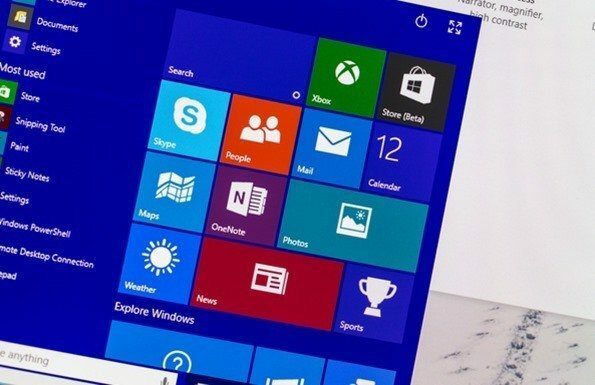
Windows 8 ve Windows 8.1'e geri döndüğünüzde, OblyTile programa gitmekti bu tür görevler için. Ancak uygulama Windows 10'da çalışmıyor ve burada bir alternatif arama zamanı geldi. Sırasında geçen gün XDA'ya göz atmak, Windows 10'da özel döşemeler oluşturabileceğiniz bir OblyTile alternatifiyle karşılaştım. Ancak uygulama kutudan çıktığı gibi çalışmıyor ve sabitlenmiş uygulamaların çalışması için bazı gelişmiş ayarlar gerektiriyor.
Windows 10 için TileCreator
Kullanarak ÇiniYaratıcı
ile birlikte TileCreator Proxy'si görev için Başlat Menüsündeki kutucuklar özelleştirilebilir. TileCreator, Windows Mağazasından indirilebilir ve Başlat menüsünde Modern Uygulama olarak yüklenecektir. Uygulamayı Store'dan yükledikten sonra, indirin ve TileCreator Proxy'yi yönetici olarak çalıştırın.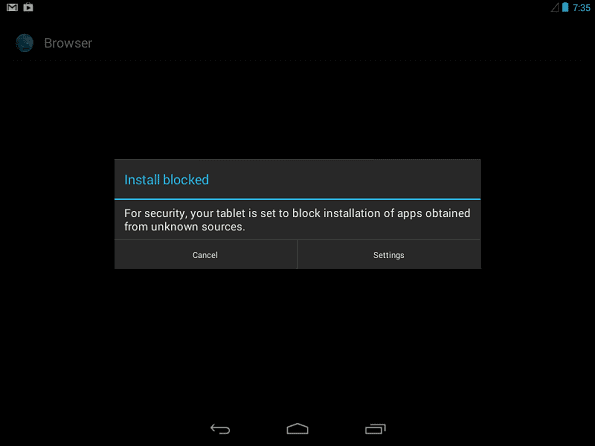
Temel olarak, Tile Creator ana uygulaması için arka planda çalışan ve Başlat Menüsüne sabitlenmiş uygulamaların yolunu veren bir komut dosyasıdır. Dosya yönetici olarak yürütüldüğünde, adında bir dosya göreceksiniz. OnaylıUygulamalar.config içinde C:\TileCreator. Dosyayı Not Defteri'ni kullanarak açın ve bir süre bırakın. Ona daha sonra geri döneceğiz.
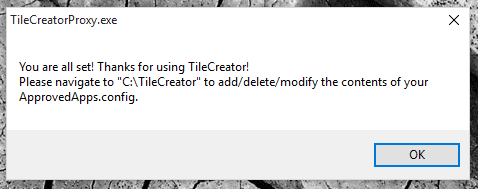
Döşeme olarak bir dosya veya program eklemek için Başlat Menüsü'nden TileCreator'ı başlatın. Tile Creator kullanılarak Başlat Menüsüne sabitlenecek dosyanın yoluna ihtiyacınız olacak. Uygulama, Onaylanmış Uygulamalar Anahtarı ile birlikte simge görüntüsüyle birlikte uygulamanın adını eklemenizi isteyecektir. Bu anahtarın eklenmesi gerekiyor OnaylıUygulamalar.config içinde C:\TileCreator.

Dosyada, eklemek istediğiniz dosyanın yolu ile birlikte bir anahtar adı ekleyin. Örneğin, yapabilirsiniz Slack için bunu gör Anahtar kelimeyi, dosya adı da dahil olmak üzere uygulamanın yolu ile birlikte gevşek olarak ekledim. Bunu yaptıktan sonra not defteri dosyasını kaydedin ve TileCreator uygulamasına geri dönün.
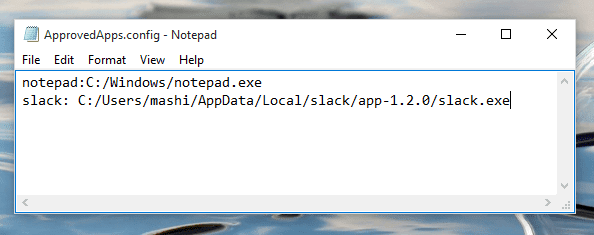

Son olarak, TileCreator uygulamasında, yapılandırma dosyasında kullanılan uygulamanın anahtarıyla birlikte uygulamanın adını verin. Yapabilirsiniz basit bir Google Görsel araması yapın ve eklediğiniz dosya veya uygulama için uygun bir simge verin. Her şey yerine oturduğunda, üzerine tıklayın. Döşemeyi Sabitle düğmesi. Döşeme anında görünmezse, Windows Gezgini'ni yeniden başlatın ve Başlat Menüsünü yeniden başlatın.
Not: Özel bir kutucuğa tıkladığınızda Birlikte Aç ekranı alıyorsanız, C:\TileCreator klasörünü açın ve TileCreator Proxy'yi tekrar yükleyin. Ama emin ol yönetici olarak çalıştır bu zaman.
Çözüm
TileCreator'ın OblyTile ile karşılaştırıldığında kullanımının biraz zor olduğunu anlıyorum, ancak şunu akılda tutarak: Windows 10 kısıtlaması, bu en kolay yol. Yalnızca eklemeye çalıştığınız birkaç başlangıç programı için zaman alacaktır. Yakında buna alışacaksınız. Bununla ilgili hala herhangi bir şüpheniz varsa, sadece sormanız yeterlidir.
Son güncelleme 02 Şubat 2022
Yukarıdaki makale, Guiding Tech'i desteklemeye yardımcı olan bağlı kuruluş bağlantıları içerebilir. Ancak, editoryal bütünlüğümüzü etkilemez. İçerik tarafsız ve özgün kalır.
BİLİYOR MUSUN
Verimlilik uygulaması olan Notion, 2013 yılında kuruldu.



