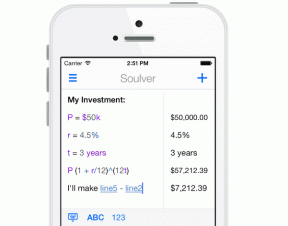Windows 10'da Sürücü Harfi Değiştirmenin 3 Yolu
Çeşitli / / November 28, 2021
Windows 10'da Sürücü Harfi Değiştirmenin 3 Yolu: Windows'u yeniden yüklediğinizde veya bilgisayarınızı ilk kez başlattığınızda, tüm sürücülerinizin veya birimlerinizin varsayılan olarak Windows 10 tarafından atanan sürücü harfi, gelecekte bu harfi değiştirmek isteyebilirsiniz ve bu yazıda nasıl yapılacağını ele alacağız o. Sabit disk veya basit bir USB gibi harici bir sürücü bağladığınızda bile, Windows 10'un bu bağlı sürücülere otomatik olarak bir sürücü harfi atayacağını fark edeceksiniz.
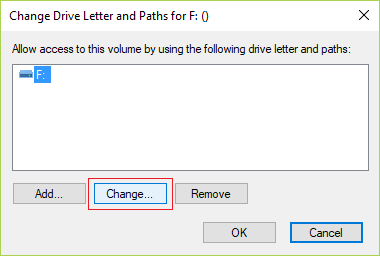
Windows'un işlemi oldukça basittir, mevcut sürücü harflerini bağlı olarak cihazlara atamak için A'dan Z'ye alfabe boyunca ilerler. Ancak, A & B gibi istisnalar olan bazı harfler disket sürücüler için ayrılmıştır, oysa C sürücü harfi yalnızca Windows'un yüklü olduğu sürücü için kullanılabilir. Her neyse, hiç vakit kaybetmeden, aşağıda listelenen öğretici yardımıyla Windows 10'da Sürücü Harfi Nasıl Değiştirilir onu görelim.
İçindekiler
- Windows 10'da Sürücü Harfi Değiştirmenin 3 Yolu
- Yöntem 1: Disk Yönetimi Kullanılarak Windows 10'da Sürücü Harfi Nasıl Değiştirilir
- Yöntem 2: Komut İsteminde Sürücü Harfi Nasıl Değiştirilir
- Yöntem 3: Kayıt Defteri Düzenleyicisi Kullanılarak Windows 10'da Sürücü Harfi Nasıl Değiştirilir
Windows 10'da Sürücü Harfi Değiştirmenin 3 Yolu
Emin ol bir geri yükleme noktası oluştur sadece bir şeyler ters giderse diye.
Yöntem 1: Disk Yönetimi Kullanılarak Windows 10'da Sürücü Harfi Nasıl Değiştirilir
1.Windows Tuşu + R'ye basın ve ardından yazın diskmgmt.msc ve açmak için Enter'a basın Disk Yönetimi.

2. Şimdi sürücüye sağ tıklayın sürücü harfini değiştirmek istediğiniz ve ardından “Sürücü harflerini ve Yolları Değiştir"bağlam menüsünden.

3. Bir sonraki ekranda, o anda atanan sürücü harfini seçin ve ardından “Değiştirmek" buton.

4.“ seçeneğini işaretlediğinizden veya işaretlediğinizden emin olun.Aşağıdaki sürücü harfini atayın" sonra mevcut herhangi bir sürücü harfini seçin sürücünüz için atamak istediğiniz ve tıklayın TAMAM.

5. tıklayın Evet eylemlerinizi onaylamak için
6. Bitirdikten sonra Disk Yönetimi'ni kapatabilirsiniz.
Yöntem 2: Komut İsteminde Sürücü Harfi Nasıl Değiştirilir
1. Windows Tuşu + X'e basın ve ardından Komut İstemi (Yönetici).

2. Aşağıdaki komutu cmd'ye yazın ve her birinin ardından Enter'a basın:
disk bölümü
liste hacmi (Sürücü harfini değiştirmek istediğiniz birimin numarasını not edin)
ses seviyesini seçin # (# yerine yukarıda not ettiğiniz sayıyı yazınız)

harf ata=new_drive_letter (New_Drive_letter'ı kullanmak istediğiniz gerçek sürücü harfiyle değiştirin, örneğin ata letter=G)

Not: Önceden atanmış bir sürücü harfi seçtiyseniz veya sürücü harfi mevcut değilse, hatayı alırsınız. aynısını belirten mesaj, cihazınız için başarılı bir şekilde yeni bir sürücü harfi atamak için tekrar farklı bir sürücü harfi kullanın. sürmek.
3. Bitirdikten sonra komut istemini kapatabilirsiniz.
Yöntem 3: Kayıt Defteri Düzenleyicisi Kullanılarak Windows 10'da Sürücü Harfi Nasıl Değiştirilir
1.Windows Tuşu + R'ye basın ve ardından yazın regedit ve açmak için Enter'a basın Kayıt düzenleyici.

2. Aşağıdaki kayıt defteri anahtarına gidin:
HKEY_LOCAL_MACHINE\SYSTEM\MountedDevices
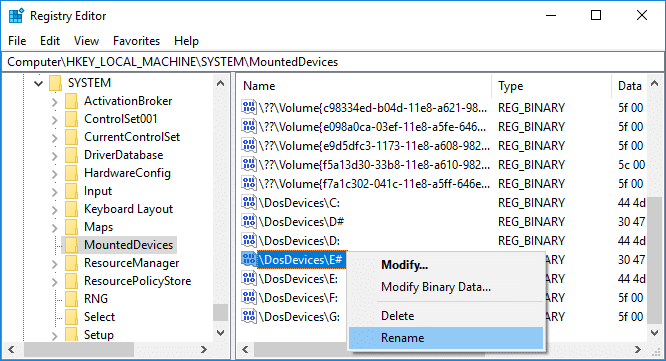
3. Seçtiğinizden emin olun Monte Cihazlar ardından sağ pencere bölmesinde sağ tıklayın ikili (REG_BINARY) değeri (ör: “\DosDevices\F:”) sürücü harfini değiştirmek istediğiniz sürücünün sürücü harfini (ör: “F”) ve Yeniden Adlandır'ı seçin.
4. Şimdi yukarıdaki Binary değerinin yalnızca sürücü harfini, örneğin kullanılabilir bir sürücü harfiyle yeniden adlandırın. “\DosDevices\G:” ve Enter'a basın.
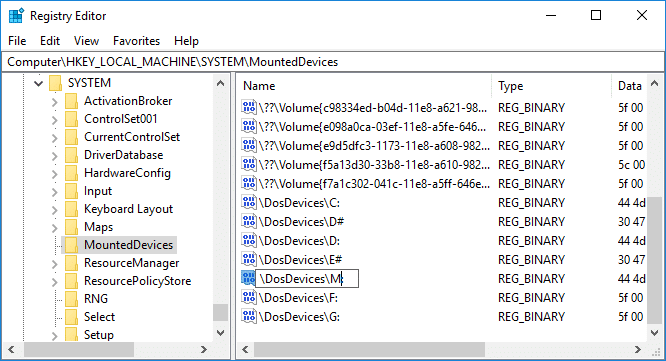
5. Kayıt Defteri Düzenleyicisini kapatın ve bilgisayarınızı yeniden başlatın.
Tavsiye edilen:
- Windows 10'da Monitör Yenileme Hızı Nasıl Değiştirilir
- Windows 10'da Bulanık Uygulamalar için Ölçekleme Nasıl Onarılır
- Etki Alanı Kullanıcılarını Biyometri Kullanarak Windows 10'da Oturum Açmayı Etkinleştirme veya Devre Dışı Bırakma
- Windows 10'da Sürücü Simgesi Nasıl Değiştirilir
Başarıyla öğrendiğin bu Windows 10'da Sürücü Harfi Nasıl Değiştirilir ancak bu eğitimle ilgili hala herhangi bir sorunuz varsa, bunları yorum bölümünde sormaktan çekinmeyin.