Varsayılan Google Takvim Görünümünü Değiştirin ve Özelleştirin
Çeşitli / / February 12, 2022
Çoğumuz, bir web sitesinde mevcut olan farklı görüş türlerini anlıyor ve bunun farkındayız. takvim aracı ve çevrimiçi takvimler, Google ile gelen gibi. Hızlıca geçiş yapabileceğiniz gün, hafta ve ay seçeneklerinden bahsediyorum. Ardından, Google'da ek 4 günlük görüntüleme ve gündeme göre görüntüleme seçeneklerine sahipsiniz.

Ancak, her seferinde Google Takvim'i aç, takvim size ay görünümü ile sunulur. Ancak, örneğin, takviminizle haftalık görünümde veya tercihinize uygun bir şeyde çalışmak istediğinizi varsayalım (yukarıdaki resimde varsayılan olarak 4 günlük görünümü içeren 4 haftam olduğu gibi).
Her oturum açtığınızda görünümü değiştirmek için manuel bir çaba harcamak zorunda kalmamak için bu ayarları nasıl değiştirirsiniz? Bu bağlamda mevcut ayarlar ve özelleştirilebilir seçenekler hakkında bilgi edinmek için okumaya devam edin.
Harika İpucu: Google takvimine resmi tatiller eklemek isteyenler için, sayfamıza göz atın. detaylı rehber burada.
Varsayılan Google Takvim Görünümünü Değiştirme Adımları
Sade adımlarda özel bir görünüm oluşturmanın yollarını öğreneceğiz ve ayrıca varsayılan bir ayar seçeceğiz.
Aşama 1: Her şeyden önce, Google hesabınıza giriş yapın ve Takvim sekme.
Adım 2: şuraya git Takvim Ayarları. Bunu yapmanın iki yolu vardır - birincisi, herhangi bir Google Takvim sayfasının üst kısmındaki dişli çark simgesini ve ardından Ayarlar
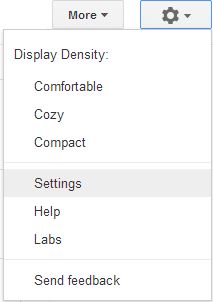
İki, arayüzün sol bölmesinden takviminiz için açılır simgeye tıklayın ve Ayarlar
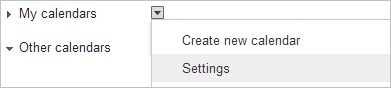
Aşama 3: Bir kez indiğinizde Takvim Ayarları sayfası için sekmeye geçin Genel ayarlar.
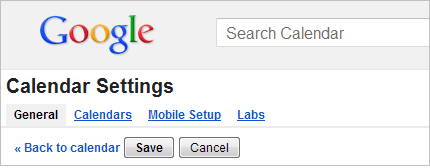
4. Adım: Hafta sonlarını göster, Varsayılan görünüm ve Özel görünüm seçeneklerini içeren bölüme ilerleyin.
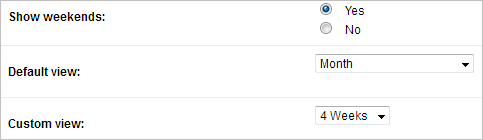
Adım 5: Varsayılan görünüm gereksinimlerinize bağlı olarak, özel sekme için farklı bir değer seçmek isteyebilirsiniz (ilk şekil-4 haftadaki gibi). Mevcut seçenekler 2 ila 7 gün ve 2 ila 4 hafta arasında değişir.
Ayrıca hafta sonlarını evet veya hayır olarak gösterme seçeneklerini ayarlayın. olarak ayarlanmasını tercih ederim Numara. Bunları öğrendikten sonra varsayılan görünümü seçin (Gün, Hafta, Ay, Özel Görünüm veya Gündem).
6. Adım: Tabii ki, bu sayfadan ayrılmadan önce tıklamayı unutmayın. Kayıt etmek Adım 3'ün altındaki resimde gösterilen düğme.
Hesabımda Google Takvim'i başlattığımda takvimim varsayılan olarak şöyle görünür ve açılır.
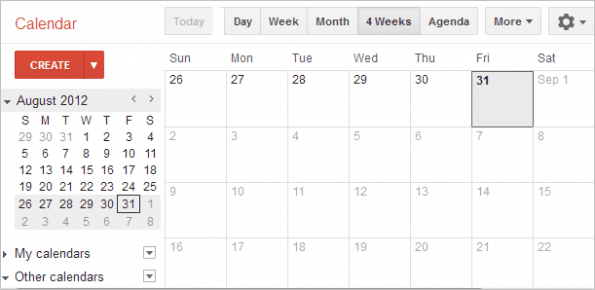
Yine Bir İpucu
Tercihleri ayarlamak için mevcut tüm seçeneklerin yanı sıra, belirli sayıda gün ve tarihlere hızlıca bakmak istediğiniz zamanlar olabilir. Böyle bir senaryoda, sol bölmedeki mini takvimdeki başlangıç tarihinden bitiş tarihine sürüklemeniz yeterlidir. 🙂
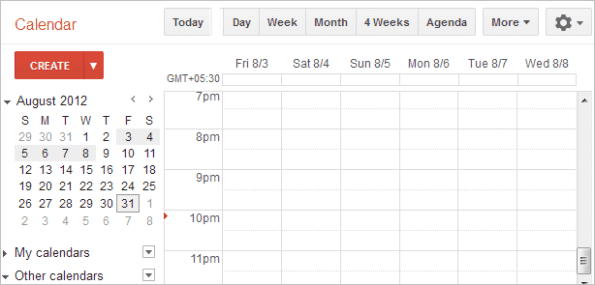
Çözüm
Varsayılan görünümü ayarlamak küçük bir şey gibi görünse de, inanın bana, aracın düzenli bir kullanıcısıysanız size önemli miktarda zaman kazandırır. Bu konudaki düşüncelerinizi bize bildirin. Ve varsayılan görünümünüzü ve böyle bir kurulumun arkasındaki nedeni paylaşmayı unutmayın.
Son güncelleme 03 Şubat 2022
Yukarıdaki makale, Guiding Tech'i desteklemeye yardımcı olan bağlı kuruluş bağlantıları içerebilir. Ancak, editoryal bütünlüğümüzü etkilemez. İçerik tarafsız ve özgün kalır.



