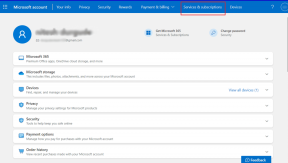Android'lerde Galaxy S7 Gibi Kaydırılan Ekran Görüntüsü Nasıl Alınır
Çeşitli / / February 14, 2022
Bir sohbeti paylaşmanın en iyi yolu nedir? WhatsApp veya kısa mesaj başka bir konuşmada? Pekala, tahmininiz bir ekran görüntüsü alıp konuşmanın ardından göndermek ise, kesinlikle haklısınız. Bazen istediğimde konuşmamı paylaş WhatsApp'ta biriyle her zaman ekran görüntüleri alırım ve sonra onları gönderirim ve konuşma küçük olduğunda işler kayar.

Komplikasyonlar, konuşmada gezinirken almam gereken 2'den fazla ekran görüntüsü olduğunda ortaya çıkıyor. Ayrıca, tam sırayla gönderildiğinden emin olmak bir acıydı ve bir ıskalama, tüm konuşmayı tamamen saçmalık haline getirdi.
Bu gibi durumlarda yardımcı olmak için Samsung, Note5 ile kaydırma ekran görüntüleri ve Samsung Galaxy S7'de ekranın kayan ekran görüntüsünü alıp ardından kişinin tek seferde okuyabileceği büyük bir görüntü dosyası olarak gönderebildiği özelliği sürdürdüler. Bu özelliği Samsung kullanıcıları için zaten ele aldık ve diğerleri için, özelliği herhangi bir Android telefona root erişimi olmadan bile getiren bir uygulama var. Bir bakalım.
Android için Birleştir ve Paylaş
Dik ve Paylaş aynı işlevselliği elde etmek için harika bir uygulamadır ve uygulamayı yükledikten ve başlattıktan sonra arka planda çalışacaktır. Başlangıçta, uygulama, düzgün bir şekilde dikilmeleri için ekran görüntülerinin nasıl alınması gerektiği konusunda size küçük bir adım atacaktır. Uygulamanın bunları doğru şekilde birleştirmesi için ekranın bir kısmını ekran görüntüleri arasında örtüştüğünüzden emin olun.
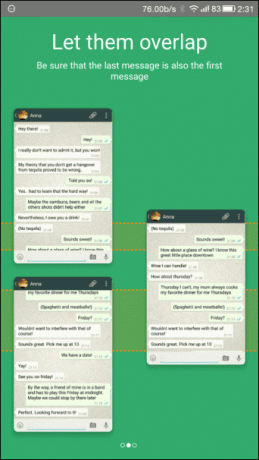
Uygulamayla ilgili en iyi şey, bağımsız bir araç olarak çalışması ve böylece Android'inizde kaydırabileceğiniz her şeyi ve her şeyi bir araya getirebilmesidir. Şimdi size ayarlar sayfanızın kayan ekran görüntüsünü nasıl alabileceğinizi göstereyim.
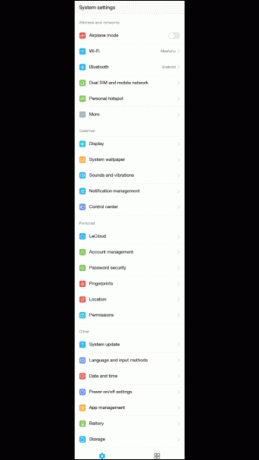
Kaydırma Ekran Görüntüsü Nasıl Alınır
Aşama 1: Stitch & Share'in arka planda çalıştığından emin olun ve ardından Android ayarlarını açın. Burada en üstte olduğunuzdan emin olun ve ilk ekran görüntüsünü alın.
Adım 2: Şimdi aşağı kaydırın ve öğelerden birinin önceki ekran görüntüsüyle örtüştüğünden emin olun ve ikinci ekran görüntüsünü alın. Tüm sayfanın ekran görüntüsünü alana kadar bunu tekrarlayın.
Aşama 3: İşiniz bittiğinde, Stitch & Share'den ekran görüntülerinin birleştirildiğine dair bir bildirim alacaksınız ve açmak için üzerine dokunmanız yeterli.


4. Adım: Tüm ekran görüntüleri orada birbiri ardına düzenlenecek ve üst üste binen alan, uygulamanın doğru noktaya dikildiğinden emin olmasına yardımcı oluyor. hatta yapabilirsin ek açıklamalar ekle Düzenle düğmesine tıklarsanız ve konuşmanızın belirli bir seçeneğini ekran görüntüsünde gizlemek istediğinizde yardımcı olabilirseniz.
Not: Ekran görüntülerini çektikten sonra birleştirmek için bildirim almazsanız, galeriden ekran görüntülerini seçerek manuel olarak bir tane oluşturmak için + işaretini kullanabilirsiniz.
Adım 5: İşiniz bittiğinde, paylaş düğmesine dokunun ve ekran görüntüsünüz paylaşmaya hazır olacaktır. Ancak unutmayın ki, URL'yi paylaş seçeneği, ekran görüntüsünü gerçekten Stitch & Share sunucusuna yükleyecek ve çevrimiçi bir bağlantı paylaşacaktır. Resmi bir dosya olarak göndermek veya kaydetmek istiyorsanız, şuraya gidin: Dosyayı paylaş seçeneğini seçin ve devam edin.


Çözüm
Böylece ekran görüntüsünü tek bir kayan sayfa olarak Stitch & Share yapabilirsiniz. Uygulama reklamlarla ücretsizdir ancak reklamsız sürümün kilidini 1,49 ABD doları karşılığında açabilir ve ayrıca 1,99 ABD dolarına açıklama eklerken kendi renklerinizi seçme seçeneğine de sahip olabilirsiniz. Bu yüzden uygulamayı deneyin ve bu konudaki görüşlerinizi bize bildirin.
AYRICA OKUYUN:Windows ve Android'de Skitch için 7 Muhteşem Alternatif
Son güncelleme 03 Şubat 2022
Yukarıdaki makale, Guiding Tech'i desteklemeye yardımcı olan bağlı kuruluş bağlantıları içerebilir. Ancak, editoryal bütünlüğümüzü etkilemez. İçerik tarafsız ve özgün kalır.