Windows 10'da Alt + Sekme Çalışmamasını Düzeltme
Çeşitli / / November 28, 2021
Cihazınızdaki farklı sekmeler arasında nasıl geçiş yaparsınız? cevap Alt + Sekme. Bu kısayol tuşu en çok kullanılanıdır. Windows 10'da sisteminizdeki açık sekmeler arasında geçiş yapmayı kolaylaştırdı. Ancak, bu işlevin çalışmayı bıraktığı bazı durumlar vardır. Cihazınızda bu sorunu yaşıyorsanız, yöntemlerini öğrenmeniz gerekir. Windows 10'da Alt + Sekme Çalışmamasını Düzeltme. Bu sorunun nedenlerini bulmaya gelince, birkaç nedeni vardır. Ancak biz bu sorunu çözmenin yöntemlerine odaklanacağız.

Bu yazıda aşağıdaki konuları ele alacağız:
- ALT+TAB çalışmıyor: Alt + Tab kısayol tuşu, açık program penceresi arasında geçiş yapmak için çok önemlidir, ancak kullanıcılar bazen bunun çalışmadığını bildirmektedir.
- Alt-Tab bazen çalışmayı durdurur: Alt + Tab'ın bazen çalışmadığı başka bir durum, bunun Windows Gezgini'ni yeniden başlatarak çözülebilecek geçici bir sorun olduğu anlamına gelir.
- Alt + Sekme Açılmıyor: Alt + Tab tuşlarına bastığınızda hiçbir şey olmuyor, yani diğer program pencerelerine geçiş yapmıyor.
- Alt-Tab hızla kayboluyor: Alt-Tab klavye kısayoluyla ilgili başka bir sorun. Ancak bu, kılavuzumuz kullanılarak da çözülebilir.
- Alt-Tab pencereleri değiştirmiyor: Kullanıcılar, Alt+Tab kısayolunun bilgisayarlarında pencereleri değiştirmediğini bildiriyor.
İçindekiler
- Alt+Tab'in Çalışmamasını Düzeltme (Windows Programları Arasında Geçiş Yap)
- Yöntem 1: Kayıt Defteri Değerlerini Değiştirin
- Yöntem 2: Windows Gezgini'ni Yeniden Başlatın
- Yöntem 3: Kısayol Tuşlarını Etkinleştir veya Devre Dışı Bırak
- Yöntem 4: Klavye Sürücüsünü Yeniden Yükleyin
- Yöntem 5: Klavyenizi kontrol edin
- Yöntem 6: Peek seçeneğini etkinleştirin
Alt+Tab'in Çalışmamasını Düzeltme (Windows Programları Arasında Geçiş Yap)
Emin ol bir geri yükleme noktası oluştur sadece bir şeyler ters giderse diye.
Yöntem 1: Kayıt Defteri Değerlerini Değiştirin
1. Windows + R tuşlarına basarak Çalıştır komutunu açın.
2. Tip regedit kutuya girin ve Enter'a basın.

3. Aşağıdaki yola gidin:
HKEY_CURRENT_USER\Yazılım\Microsoft\Windows\CurrentVersion\Explorer
4. Şimdi ara AltTabAyarları DWORD. Birini bulamazsanız, yenisini oluşturmanız gerekir. Gerek sağ tık üzerinde Gezgin tuşla ve seç Yeni > Dword (32-bit) Değeri. Şimdi adı yazın AltTabAyarları ve Enter'a basın.
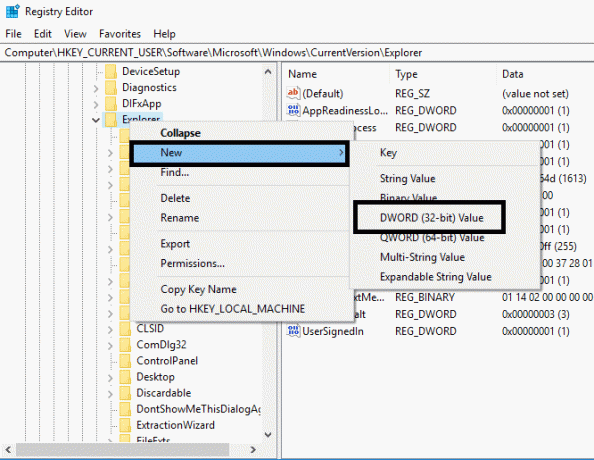
5. Şimdi AltTabSettings'e çift tıklayın ve değerini 1 olarak ayarla ardından Tamam'ı tıklayın.

Tüm bu adımları tamamladıktan sonra, Windows 10'da Alt+Tab'in Çalışmamasını Düzeltme. Ancak yine aynı sorunu yaşıyorsanız diğer yöntemi uygulayabilirsiniz.
Yöntem 2: Windows Gezgini'ni Yeniden Başlatın
Alt+Tab işlevinizi çalıştırmak için başka bir yöntem geliyor. yeniden başlatırsan yardımcı olur Windows Gezgini hangi sorununuzu çözebilir.
1. basmak Ctrl + Üst Karakter + Esc açmak için birlikte anahtarlar Görev Yöneticisi.
2. Burada Windows Gezgini'ni bulmanız gerekiyor.
3. Windows Gezgini'ne sağ tıklayın ve seçin Tekrar başlat.
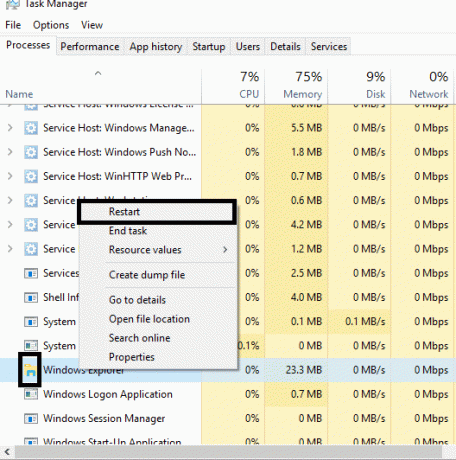
Bundan sonra Windows Gezgini yeniden başlatılacak ve umarım sorun çözülecektir. Ancak bunun geçici bir çözüm olduğunu aklınızda bulundurursanız yardımcı olur; bu, tekrar tekrar tekrarlamanız gerektiği anlamına gelir.
Yöntem 3: Kısayol Tuşlarını Etkinleştir veya Devre Dışı Bırak
Bazen bu hata, yalnızca kısayol tuşları devre dışı bırakıldığı için oluşur. Ara sıra kötü amaçlı yazılım veya virüslü dosyalar devre dışı bırakabilir kısayol tuşları sisteminizde. Aşağıdaki adımları kullanarak kısayol tuşlarını devre dışı bırakabilir veya etkinleştirebilirsiniz:
1. Windows + R tuşlarına basın ve yazın gpedit.msc ve Enter'a basın.

2. Ekranınızda Grup İlkesi Düzenleyicisini göreceksiniz. Şimdi aşağıdaki politikaya gitmeniz gerekiyor:
Kullanıcı Yapılandırması > Yönetim Şablonları > Windows Bileşenleri > Dosya Gezgini
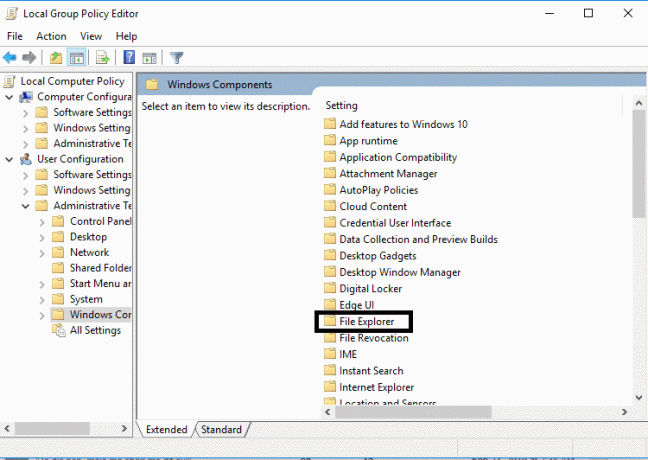
3. Sağ bölmeden Dosya Gezgini'ni seçin, üzerine çift tıklayın Windows Key kısayol tuşlarını kapatın.
4. Şimdi, Windows Anahtar kısayol tuşlarını kapat yapılandırma penceresinin altında, Etkinleştirilmiş seçenekler.
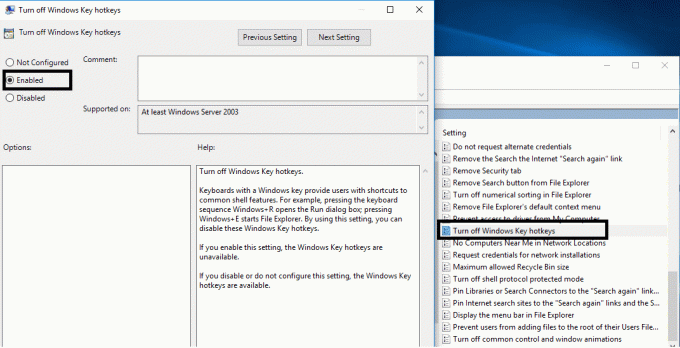
5. Değişiklikleri kaydetmek için Uygula'yı ve ardından Tamam'ı tıklayın.
Şimdi kontrol edip edemeyeceğinizi kontrol edin. Windows 10'da Alt+Tab'in Çalışmamasını Düzeltme. Sorun hala sizi rahatsız ediyorsa, aynı yöntemi takip edebilirsiniz, ancak bu sefer Engelli seçenek.
Yöntem 4: Klavye Sürücüsünü Yeniden Yükleyin
1. Windows + R tuşlarına aynı anda basarak Çalıştır kutusunu açın.
2. Tip devmgmt.msc ve Aygıt Yöneticisi'ni açmak için enter tuşuna basın.

3. Burada, yerini bulman gerekiyor Tuş takımı ve bu seçeneği genişletin. Sağ tık klavyede seçin ve Kaldır.

4. Değişiklikleri uygulamak için sisteminizi yeniden başlatın.
Yeniden başlatıldığında, Windows en son klavye sürücülerini otomatik olarak indirecek ve kuracaktır. Sürücüyü otomatik olarak kurmazsa, aşağıdakileri indirebilirsiniz. sürücü klavye üreticisinin resmi web sitesinden.
Yöntem 5: Klavyenizi kontrol edin
Klavyenizin düzgün çalışıp çalışmadığını da kontrol edebilirsiniz. Klavyeyi çıkarabilir ve diğer klavyeleri PC'nize bağlayabilirsiniz.
Şimdi dene Alt + Sekme, Çalışıyorsa klavyeniz zarar görmüş demektir. Bu, klavyenizi yenisiyle değiştirmeniz gerektiği anlamına gelir. Ancak sorun devam ederse, diğer yöntemleri tercih etmeniz gerekir.
Yöntem 6: Peek seçeneğini etkinleştirin
Birçok kullanıcı, Alt + Tab'in çalışmama sorununu yalnızca etkinleştirerek çözer Dikizlemek Gelişmiş Sistem Ayarları'ndaki seçenek.
1. Windows Tuşu + R'ye basın ve ardından yazın sysdm.cpl ve Sistem Özellikleri'ni açmak için Enter'a basın.

2. Çevirmek Gelişmiş sekme sonra üzerine tıklayın Ayarlar Performans altındaki düğme.
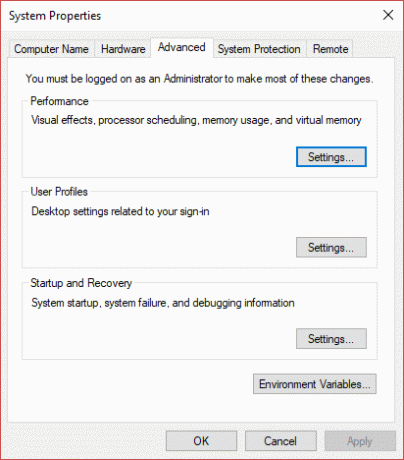
3. Burada, bundan emin olmalısın Peek'i Etkinleştir seçeneği işaretli. Değilse, kontrol etmeniz gerekir.
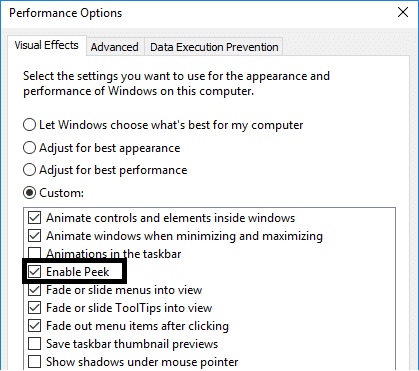
Bu adımı tamamladıktan sonra, sorunun çözülüp çözülmediğini kontrol etmeniz ve Alt+ Tab işlevi çalışmaya başladı.
Tavsiye edilen:
- Windows'ta Klavyeyi Kullanarak Sağ Tıklayın
- Google Takviminizi Başka Biriyle Paylaşın
- Disk Yönetimi nedir ve nasıl kullanılır?
- Düzeltme Windows Defender'ı Açamıyor
Umarım, yukarıda belirtilen tüm yöntemler size yardımcı olur Windows 10'da Alt + Sekme Çalışmamasını Düzeltme. Ancak, bağlanmak ve daha fazla çözüm almak istiyorsanız aşağıya yorum yapın. Bilgisayarınızda herhangi bir sorun yaşamamak için lütfen adımları sistematik olarak izleyin.



