Chrome'da ERR_CONNECTION_ABORTED'i düzeltin
Çeşitli / / November 28, 2021
Chrome'da ERR_CONNECTION_ABORTED'i düzeltin: Bir web sayfasını ziyaret etmeye çalışırken Chrome'da ERR_CONNECTION_ABORTED hatasıyla karşılaşıyorsanız, ziyaret etmeye çalıştığınız sayfa SSLv3'ü (Güvenli Yuva Katmanı) desteklemiyor demektir. Ayrıca, hata 3. taraf programdan kaynaklanmaktadır veya uzantılar web sitesine erişimi engelliyor olabilir. err_connection_aborted hatası şunları belirtir:
Bu siteye ulaşılamıyor
Web sayfası geçici olarak kapalı olabilir veya kalıcı olarak yeni bir web adresine taşınmış olabilir.
ERR_CONNECTION_ABORTED
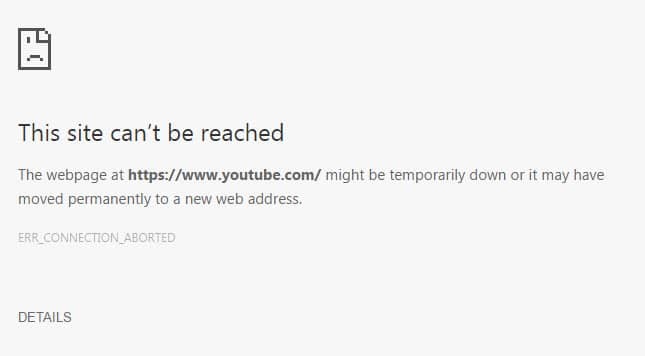
Bazı durumlarda, bu sadece web sitesinin kapalı olduğu anlamına gelir, bunu kontrol etmek için aynı web sayfasını başka bir tarayıcıda açmayı deneyin ve ona erişip erişemediğinizi görün. Web sayfası başka bir tarayıcıda açılıyorsa Chrome ile ilgili bir sorun vardır. Öyleyse zaman kaybetmeden, aşağıda listelenen sorun giderme adımlarıyla Chrome'da ERR_CONNECTION_ABORTED'in nasıl düzeltileceğini görelim.
İçindekiler
- Chrome'da ERR_CONNECTION_ABORTED'i düzeltin
- Yöntem 1: Antivirüs ve Güvenlik Duvarını Geçici Olarak Devre Dışı Bırakın
- Yöntem 2: Google Chrome'da SSLv3'ü devre dışı bırakın
- Yöntem 3: Sistem Dosyası Denetleyicisini Çalıştırın
- Yöntem 4: Chrome'u Sıfırla
- Yöntem 5: Google Chrome'u Yeniden Yükleyin
Chrome'da ERR_CONNECTION_ABORTED'i düzeltin
Emin ol bir geri yükleme noktası oluştur sadece bir şeyler ters giderse diye.
Yöntem 1: Antivirüs ve Güvenlik Duvarını Geçici Olarak Devre Dışı Bırakın
1. Sağ tıklayın Antivirüs Programı simgesi sistem tepsisinden seçin ve Devre dışı bırakmak.

2.Ardından, hangi zaman çerçevesini seçin Antivirüs devre dışı kalacaktır.

Not: Mümkün olan en küçük süreyi seçin, örneğin 15 dakika veya 30 dakika.
3.İşiniz bittiğinde, Chrome'u tekrar açmayı deneyin ve hatanın çözülüp çözülmediğini kontrol edin.
4. Windows Tuşu + I'e basın ve ardından Kontrol Paneli.

5.Sonra, üzerine tıklayın Sistem ve Güvenlik.
6. Ardından üzerine tıklayın Windows Güvenlik Duvarı.

7.Şimdi sol pencere bölmesinden Windows Güvenlik Duvarını Aç veya Kapat'a tıklayın.

8.Windows Güvenlik Duvarını Kapat'ı seçin ve bilgisayarınızı yeniden başlatın. Tekrar Chrome'u açmayı deneyin ve yapıp yapamayacağınıza bakın. Chrome'da ERR_CONNECTION_ABORTED'i düzeltin.
Yukarıdaki yöntem işe yaramazsa, Güvenlik Duvarınızı tekrar açmak için aynı adımları uyguladığınızdan emin olun.
Yöntem 2: Google Chrome'da SSLv3'ü devre dışı bırakın
1. Google Chrome kısayolunun masaüstünde olduğundan emin olun, değilse aşağıdaki dizine gidin:
C:\Program Dosyaları (x86)\Google\Chrome\Application
2. Sağ tıklayın chrome.exe ve seçin Kısayol oluştur.
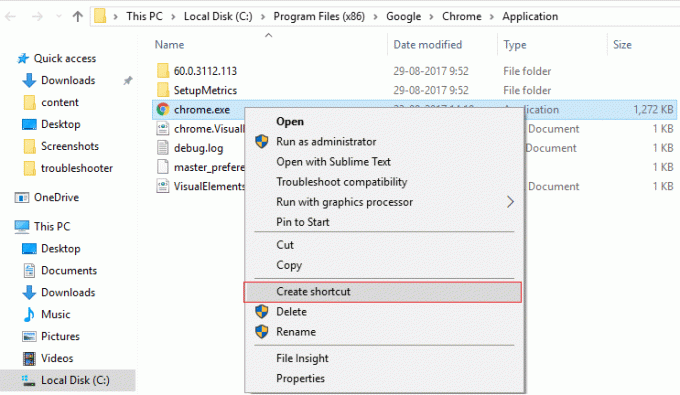
3.Yukarıdaki dizinde kısayolu oluşturamayacak, bunun yerine masaüstünde kısayolu oluşturmasını isteyecek, bu yüzden Evet'i seçin.
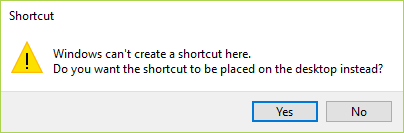
4.Şimdi sağ tıklayın chrome.exe – kısayol ve geçiş yap Kısayol sekmesi.
5.Hedef alanında, sondaki ”den sonra bir boşluk ekleyin ve ardından -ssl-versiyon-min=tls1.
Örneğin: “C:\Program Dosyaları (x86)\Google\Chrome\Application\chrome.exe” –ssl-version-min=tls1
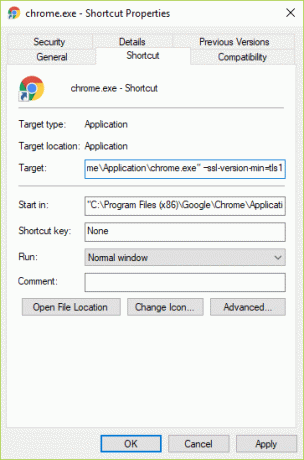
6. Uygula'yı ve ardından Tamam'ı tıklayın.
7.Bu, Google Chrome'da SSLv3'ü devre dışı bırakır ve ardından Yönlendiricinizi sıfırlar.
Yöntem 3: Sistem Dosyası Denetleyicisini Çalıştırın
1. Windows Tuşu + X'e basın ve ardından üzerine tıklayın. Komut İstemi (Yönetici).

2. Şimdi cmd'ye aşağıdakini yazın ve enter tuşuna basın:
Sfc /scannow. sfc /scannow /offbootdir=c:\ /offwindir=c:\windows (Yukarıda başarısız olursa, bunu deneyin)

3.Yukarıdaki işlemin bitmesini bekleyin ve bittiğinde bilgisayarınızı yeniden başlatın.
Yöntem 4: Chrome'u Sıfırla
Not: İşlemi Görev Yöneticisi'nden sonlandırmıyorsa Chrome'un tamamen kapalı olduğundan emin olun.
1. Windows Tuşu + R'ye basın, ardından aşağıdakini yazın ve Enter'a basın:
%USERPROFILE%\AppData\Local\Google\Chrome\Kullanıcı Verileri
2. Şimdi geri Varsayılan klasör başka bir konuma ve ardından bu klasörü silin.

3. Bu, tüm krom kullanıcı verilerinizi, yer imlerinizi, geçmişinizi, çerezlerinizi ve önbelleğinizi siler.
4.Google Chrome'u açın, ardından sağ üst köşedeki üç noktayı tıklayın ve tıklayın. Ayarlar

5.Şimdi ayarlar penceresinde aşağı kaydırın ve alttaki Gelişmiş'e tıklayın.

6.Tekrar aşağı kaydırın ve tıklayın Sütunu sıfırla.

7. Bu, yeniden sıfırlamak isteyip istemediğinizi soran bir açılır pencere açar, bu nedenle üzerine tıklayın. Devam etmek için sıfırlayın.

Yapabilecek misin bir bak Chrome'da ERR_CONNECTION_ABORTED'i düzeltin değilse, sonraki yöntemi deneyin.
Yöntem 5: Google Chrome'u Yeniden Yükleyin
Her şeyi denediyseniz ve hala hatayı düzeltemiyorsanız, Chrome'u yeniden yüklemeniz gerekir. Ancak önce, Google Chrome'u sisteminizden tamamen kaldırdığınızdan emin olun, ardından tekrar buradan indir. Ayrıca, kullanıcı verileri klasörünü sildiğinizden ve ardından yukarıdaki kaynaktan yeniden yüklediğinizden emin olun.
Sizin için önerilen:
- Düzeltme Windows 10'da ekran parlaklığı ayarlanamıyor
- Başlangıçta BackgroundContainer.dll hatası nasıl düzeltilir
- Aygıt Yöneticisinde Ağ Bağdaştırıcısı Hata Kodu 31'i Düzeltin
- Bazı Güncelleme Dosyalarını Düzeltin Doğru imzalanmadı
işte bu kadar başarılısın Chrome'da ERR_CONNECTION_ABORTED'i düzeltin ancak bu kılavuzla ilgili hala herhangi bir sorunuz varsa, bunları yorum bölümünde sormaktan çekinmeyin.



