Microsoft Virtual PC Kullanarak Windows 7'de XP Modu Nasıl Etkinleştirilir
Çeşitli / / February 14, 2022
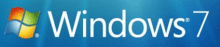
Windows Vista'nın piyasaya sürülmesiyle ilgili sorunun bir kısmı, birçok uygulamanın (özellikle kurumsal uygulamaların) basitçe çalışmamasıydı. Windows 7'nin benimsenmesini teşvik etmek amacıyla Microsoft, XP Modu'nu geliştirdi. XP Modu, Windows XP altında çalışan uygulamaların Windows 7 uygulamalarıyla birlikte çalışmasına izin verir. Ne yazık ki, bu özellik yalnızca Windows 7'nin Professional, Enterprise ve Ultimate Sürümleri için sağlanmaktadır.
XP Modu aynı uygulamanın farklı sürümlerini yan yana çalıştırmak için de kullanılabilir. Bir web geliştiricisi olarak bu, web sitesi uyumluluğunu test etmek için IE8 (Windows 7'de çalışıyor) ve IE6/IE7'yi (XP Modu kullanılarak çalışıyor) yan yana çalıştırmama izin veriyor.
Windows 7'de XP Modunun nasıl kurulacağını ve başlayacağını görelim.
Birinci Bölüm: XP Modunu ve Sanal Bilgisayarı İndirme
Aşama 1. Windows XP Moduna ve Sanal PC'ye gidin indirme sayfasıtıklayın ve Windows 7 sürümünüzü ve kurulum için istediğiniz dili seçin. Hangi Windows 7 sürümünü çalıştırdığınızdan emin değilseniz öğrenmek için kılavuzumuzu takip edin.

Adım 2. XP Modunu İndir

Aşama 3. Windows kopyanızı doğrulamanız istenebilir. Tıklamak Devam et Devam etmek için.

Adım 4. Kayıt etmek Dosyayı bilgisayarınıza ve Çalıştırmak indirme işlemi tamamlandıktan sonra.


Adım 5. Windows güncelleme yüklemesi tamamlandıktan sonra, Devam et.
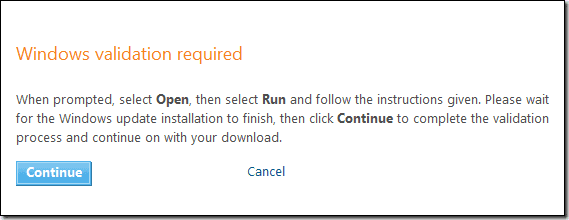
Doğrulama işleminin tamamlanmasını bekleyin.
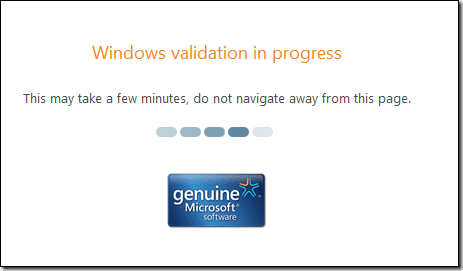
Doğrulama başarılı olduysa, aşağıdakine benzer bir mesaj almalısınız. Başarısız bir mesaj alırsanız, Windows kopyanız orijinal olmayabilir ve devam edemezsiniz.

Adım 6. Şimdi indirebilmelisiniz Pencere XP Modu.

Adım 7. İndirmek Windows Sanal Bilgisayar.
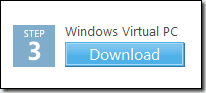
Adım 8. Güncellemeyi XP moduna yükleyin, Windows 7'de değilseniz SP1 veya daha sonra.
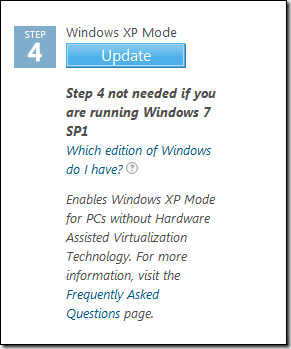
İkinci Bölüm: XP Modunu ve Windows Virtual PC'yi Yükleme
Aşama 1. XP Modu'nu yükleyin.
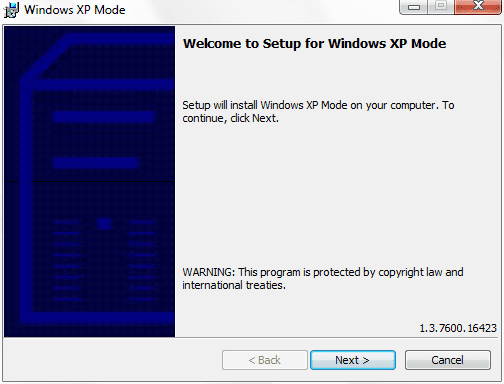
Sanal sabit disk dosyasının nerede depolanmasını istediğinizi belirtin. (Varsayılan iyidir)

Kurulumun tamamlanmasını bekleyin.

Tıklamak Sona ermek.

Adım 2. Windows Virtual PC'yi yükleyin.
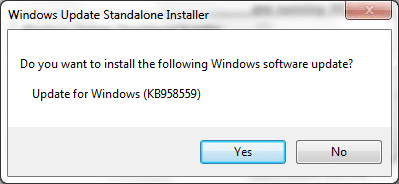
Yüklemenizi istediği güncellemeleri yükleyin.
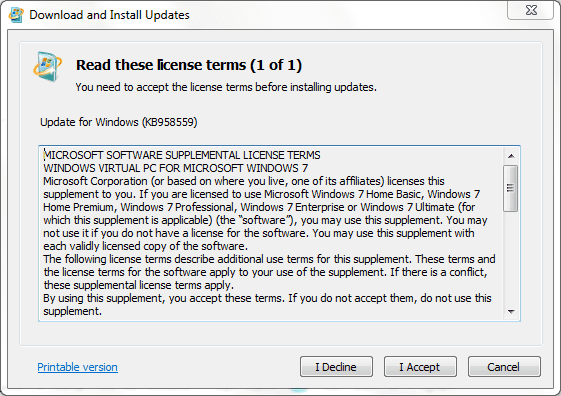
Tamamlanmasını bekleyin.
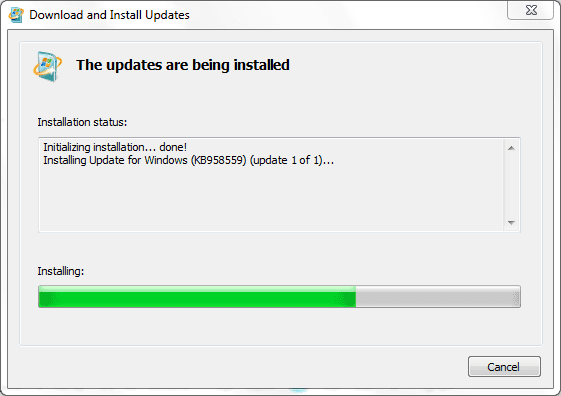
İstendiğinde yeniden başlatın.
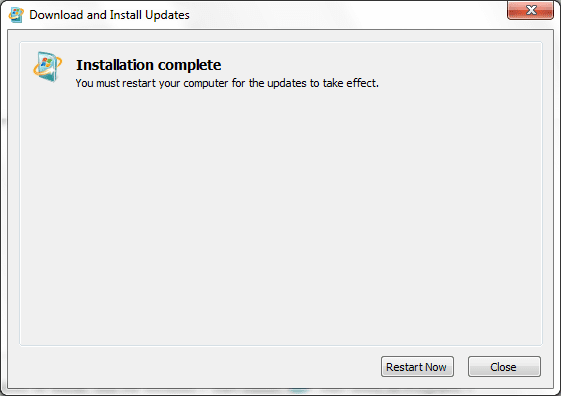
Üçüncü Bölüm: XP Modunu Ayarlama ve Yapılandırma
Aşama 1. Başlat menüsünden XP Modunu başlatın.

Adım 2. Lisans Sözleşmesini kabul edin.

Aşama 3. Bir parola belirtin. (Ayrıca muhtemelen kimlik bilgilerinizi hatırlamasını isteyeceksiniz, aksi takdirde bir XP Modu uygulamasını her başlattığınızda şifrenizi girmeniz gerekecektir.)
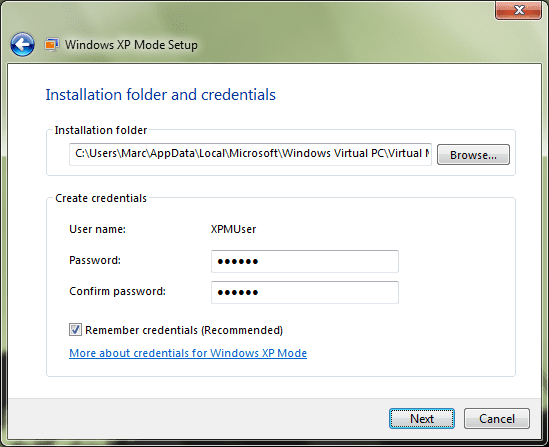
Adım 4. Otomatik güncellemeleri etkinleştirin.
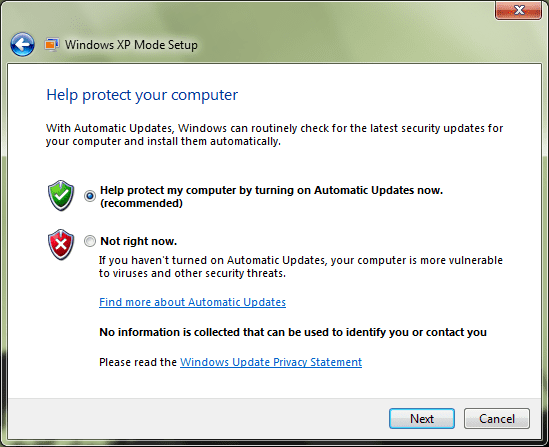
Adım 5. Kurulumu başlatın.
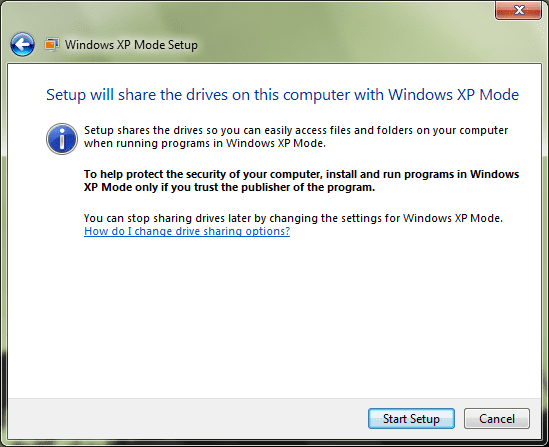
Adım 6. Kurulum tamamlandığında XP Modu içinde koşacak Windows Sanal Bilgisayar.

Dördüncü Bölüm: Uygulamaları XP Modunda Yükleme
Aşama 1. Sanal Makinede IE kullanarak bir uygulama indirin.
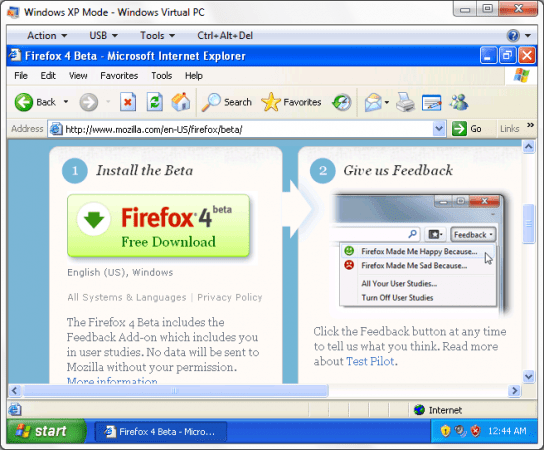
Adım 2. Uygulamayı yükleyin.
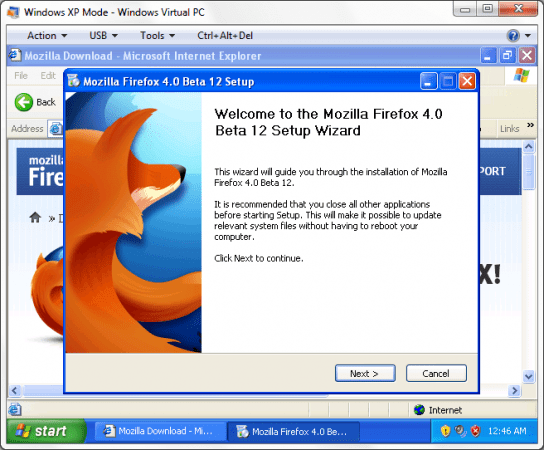
Aşama 3. XP Modundan çıkış yap Başlangıç > Oturumu Kapat.

Adım 4. Yeni yüklediğiniz uygulamayı Windows 7'deki başlat menüsünden başlatın.
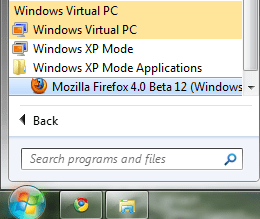
Adım 5. Uygulama şimdi diğer Windows 7 uygulamalarınızla birlikte çalışıyor olmalıdır.
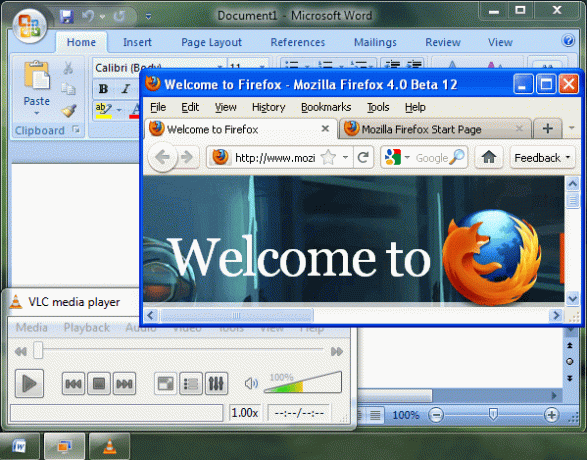
Adım 6. IE6 gibi Windows XP ile yüklenmiş bir uygulamayı çalıştırmak istiyorsanız, başlat menüsünden tekrar XP Modu'nu açın.

Adım 7. içinde IE6'ya bir kısayol oluşturun. C:\Belgeler ve Ayarlar\Tüm Kullanıcılar\Başlat Menüsü\Programlar Klasör.
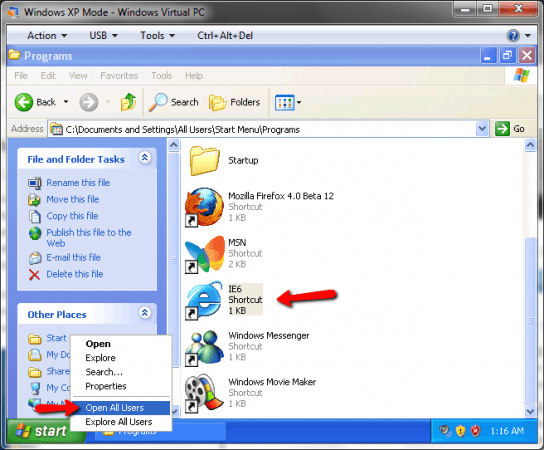
Adım 8. XP Modundan çıkış yap Başlangıç > Oturumu Kapat.

Adım 9. IE6 şimdi ekranda görünmelidir. Windows XP Modu Uygulamaları Başlat Menüsündeki klasör.
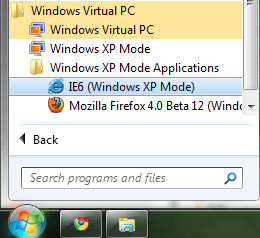
Adım 10. IE6'yı başlatın.

Bu kadar! Artık tüm XP uygulamalarınızı Windows uygulamalarınızla birlikte çalıştırabilmelisiniz.
Son güncelleme 07 Şubat 2022
Yukarıdaki makale, Guiding Tech'i desteklemeye yardımcı olan bağlı kuruluş bağlantıları içerebilir. Ancak, editoryal bütünlüğümüzü etkilemez. İçerik tarafsız ve özgün kalır.



