Microsoft Outlook'ta Gmail Nasıl Kullanılır
Çeşitli / / November 28, 2021
Microsoft Outlook'ta Gmail Nasıl Kullanılır: Gmail, en popüler e-posta hizmetlerinden biridir. Şaşırtıcı arayüzü, öncelikli gelen kutusu sistemi, özelleştirilebilir etiketlemesi ve güçlü e-posta filtrelemesi nedeniyle popüler bir seçimdir. Bu nedenle Gmail, ileri düzey kullanıcılar için ilk tercihtir. Öte yandan Outlook, sadeliği ve Microsoft Office mağazası gibi profesyonel olarak üretken uygulamalarla entegrasyonu nedeniyle profesyonel ve ofis kullanıcıları için en büyük cazibe merkezidir.

Normal bir Gmail kullanıcısıysanız, ancak Outlook özelliklerinden yararlanmak için Microsoft Outlook aracılığıyla Gmail'deki e-postalarınıza erişmek istiyorsanız, bunun mümkün olduğunu bilmekten memnun olacaksınız. Gmail, e-postalarınızı IMAP (İnternet İleti Erişim Protokolü) veya POP (Postane Protokolü) kullanarak başka bir e-posta istemcisinde okumanıza izin verir. Outlook'ta Gmail hesabınızı yapılandırmak istemenizin birkaç nedeni olabilir. Örneğin,
- Web arayüzü yerine bir masaüstü e-posta istemcisi kullanmak isteyebilirsiniz.
- Çevrimdışıyken e-postalarınıza erişmeniz gerekebilir.
- Göndericiniz hakkında onun LinkedIn profilinden daha fazla bilgi edinmek için Outlook'un LinkedIn Araç Çubuğunu kullanmak isteyebilirsiniz.
- Outlook'ta bir göndereni veya tüm etki alanını kolayca engelleyebilirsiniz.
- Gönderenin fotoğrafını veya diğer ayrıntılarını Facebook'tan içe aktarmak için Facebook-Outlook senkronizasyon özelliğini kullanabilirsiniz.
İçindekiler
- Microsoft Outlook'ta Gmail Nasıl Kullanılır
- OUTLOOK ERİŞİMİNE İZİN VERMEK İÇİN GMAIL'DE IMAP'I ETKİNLEŞTİRİN
- OUTLOOK'A GMAIL HESABINIZI EKLEYİN
Microsoft Outlook'ta Gmail Nasıl Kullanılır
Gmail hesabınıza Microsoft Outlook üzerinden erişmek için aşağıdaki iki ana adımı izleyin:
OUTLOOK ERİŞİMİNE İZİN VERMEK İÇİN GMAIL'DE IMAP'I ETKİNLEŞTİRİN
Gmail hesabınızı Outlook'ta yapılandırmak için öncelikle etkinleştirmeniz gerekir. IMAP Outlook'un erişebilmesi için Gmail'de.
1.Tip gmail.com Gmail web sitesine ulaşmak için web tarayıcınızın adres çubuğuna

2.Gmail hesabınıza giriş yapın.
3. Telefonunuzdaki Gmail uygulamasını bu amaçla kullanamayacağınızı unutmayın.
4. üzerine tıklayın dişli simgesi pencerenin sağ üst köşesinde ve ardından Ayarlar açılır menüden.
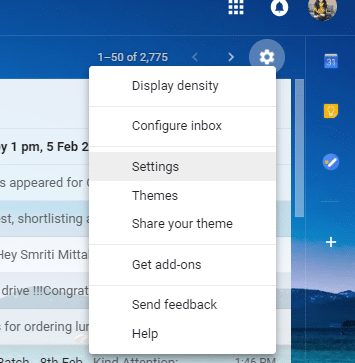
5. Ayarlar penceresinde ' üzerine tıklayınYönlendirme ve POP/IMAP' sekmesi.
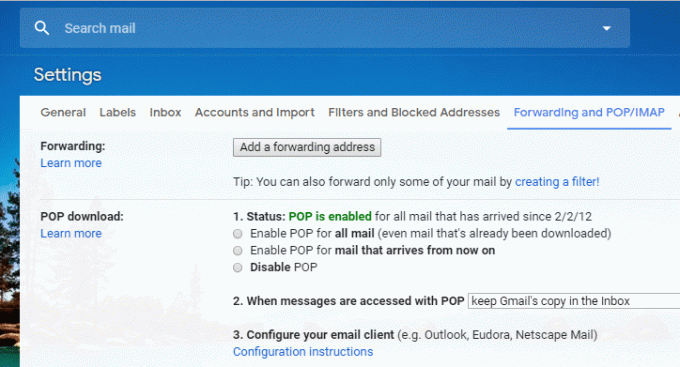
6. IMAP erişim bloğuna gidin ve ' üzerine tıklayın.IMAP'yi etkinleştir' radyo düğmesi (Şimdilik, Durum'un IMAP'nin devre dışı olduğunu söylediğini göreceksiniz).

7. Sayfayı aşağı kaydırın ve 'Değişiklikleri Kaydet' değişiklikleri uygulamak için. Şimdi, yeniden açarsanızYönlendirme ve POP/IMAP', IMAP'nin etkin olduğunu göreceksiniz.
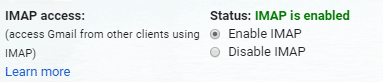
8. Eğer kullanırsanız Gmail güvenliği için iki adımlı kimlik doğrulama, Gmail hesabınızda oturum açmak için ilk kez kullandığınızda cihazınızda Outlook'u yetkilendirmeniz gerekir. Bunun için yapmanız gerekecek Outlook için tek seferlik bir parola oluşturun.
- Gmail hesabınızda oturum açın.
- Pencerenin sağ üst köşesindeki profil fotoğrafınıza tıklayın ve ardından Google hesabı.
- şuraya git Güvenlik sekmesi hesap penceresinde
- "Google'da oturum açma" bloğuna ilerleyin ve "Uygulama şifresi’.
- Şimdi, kullanmak istediğiniz uygulamayı (yani, Posta) ve cihazı (örneğin, Windows Bilgisayarı) seçin ve tıklayın. oluştur.
- artık sahipsin Uygulama Şifresi Outlook'u Gmail hesabınıza bağladığınızda kullanıma hazır.
OUTLOOK'A GMAIL HESABINIZI EKLEYİN
Artık Gmail hesabınızda IMAP'yi etkinleştirdiğinize göre, yapmanız gereken tek şey bu Gmail hesabını Outlook'a ekleyin. Bunu, verilen adımları izleyerek yapabilirsiniz.
1.Tip görünüm görev çubuğunuzdaki arama alanına gidin ve Outlook'u açın.
2.Aç Dosya menüsü pencerenin sol üst köşesinde.
3.Bilgi bölümünde, ' üzerine tıklayınHesap ayarları’.
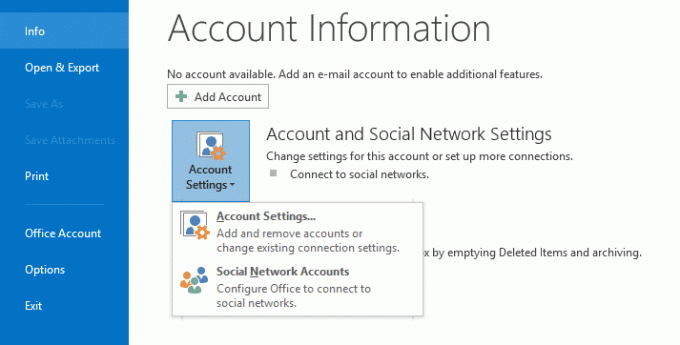
4. ' öğesini seçinHesap ayarları' seçeneği açılır menüden.
5.Hesap ayarları penceresi açılacaktır.
6. Bu pencerede, üzerine tıklayın. Yeni E-posta sekmesi altında.

7. Hesap Ekle penceresi açılacaktır.
8. 'Manuel kurulum veya ek sunucu türleri' radyo düğmesi ve tıklayın Sonraki.
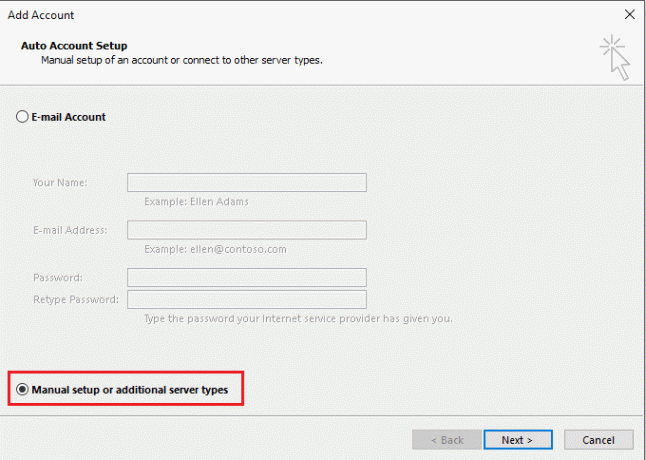
9. 'POP veya IMAP' radyo düğmesi ve tıklayın Sonraki.

10.Girin adınız ve e-posta adresiniz ilgili alanlarda.
11.IMAP olarak Hesap Türü'nü seçin.
12.Gelen posta sunucusu alanına ' yazınimap.gmail.com' ve giden posta sunucusu alanına ' yazınsmto.gmail.com’.

13.Parolanızı yazın. Ve kontrol edin 'Güvenli Parola Kimlik Doğrulaması kullanarak oturum açmayı zorunlu kıl' onay kutusu.
14.Şimdi, ' üzerine tıklayınDaha fazla ayar…’.
15. üzerine tıklayın Giden Sunucu sekmesi.
16.SeçinGiden sunucum (SMTP) kimlik doğrulaması gerektiriyor' onay kutusu.

17.SeçinGelen sunucumla aynı ayarları kullan' Radyo düğmesi.
18.Şimdi, tıklayın Gelişmiş sekme.
19.Tip 993 içinde Gelen sunucu alanı ve 'Aşağıdaki şifreli bağlantı türünü kullan' listesinde, SSL'yi seçin.
20.Tip 587 içinde Giden sunucu alanı ve 'Aşağıdaki şifreli bağlantı türünü kullan' listesinde, TLS'yi seçin.
21. Devam etmek için Tamam'a tıklayın ve ardından Sonraki.
İşte bu kadar, artık Gmail'i Microsoft Outlook'ta sorunsuz bir şekilde kullanabilirsiniz. Artık çevrimdışı olduğunuzda bile Outlook'un masaüstü uygulaması aracılığıyla Gmail hesabınızdaki tüm e-postalarınıza erişebilirsiniz. Sadece bu değil, artık Outlook'un tüm harika özelliklerine de erişebilirsiniz!
Tavsiye edilen:
- HDMI Bağlantı Noktası Windows 10'da Çalışmıyor [ÇÖZÜLDÜ]
- Herhangi bir Konum için GPS Koordinatını Bulun
- Windows 10'da IP adresi nasıl değiştirilir
- Google Chrome Geçmişi 90 günden daha uzun mu tutulsun?
Umarım yukarıdaki adımlar yardımcı olmuştur ve şimdi kolayca yapabilirsiniz Microsoft Outlook'ta Gmail'i kullanın, ancak bu eğitimle ilgili hala herhangi bir sorunuz varsa, bunları yorum bölümünde sormaktan çekinmeyin.



