Yüksek CPU Kullanımını svchost.exe (netsvcs) ile Düzeltin
Çeşitli / / November 28, 2021
Svchost.exe (Hizmet Ana Bilgisayarı veya SvcHost), dinamik bağlantı kitaplıklarından çalışan hizmetler için genel bir ana bilgisayar işlem adıdır. Tüm Windows dahili hizmetleri .exe dosyası yerine tek bir .dll dosyasına taşındı, ancak bu .dll dosyalarını yüklemek için yürütülebilir (.exe) bir dosyaya ihtiyacınız var; bu nedenle svchost.exe işlemi oluşturuldu. Şimdi, orada bulunan birkaç svchost.exe işlemi örneği olduğunu fark edebilirsiniz, çünkü bir hizmet başarısız olursa, olmaz. Windows'u indirir ve tüm bu hizmetler gruplar halinde düzenlenir ve her svchost.exe örneği bu tür her biri için oluşturulur. grup.
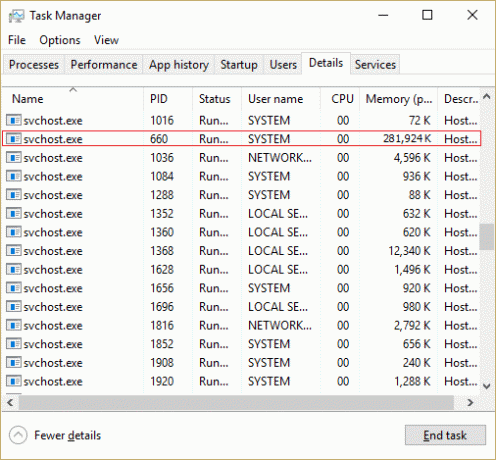
Şimdi sorun, svchost.exe (netsvcs) neredeyse tüm Windows kaynaklarını almaya başladığında ve Yüksek CPU kullanımına neden olduğunda başlar. Görev Yöneticisi'ne bakarsanız, belirli bir svchost.exe'nin neredeyse tüm belleği kapladığını ve diğer programlar veya uygulamalar için bir sorun oluşturduğunu görürsünüz. Bilgisayar çok ağırlaştıkça kararsız hale gelir ve Windows'u rasgele dondurmaya başlar, ardından kullanıcının sistemini yeniden başlatması veya kapanmaya zorlaması gerekir.
Svchost.exe Yüksek CPU Kullanımı sorunu, çoğunlukla kullanıcıların bilgisayarına virüs veya kötü amaçlı yazılım bulaşması nedeniyle oluşur. Ancak sorun yalnızca bununla sınırlı değildir, çünkü genellikle kullanıcıların sistem yapılandırmasına ve çevreye bağlıdır. Bu yüzden, herhangi bir zaman kaybetmeden, aşağıda listelenen sorun giderme kılavuzuyla svchost.exe (netsvcs) tarafından Yüksek CPU Kullanımını nasıl Düzelteceğinizi görelim.
İçindekiler
- Yüksek CPU Kullanımını svchost.exe (netsvcs) ile Düzeltin
- Yöntem 1: CCleaner ve Malwarebytes'i çalıştırın
- Yöntem 2: Yüksek CPU'ya neden olan belirli hizmeti devre dışı bırakın
- Yöntem 3: Olay Görüntüleyici Günlüklerini Temizle
- Yöntem 4: SoftwareDistribution Klasörünü Yeniden Adlandır
- Yöntem 5: Windows Update Sorun Gidericisini Çalıştırın
- Yöntem 6: Windows'u Güncellediğinizden emin olun
- Yöntem 7: BITS ve Windows Update hizmetini devre dışı bırakın
- Yöntem 8: RKill'i İndirin ve Çalıştırın
- Yöntem 9: Sistem Dosyası Denetleyicisini (SFC) çalıştırın ve Diski Denetle (CHKDSK)
- Yöntem 10: Sistem ve Bakım Sorun Gidericisini Çalıştırın
Yüksek CPU Kullanımını svchost.exe (netsvcs) ile Düzeltin
Emin ol bir geri yükleme noktası oluştur sadece bir şeyler ters giderse diye.
Yöntem 1: CCleaner ve Malwarebytes'i çalıştırın
1. İndir ve yükle CCleaner & Malwarebytes.
2. Malwarebytes'i çalıştırın ve sisteminizi zararlı dosyalar için taramasına izin verin. Kötü amaçlı yazılım bulunursa, bunları otomatik olarak kaldıracaktır.

3. Şimdi CCleaner'ı çalıştırın ve Özel Temizlik.
4. Özel Temizlik altında, Windows sekmesi ve varsayılanları işaretleyin ve tıklayın analiz et.

5. Analiz tamamlandığında, silinecek dosyaları kaldırdığınızdan emin olun.

6. Son olarak, üzerine tıklayın Temizleyici Çalıştır düğmesine basın ve CCleaner'ın rotasını yönetmesine izin verin.
7. Sisteminizi daha fazla temizlemek için, Kayıt Defteri sekmesini seçinve aşağıdakilerin kontrol edildiğinden emin olun:

8. Tıkla Sorunlar için tara düğmesini tıklayın ve CCleaner'ın taramasına izin verin, ardından Seçili sorunu düzelt buton.

9. CCleaner "Kayıt defterinde yedekleme değişiklikleri istiyor musunuz?” Evet'i seçin.
10. Yedeklemeniz tamamlandıktan sonra, üzerine tıklayın. Seçilen Tüm Sorunları Düzeltin buton.
11. Değişiklikleri kaydetmek için bilgisayarınızı yeniden başlatın.
Yöntem 2: Yüksek CPU'ya neden olan belirli hizmeti devre dışı bırakın
1. basmak Ctrl + Üst Karakter + Esc Görev Yöneticisi'ni başlatmak için birlikte.
2. Çevirmek Ayrıntılar sekmesi ve yüksek CPU kullanımına sağ tıklayın svchost.exe işleyin ve seçin Servis(ler)e gidin.
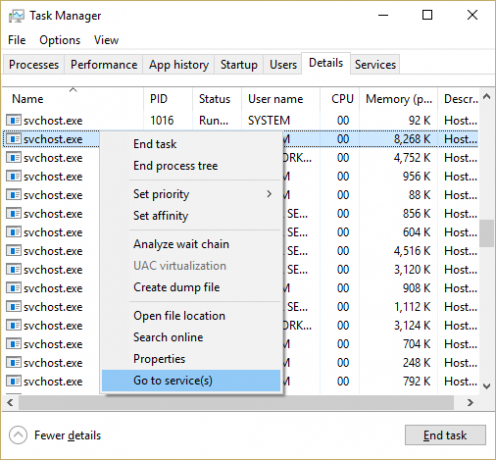
3. Bu sizi otomatik olarak Hizmetler sekmesine götürür ve birkaç tane olduğunu fark edeceksiniz. vurgulanan hizmetler svchost.exe işlemi altında çalışan.

4. Şimdi sağ tıklayın vurgulanan hizmet birer birer ve Durdur'u seçin.
5. Bunu, söz konusu svchost.exe işleminin yüksek CPU kullanımı düzeltilene kadar yapın.
6. Bu sorunun meydana geldiği hizmetleri doğruladıktan sonra, o hizmeti devre dışı bırakmanın zamanı geldi.
Not: Çoğu zaman, Windows Güncelleme Hizmeti suçlu hizmettir, ancak bununla daha sonra ilgileneceğiz.
7. Windows Tuşu + R'ye basın ve ardından yazın services.msc ve Enter'a basın.

8. Şimdi o belirli hizmeti bu listede bulun, o zaman sağ tık üzerine tıklayın ve seçin Özellikler.
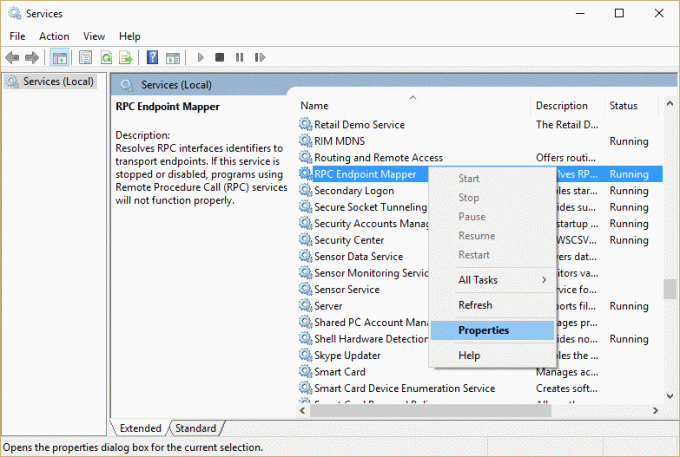
9. Hizmet çalışıyorsa Durdur'a tıklayın ve ardından Başlangıç türünün olarak ayarlandığından emin olun. Devre dışı bırakmak ve Uygula'yı ve ardından Tamam'ı tıklayın.
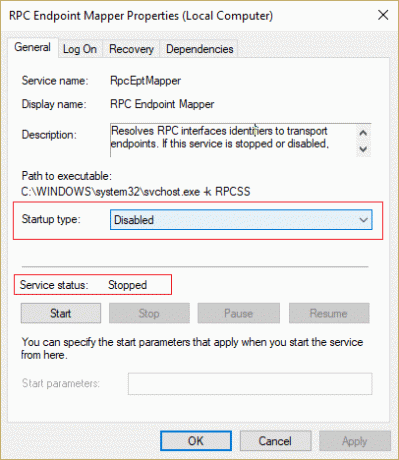
10. Değişiklikleri kaydetmek ve sorunun çözülüp çözülmediğini görmek için bilgisayarınızı yeniden başlatın.
Bu kesinlikle Yüksek CPU Kullanımını svchost.exe (netsvcs) ile çözümleyin. Soruna neden olan belirli svchost.exe dosyasına odaklanmayı zor buluyorsanız, adlı bir Microsoft programını kullanabilirsiniz. Süreç araştırmacısı, sorunun nedenini bulmanıza yardımcı olur.
Yöntem 3: Olay Görüntüleyici Günlüklerini Temizle
1. Windows Tuşu + R'ye basın ve ardından yazın eventvwr.msc ve açmak için Enter'a basın Etkinlik göstericisi.

2. Sol taraftaki menüden genişletin Windows Günlükleri ve ardından alt klasörlere tek tek sağ tıklayın ve Günlüğü Temizle.
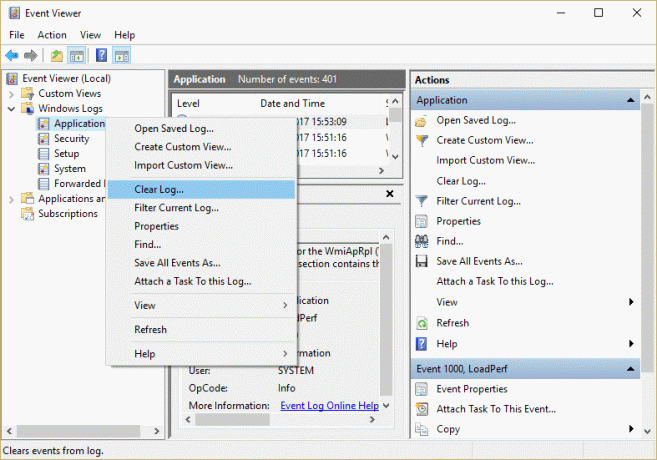
3. Bu alt klasörler Uygulama, Güvenlik, Kurulum, Sistem ve İletilen Olaylar.
4. Yukarıdaki tüm klasörler için olay günlüklerini temizlediğinizden emin olun.
5. Değişiklikleri kaydetmek için bilgisayarınızı yeniden başlatın.
Yöntem 4: SoftwareDistribution Klasörünü Yeniden Adlandır
1. Windows Tuşu + X'e basın ve ardından Komut İstemi (Yönetici).
2. Şimdi Windows Update Hizmetlerini durdurmak için aşağıdaki komutları yazın ve her birinin ardından Enter tuşuna basın:
net durdurma wuauserv
net stop cryptSvc
net durdurma bitleri
net stop msserver

3. Ardından, SoftwareDistribution Klasörünü yeniden adlandırmak için aşağıdaki komutu yazın ve ardından Enter tuşuna basın:
ren C:\Windows\SoftwareDistribution SoftwareDistribution.old
ren C:\Windows\System32\catroot2 catroot2.old

4. Son olarak, Windows Update Hizmetlerini başlatmak için aşağıdaki komutu yazın ve her birinin ardından Enter tuşuna basın:
net başlangıç wuauserv
net start cryptSvc
net başlangıç bitleri
net start msserver

5. Değişiklikleri kaydetmek için bilgisayarınızı yeniden başlatın.
Yöntem 5: Windows Update Sorun Gidericisini Çalıştırın
1. Windows Arama çubuğuna “sorun giderme” yazın ve üzerine tıklayın. Sorun giderme.

2. Ardından, sol pencereden bölmeyi seçin Hepsini gör.
3. Ardından Bilgisayar sorunlarını giderin listesinden Windows güncelleme.

4. Ekrandaki talimatları izleyin ve Windows Update Sorun Giderme çalıştırması.

5. Değişiklikleri kaydetmek için bilgisayarınızı yeniden başlatın.
Bu düzeltmenize yardımcı olacaktır svchost.exe (netsvcs) tarafından Yüksek CPU Kullanımı ancak değilse, bir sonraki yöntemle devam edin.
Yöntem 6: Windows'u Güncellediğinizden emin olun
1. Windows Tuşu + I tuşlarına basın ve ardından Güncelleme ve Güvenlik.

2. Ardından, tıklayın Güncellemeleri kontrol et ve bekleyen güncellemeleri yüklediğinizden emin olun.

3. Güncellemeler yüklendikten sonra, bilgisayarınızı yeniden başlatın. Yüksek CPU Kullanımını svchost.exe (netsvcs) ile düzeltin.
Yöntem 7: BITS ve Windows Update hizmetini devre dışı bırakın
1. Windows Tuşu + R'ye basın ve ardından yazın services.msc ve Enter'a basın.

2. şimdi bul BITS ve Windows güncelleme listede daha sonra üzerlerine sağ tıklayın ve seçin Özellikler.

3. Emin ol Durdur'u tıklayın ve ardından Başlangıç türlerini şu şekilde ayarlayın: Engelli.

4. Uygula'yı ve ardından Tamam'ı tıklayın.
5. Değişiklikleri kaydetmek için bilgisayarınızı yeniden başlatın.
Bu düzeltmenize yardımcı olacaktır svchost.exe (netsvcs) tarafından Yüksek CPU Kullanımı ancak değilse, bir sonraki yöntemle devam edin.
Yöntem 8: RKill'i İndirin ve Çalıştırın
Rkill, bilinenleri sonlandırmaya çalışan BleepingComputer.com'da geliştirilmiş bir programdır. normal güvenlik yazılımınızın daha sonra bilgisayarınızı çalıştırabilmesi ve temizleyebilmesi için kötü amaçlı yazılım işlemleri enfeksiyonlar. Rkill çalıştığında, kötü amaçlı yazılım işlemlerini öldürür ve ardından yanlış yürütülebilir ilişkilendirmeleri kaldırır ve bittiğinde belirli araçları kullanmamızı engelleyen politikaları düzeltir. Program çalışırken sonlandırılan işlemleri gösteren bir günlük dosyası görüntüler. Bu çözmeli svchost.exe sorunu nedeniyle Yüksek CPU Kullanımı.
Rkill'i buradan indirin, kurun ve çalıştırın.
Yöntem 9: Sistem Dosyası Denetleyicisini (SFC) çalıştırın ve Diski Denetle (CHKDSK)
1. Windows Tuşu + X'e basın ve ardından tıklayın Komut İstemi (Yönetici).

2. Şimdi cmd'ye aşağıdakini yazın ve enter tuşuna basın:
Sfc /scannow. sfc /scannow /offbootdir=c:\ /offwindir=c:\windows (Yukarıda başarısız olursa, bunu deneyin)

3. Yukarıdaki işlemin bitmesini bekleyin ve bittiğinde PC'nizi yeniden başlatın.
4. Ardından, CHKDSK'yi şuradan çalıştırın: Check Disk Utility (CHKDSK) ile Dosya Sistemi Hatalarını Düzeltin.
5. Yukarıdaki işlemin tamamlanmasına izin verin ve değişiklikleri kaydetmek için bilgisayarınızı yeniden başlatın.
Yöntem 10: Sistem ve Bakım Sorun Gidericisini Çalıştırın
1. Windows Tuşu + X'e basın ve tıklayın Kontrol Paneli.

2. Sorun Giderme'yi arayın ve tıklayın Sorun giderme.

3. Ardından, sol bölmede tümünü görüntüle'yi tıklayın.
4. tıklayın ve çalıştırın Sistem Bakımı için Sorun Giderici.

5. Sorun Giderici şunları yapabilir: Yüksek CPU Kullanımını svchost.exe (netsvcs) ile düzeltin.
Tavsiye edilen:
- TiWorker.exe Tarafından Yüksek CPU Kullanımını Düzeltin
- Düzeltmenin 10 yolu Bir disk okuma hatası oluştu
- Sistem Dışı Diski veya Disk Hata Mesajını Düzeltin
- RuntimeBroker.exe ile Yüksek CPU Kullanımını Düzeltin
İşte bu kadar, svchost.exe (netsvcs) tarafından Yüksek CPU Kullanımını başarıyla düzelttiniz, ancak bu gönderiyle ilgili hala herhangi bir sorunuz varsa, bunları yorum bölümünde sormaktan çekinmeyin.



