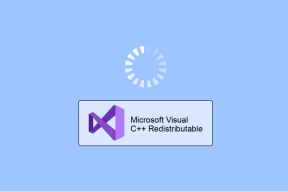Fix CD veya DVD sürücünüz Windows 10'da tanınmıyor
Çeşitli / / November 28, 2021
Fix CD veya DVD sürücünüz Windows 10'da tanınmıyor: Çoğu zaman Windows kullanıcıları, Bilgisayarım penceresinde CD veya DVD sürücülerinin simgesini göremedikleri zaman garip bir sorunla karşılaşırlar. Sürücü simgesi Explorer'da görünmüyor ancak sürücü diğer bilgisayarlarda iyi çalışıyor. CD veya DVD sürücünüz Dosya Gezgini'nde görünmüyor ve aygıt, Aygıt Yöneticisi'nde sarı bir ünlem işaretiyle işaretlenmiş.
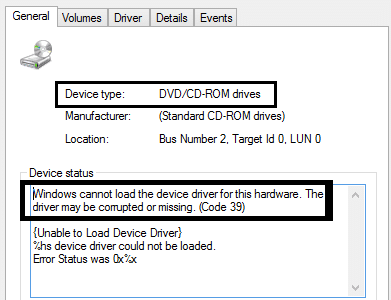
Ayrıca, aygıtın Özellikler iletişim kutusunu açtıktan sonra Aygıt durumu alanında aşağıdaki hatalardan biri listelenir:
- Yapılandırma bilgileri eksik veya hasarlı olduğundan Windows bu donanım aygıtını başlatamıyor (Kod 19)
- Windows bu aygıt için gerekli sürücüleri yükleyemediği için aygıt düzgün çalışmıyor (Kod 31)
- Bu aygıt için bir sürücü devre dışı bırakıldı. Bu işlevi alternatif bir sürücü sağlıyor olabilir (Kod 32)
- Windows bu donanım için aygıt sürücüsü yükleyemiyor. Sürücü bozuk veya eksik olabilir (Kod 39)
- Windows bu donanım için aygıt sürücüsünü başarıyla yükledi ancak donanım aygıtını bulamıyor (Kod 41)
Siz de bu sorunla karşı karşıyaysanız, bu eğitim size yardımcı olacaktır. O halde zaman kaybetmeden, aşağıda listelenen öğreticinin yardımıyla CD veya DVD sürücünüzün Windows 10'da tanınmadığını nasıl düzelteceğinizi görelim.
İçindekiler
- Fix CD veya DVD sürücünüz Windows 10'da tanınmıyor
- Yöntem 1: Donanım ve Aygıtlar sorun gidericisini kullanın
- Yöntem 2: CD/DVD Düzeltme Sorun Gidericisini kullanın
- Yöntem 3: Bozuk kayıt defteri girdilerini el ile düzeltin
- Yöntem 4: Sürücüyü güncelleyin veya yeniden yükleyin
- Yöntem 5: Bir kayıt defteri alt anahtarı oluşturun
Fix CD veya DVD sürücünüz Windows 10'da tanınmıyor
Yöntem 1: Donanım ve Aygıtlar sorun gidericisini kullanın
1. basın Windows tuşu + R Çalıştır iletişim kutusunu açmak için düğmesine basın.
2. Tip 'kontrol' ve ardından Enter'a basın.

3. Arama kutusunun içine ' yazınsorun giderici' ve ardından 'Sorun giderme.‘

4. Altında Donanım ve ses öğe, tıklayın 'Bir cihazı yapılandırın' ve ileri'yi tıklayın.

5. Sorun bulunursa, ' üzerine tıklayınBu düzeltmeyi uygula.‘
Sorununuz çözülmediyse, sonraki yöntemi deneyin.
Yöntem 2: CD/DVD Düzeltme Sorun Gidericisini kullanın
CD veya DVD sürücüleriyle ilgili genel sorunları otomatik olarak tanılayın ve düzeltin, sorun giderici sorunu otomatik olarak çözebilir. bağlantı Microsoft Düzelt:
http://go.microsoft.com/?linkid=9840807 (Windows 10 ve Windows 8.1)
http://go.microsoft.com/?linkid=9740811&entrypointid=MATSKB (Windows 7 ve Windows XP)
Yöntem 3: Bozuk kayıt defteri girdilerini el ile düzeltin
1. basın Windows tuşu + R Çalıştır iletişim kutusunu açmak için düğmesine basın.
2. Tip regedit Çalıştır iletişim kutusunda, ardından Enter'a basın.
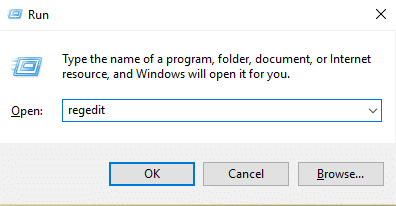
3. Şimdi aşağıdaki kayıt defteri anahtarına gidin:
HKEY_LOCAL_MACHINE\SYSTEM\CurrentControlSet\Control\Class\{4D36E965-E325-11CE-BFC1-08002BE10318}
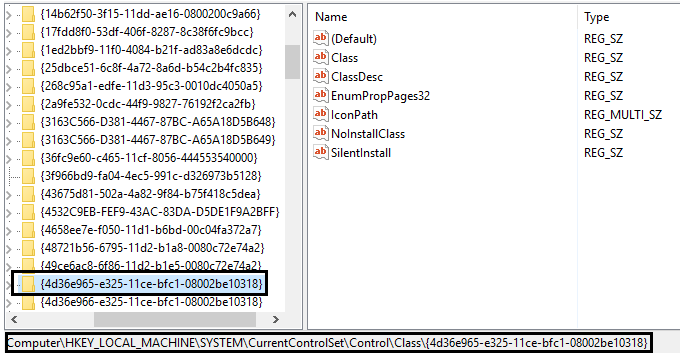
4. Sağ bölmede şunu arayın: Üst Filtreler ve Alt Filtreler.
Not Bu girişleri bulamazsanız, sonraki yöntemi deneyin.
5. Silmek bu girişlerin her ikisi de. UpperFilters.bak veya LowerFilters.bak'ı silmediğinizden emin olun, yalnızca belirtilen girişleri silin.
6. Kayıt Defteri Düzenleyicisi'nden çıkın ve bilgisayarı yeniden başlatın.
CD veya DVD sürücünüzün Windows 10'da tanınmadığını düzeltip düzeltemeyeceğinize bakın, değilse devam edin.
Yöntem 4: Sürücüyü güncelleyin veya yeniden yükleyin
1. basın Windows tuşu + R Çalıştır iletişim kutusunu açmak için düğmesine basın.
2. Tip devmgmt.msc ve ardından Enter'a basın.

3. Aygıt Yöneticisi'nde, DVD/CD-ROM'u genişlet sürücüleri, CD ve DVD aygıtlarına sağ tıklayın ve ardından Kaldır.
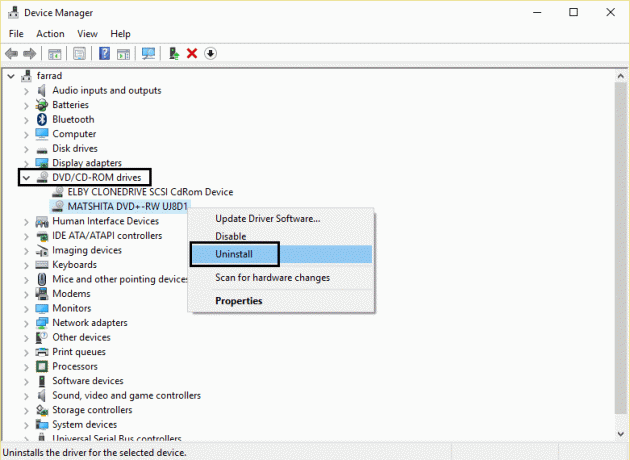
4. Bilgisayarı yeniden başlatın.
Bilgisayar yeniden başlatıldıktan sonra, sürücüler otomatik olarak yüklenecektir. Sorununuz çözülmediyse, sonraki yöntemi deneyin.
Yöntem 5: Bir kayıt defteri alt anahtarı oluşturun
1. basın Windows tuşu + Rto Çalıştır iletişim kutusunu açın.
2. Tip regedit ve ardından Enter'a basın.
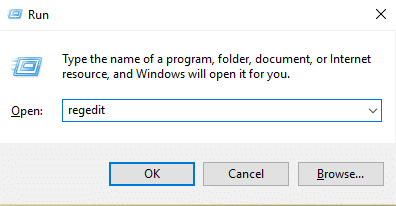
3. Aşağıdaki kayıt defteri anahtarını bulun:
HKEY_LOCAL_MACHINE\SYSTEM\CurrentControlSet\Services\atapi
4. Yeni bir anahtar oluştur denetleyici0 altında atapi anahtar.
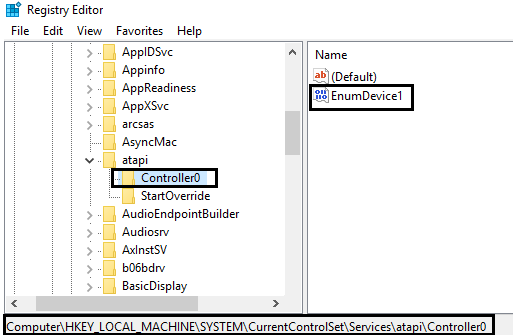
5. seçin denetleyici0 anahtarı ve yeni bir DWORD oluşturun EnumCihaz1.
6. değerini değiştir 0(varsayılan) ila 1 ve ardından Tamam'ı tıklayın.
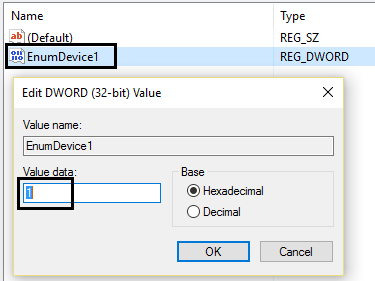
7. Bilgisayarı yeniden başlatın.
Şunlar da hoşunuza gidebilir:
- Uygulama Hatasını Düzeltin 0xc0000142
- VLC Nasıl Onarılır, UNDF Formatını desteklemiyor
- Kullanımdaki Klasörü Düzelt Eylem tamamlanamıyor Hata
- Hedef Klasör Erişimi Reddedildi Hatası Nasıl Onarılır
İşte bu, nasıl yapılacağını başarıyla öğrendiniz. Fix CD veya DVD sürücünüz Windows 10'da tanınmıyor ancak bu eğitimle ilgili hala herhangi bir sorunuz varsa, yorumlar bölümünde onlara sormaktan çekinmeyin.