Windows Media'yı Onar Müzik Dosyalarını Çalmıyor Windows 10
Çeşitli / / November 28, 2021
Windows Media'nın Müzik Dosyalarını Çalmamasını Düzeltin Windows 10: Windows Media Player kullanarak MP3 formatındaki müzik dosyalarını çalmaya çalışıyorsanız ancak WMP dosyayı oynatamıyorsanız, mümkün olan en kısa sürede düzeltilmesi gereken bazı ciddi hatalar meydana geldi. Bu hata sadece bu mp3 dosyasını etkilemez, aslında PC'nizdeki tüm müzik dosyaları Window Media Player (WMP) kullanılarak çalınamaz. Müzik dosyası çalınmadığında aşağıdaki hata mesajını alacaksınız:

Bu dosyayı oynatmak için bir ses codec bileşeni gereklidir. Bu codec bileşeninin Web'den indirilip indirilemeyeceğini belirlemek için Web Yardımı'na tıklayın.
Web yardımına tıkladığınızda, şunu söyleyen başka bir hata mesajı alacaksınız:
Windows Media Player'ı kullanırken C00D10D1 hata mesajıyla karşılaştınız. Aşağıdaki bilgiler sorunu gidermenize yardımcı olabilir.
Codec bileşeni eksik
MP3 – MPEG Layer III (55) codec bileşeni bilgisayarınızda yüklü olmadığı için Windows Media Player dosyayı yürütemiyor (veya dosyanın ses veya video bölümünü yürütemiyor).
Eksik codec bileşeni İnternet'ten indirilebilir. MP3 – MPEG Layer III (55) codec bileşenini aramak için, bkz. WMPlugins.com.
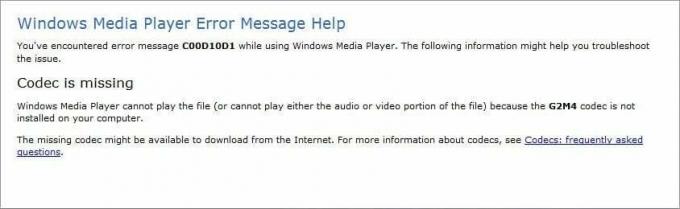
Yukarıdaki bilgilerin tümü çok kafa karıştırıcıdır ancak WMP, codec bileşenine ihtiyaç duyduğunu söylüyor gibi görünüyor. dosyaları temel MP3 dosyalarını oynatmak için bu sorun çok can sıkıcı görünüyor ve basit bir düzeltme yok. o. Her neyse, aşağıda listelenen sorun giderme adımlarının yardımıyla bu sorunu nasıl çözeceğimizi görelim.
İçindekiler
- Windows Media'yı Onar Müzik Dosyalarını Çalmıyor Windows 10
- Yöntem 1: Windows Media Player Sorun Gidericisini Çalıştırın
- Yöntem 2: DirectX Video Hızlandırmayı Etkinleştir
- Yöntem 3: WMP.dll'yi Yeniden Kaydedin
- Yöntem 4: Windows Media Player 12'yi Yeniden Yükleyin
- Yöntem 5: Antivirüs ve Güvenlik Duvarını Geçici Olarak Devre Dışı Bırakın
- Yöntem 6: Proxy Ayarlarını Değiştir
Windows Media'yı Onar Müzik Dosyalarını Çalmıyor Windows 10
Emin ol bir geri yükleme noktası oluştur sadece bir şeyler ters giderse diye.
Yöntem 1: Windows Media Player Sorun Gidericisini Çalıştırın
1.Basın Windows Tuşu + R ardından aşağıdaki komutu yazın ve Enter'a basın:
msdt.exe -id WindowsMediaPlayerConfigurationDiagnostic
2. tıklayın ileri ve ardından tıklayın Yönetici olarak çalıştır.

3. Şimdi tıklayın Sonraki sorun gidericiyi çalıştırmak için

4. Let otomatik olarak Windows Media'nın Müzik Dosyalarını Çalmaması sorununu düzeltin ve PC'nizi yeniden başlatın.
Yöntem 2: DirectX Video Hızlandırmayı Etkinleştir
1.Aç Windows Medya Oynatıcı ve açmak için Alt tuşuna basın WMP menüsü.
2. tıklayın Aletler sonra seç Seçenekler.

3. Performans sekmesi ve "işaretini işaretlediğinizden emin olun"WMV dosyaları için DirectX Video Hızlandırmayı açın.“
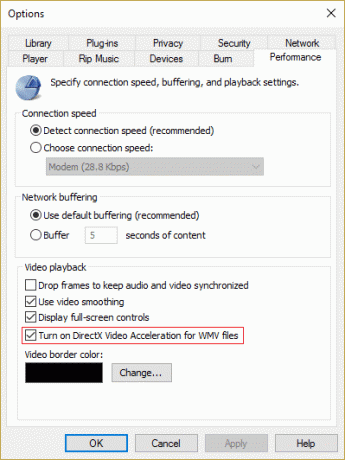
4. Değişiklikleri kaydetmek için Uygula'yı ve ardından Tamam'ı tıklayın.
5. Windows media player'ı yeniden başlatın ve dosyaları yeniden oynatmayı deneyin.
Yöntem 3: WMP.dll'yi Yeniden Kaydedin
1. Windows Tuşu + X'e basın ve ardından Komut İstemi (Yönetici).

2. Şimdi aşağıdaki komutu cmd'ye yazın ve Enter'a basın:
regsvr32 wmp.dll

3.Yukarıdaki komut, değişiklikleri kaydetmek için bilgisayarınızı yeniden başlattığınızda wmp.dll dosyasını yeniden kaydeder.
Bu sana yardımcı olmalı Windows Media'nın Müzik Dosyalarını Çalmamasını Düzeltin ancak hala takılırsanız, bir sonraki yöntemle devam edin.
Yöntem 4: Windows Media Player 12'yi Yeniden Yükleyin
1. Windows Tuşu + X'e basın ve ardından Kontrol Paneli.

2. Programlar'a tıklayın ve ardından “Windows özelliklerini açma veya kapatma” Programlar ve Özellikler altında.

3. Genişlet Medya Özellikleri listede ve Windows Media Player onay kutusunu temizleyin.

4. Onay kutusunun işaretini kaldırır kaldırmaz, “” diyen bir açılır pencere göreceksiniz.Windows Media Player'ın kapatılması, varsayılan ayarlar da dahil olmak üzere bilgisayarınızda yüklü olan diğer Windows özelliklerini ve programlarını etkileyebilir. devam etmek istiyor musun?“
5. için Evet'e tıklayın Windows Media Player 12'yi kaldırın.

6.Değişiklikleri kaydetmek için bilgisayarınızı yeniden başlatın.
7. Tekrar git Denetim Masası > Programlar > Windows özelliklerini aç veya kapat.
8. Genişletilmiş Medya Özellikleri ve Windows Media Player ve Windows Media Center onay kutularını işaretleyin.
9. Tamam'a tıklayın WMP'yi yeniden yükleyin ardından işlemin bitmesini bekleyin.
10.Bilgisayarınızı yeniden başlatın ve ardından medya dosyalarını oynatmayı tekrar deneyin.
Yöntem 5: Antivirüs ve Güvenlik Duvarını Geçici Olarak Devre Dışı Bırakın
Bazen Antivirüs programı neden olabilir NVIDIA Sürücüleri Sürekli Çöküyor ve burada durumun böyle olmadığını doğrulamak için, virüsten koruma yazılımı kapalıyken hatanın hala görünüp görünmediğini kontrol edebilmek için virüsten koruma yazılımınızı sınırlı bir süre devre dışı bırakmanız gerekir.
1. Sağ tıklayın Antivirüs Programı simgesi sistem tepsisinden seçin ve Devre dışı bırakmak.

2.Ardından, hangi zaman çerçevesini seçin Antivirüs devre dışı kalacaktır.

Not: Mümkün olan en küçük süreyi seçin, örneğin 15 dakika veya 30 dakika.
3.İşiniz bittiğinde, tekrar WiFi ağına bağlanmayı deneyin ve hatanın çözülüp çözülmediğini kontrol edin.
4. Windows Tuşu + I'e basın ve ardından Kontrol Paneli.

5.Sonra, üzerine tıklayın Sistem ve Güvenlik.
6. Ardından üzerine tıklayın Windows Güvenlik Duvarı.

7.Şimdi sol pencere bölmesinden Windows Güvenlik Duvarını Aç veya Kapat'a tıklayın.

8.Seçin Windows Güvenlik Duvarı'nı kapatın ve PC'nizi yeniden başlatın. Bu kesinlikle Windows Media'yı Onar Müzik Dosyalarını Çalmıyor Windows 10
Yukarıdaki yöntem işe yaramazsa, Güvenlik Duvarınızı tekrar açmak için aynı adımları uyguladığınızdan emin olun.
Yöntem 6: Proxy Ayarlarını Değiştir
1.Windows Media Player'ı açın ve Alt tuşuna basın ve ardından Araçlar > Seçenekler.

2. Şuna geç Ağ sekmesi ve bir seçin protokolü (HTTP ve RSTP).
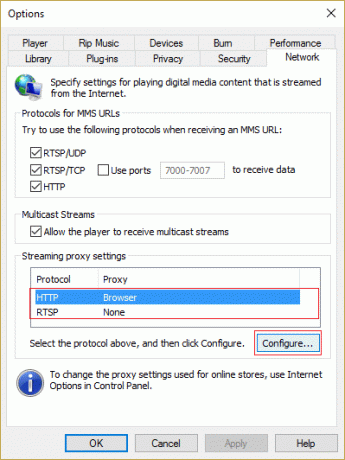
3. Yapılandır'a tıklayın ve “Proxy ayarlarını otomatik algıla.“
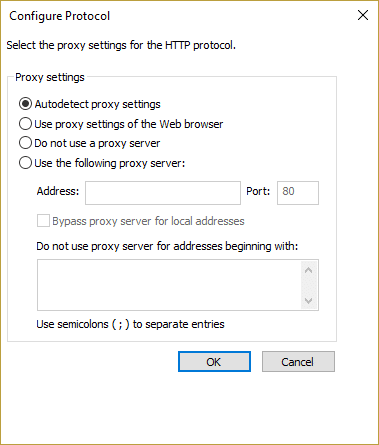
4. Ardından değişiklikleri kaydetmek için Tamam'ı tıklayın ve bunu her protokol için yapın.
5. Player'ınızı yeniden başlatın ve müzik dosyalarını yeniden çalmayı deneyin.
Sizin için önerilen:
- Microsoft Virtual Wifi Miniport Adapter sürücü sorununu düzeltin (Hata kodu 31)
- Windows Mağazası Hata Kodunu Düzeltin 0x80240437
- Nasıl Düzeltilir Windows 10 Hatası 0XC190010 – 0x20017 yükleyemedik
- Windows Mağazası Hatasını Düzeltin 0x80073cf0
işte bu kadar başarılısın Windows Media'yı Onar Müzik Dosyalarını Çalmıyor Windows 10 Bu gönderiyle ilgili hala herhangi bir sorunuz varsa, yorum bölümünde onlara sormaktan çekinmeyin.



