KILAVUZ: Windows 10'da Kayan Ekran Görüntüleri Alın
Çeşitli / / November 28, 2021
bir yol mu arıyorsunuz Windows 10'da kayan ekran görüntüleri mi alıyorsunuz? ya da sen istiyorsun kaydırma penceresinin ekran görüntüsünü yakala? Endişelenmeyin, bugün kayan ekran görüntüleri almanın çeşitli yollarını göreceğiz. Ancak ilerlemeden önce, önce ekran görüntüsünün ne olduğunu anlayalım mı? Bir ekran görüntüsü, birçok sorunun tek cevabıdır. Ekran görüntüleri ile ekranınızın kaydını tutabilir, anılarınızı kaydedebilir, kelimelerle ifade edemeyeceğiniz bazı işlemleri kolayca anlatabilirsiniz. Ekran görüntüsü, temel olarak, ekranınızda görünenin dijital görüntüsüdür. Ek olarak, kayan ekran görüntüsü, cihazınızın ekranına tam olarak sığamayan ve kaydırılması gereken daha uzun bir sayfanın veya içeriğin genişletilmiş ekran görüntüsüdür. Kaydırılan ekran görüntülerinin sağladığı en büyük avantaj, tüm sayfa bilgilerinizi tek bir sayfaya sığdırabilmenizdir. tek bir görüntü ve aksi takdirde muhafaza edilmesi gereken birden fazla ekran görüntüsü almak zorunda değilsiniz. Emir.

Bazı Android cihazlar, sayfanın bir bölümünü yakaladıktan sonra sayfayı aşağı kaydırarak ekran görüntülerini kaydırma özelliğini sağlar. Windows bilgisayarınızda da kayan ekran görüntüsü almak oldukça kolay olacaktır. Windows'un yerleşik "Snipping Tool", kayan ekran görüntüsünü değil, yalnızca normal bir ekran görüntüsü yakalamanıza izin verdiğinden, ihtiyacınız olan tek şey bilgisayarınıza bir yazılım indirmektir. Kaydırılan ekran görüntülerini yakalamanıza izin veren birçok Windows yazılımı vardır ve yalnızca bu değil, yakalamalarınız üzerinde biraz daha ek düzenleme yapmanıza izin verir. Bu harika yazılımlardan bazıları aşağıda belirtilmiştir.
İçindekiler
- Windows 10'da Kayan Ekran Görüntüleri Nasıl Çekilir
- Yöntem 1: Windows 10'da Kayan Ekran Görüntüleri almak için PicPick'i kullanın
- Yöntem 2: Windows 10'da Kayan Ekran Görüntüleri almak için SNAGIT'i kullanın
- Yöntem 3: Tam Sayfa Ekran Yakalama
Windows 10'da Kayan Ekran Görüntüleri Nasıl Çekilir
Not: Emin ol bir geri yükleme noktası oluştur sadece bir şeyler ters giderse diye.
Yöntem 1: Windows 10'da Kayan Ekran Görüntüleri almak için PicPick'i kullanın
PicPick, ekran görüntüsü almak için size birçok seçenek ve mod sunan harika bir yazılımdır. kaydırma ekran görüntüsü.

gibi birçok özellik de sunmaktadır. kırpma, yeniden boyutlandırma, büyüteç, cetvel vb.
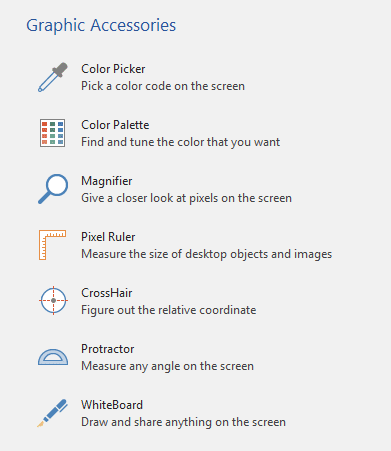
Windows 10, 8.1 0r 7 kullanıyorsanız, bu araç size sunulacaktır. Almak PicPick ile kaydırma ekran görüntüleri,
1.PicPick'i indirin ve yükleyin kendi resmi sitesinden.
2. Ekran görüntüsünü almak istediğiniz pencereyi açın. PicPick'i başlatın.
3. Pencere arka plandayken, almak istediğiniz ekran görüntüsü türüne tıklayın. Denememize izin ver kaydırma ekran görüntüsü.
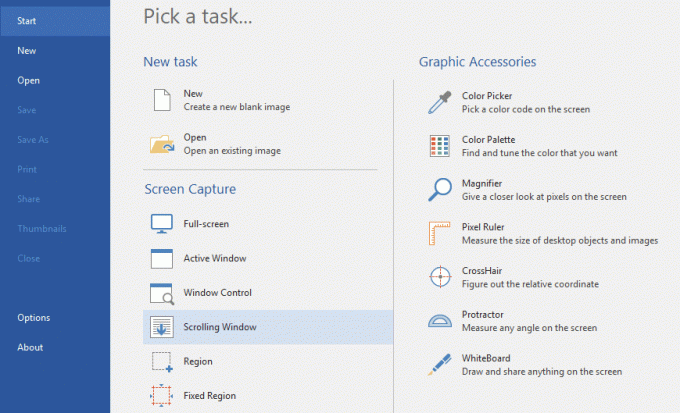
4. Göreceksiniz PicPick - Kaydırma penceresini yakalayın. Yakalamak isteyip istemediğinizi seçin tam ekran, belirli bir bölge veya kayan bir pencere ve üzerine tıklayın.

5.İstediğiniz seçeneği belirledikten sonra, hangi bölümün ekran görüntüsünü almak istediğinize karar vermek için farenizi pencerenin farklı bölümlerinin üzerine getirebilirsiniz. Kolaylık sağlamak için farklı parçalar kırmızı bir kenarlıkla vurgulanacaktır..
6. Farenizi istediğiniz bölüme ve PicPick'in otomatik kaydırma yapmasına ve sizin için bir ekran görüntüsü almasına izin verin.
7. Ekran görüntüsünüz PicPick düzenleyicide açılacaktır.
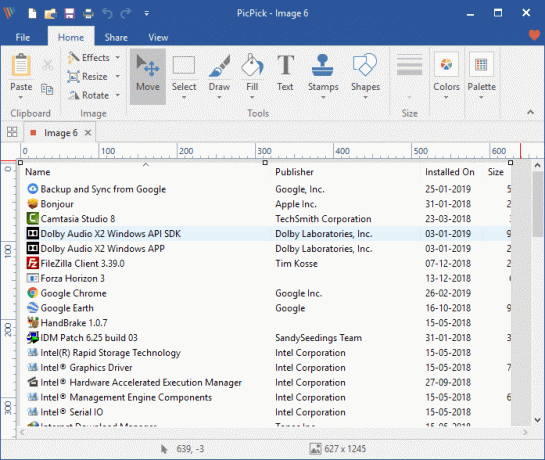
8. Düzenlemeyi bitirdikten sonra, Dosyaya tıklayın pencerenin sol üst köşesinde ve 'seçeneğini seçin.Farklı kaydet’.
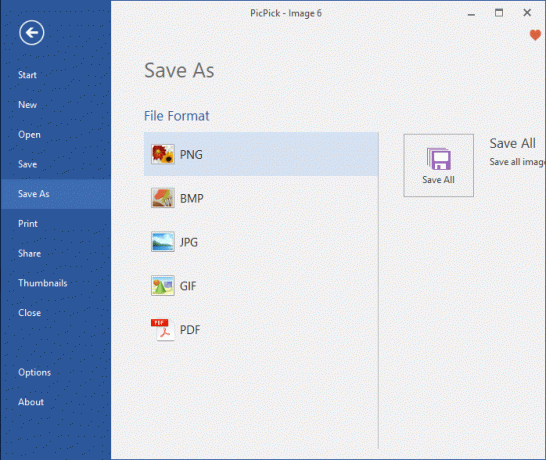
9.İstenen konuma göz atın ve üzerine tıklayın Kaydetmek. Ekran görüntüsünüz kaydedilecektir.
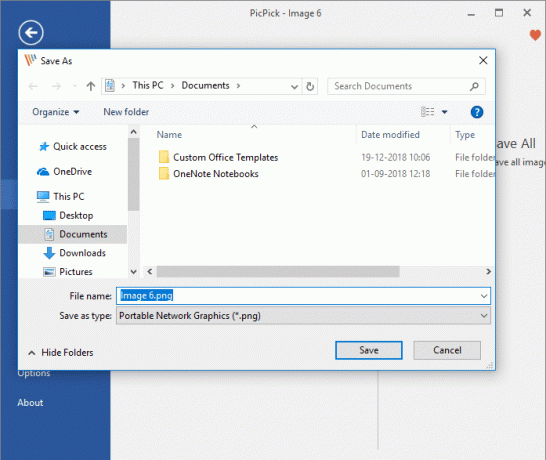
10.PicPick'in ekranınızda görünen noktadan sayfanın kayan ekran görüntüsünü yakalamaya başlayacağını unutmayın. Bu nedenle, tüm bir web sayfasının ekran görüntüsünü almanız gerekiyorsa, önce manuel olarak sayfanın en üstüne kaydırmanız ve ardından ekran görüntüsünü başlatmanız gerekecek.
Yöntem 2: Kullanım SNAGIT Windows 10'da Kayan Ekran Görüntüleri almak için
PicPick'in aksine, Snagit sadece 15 gün boyunca ücretsiz. Snagit, hizmetinizde daha güçlü özelliklere ve kullanımı daha kolay bir arayüze sahiptir. Ek düzenleme ile yüksek kaliteli ekran görüntüleri yakalamak için kesinlikle Snagit'e göz atmalısınız.
1.TechSmith Snagit'i indirin ve yükleyin.
2. Ekran görüntüsünü almak istediğiniz pencereyi açın ve Snagit'i başlatın.
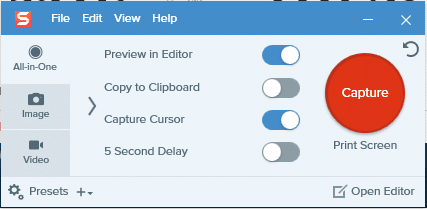
3. Arka planda pencere açıkken, dört anahtarı değiştir ihtiyacınıza göre verilen ve ardından ' üzerine tıklayınEle geçirmek’.
4.Normal bir ekran görüntüsü için, ekran görüntüsünü almaya başlamak istediğiniz alana tıklayın ve ilgili yönde sürükleyin. Çekiminizi yine de yeniden boyutlandırabilirsiniz ve memnun kaldığınızda, 'görüntüyü yakala’. Yakalanan ekran görüntüsü Snagit düzenleyicide açılacaktır.

5.Kayan bir ekran görüntüsü için, aşağıdakilerden birine tıklayın. üç sarı ok yatay kaydırma alanını, dikey kaydırma alanını veya tüm kaydırma alanını yakalamak için. Snagit, web sayfanızı kaydırmaya ve yakalamaya başlayacak. Yakalanan ekran görüntüsü Snagit düzenleyicide açılacaktır.

6. Ekran görüntünüze diğer birçok harika özelliğin yanı sıra metin, belirtme çizgileri ve şekiller ekleyebilir veya renk doldurabilirsiniz.
7. Düzenlemeyi bitirdikten sonra, Dosyaya tıklayın pencerenin sol üst köşesinde ve 'seçeneğini seçin.Kaydets'.

8.İstenen konuma göz atın ve bir ad ekleyin ve ardından üzerine tıklayın. Kaydetmek.
9.Snagit'ten bir başka gelişmiş ekran görüntüsü modu panoramik mod. Panoramik yakalama, kaydırmalı yakalamaya benzer, ancak tüm bir web sayfasını veya kayan pencereyi yakalamak yerine, tam olarak ne kadar yakalayacağınızı kontrol edersiniz.
10.Panoramik çekim için üzerine tıklayın. Ele geçirmek ve ekran görüntüsünü almak istediğiniz alanın bir bölümünü seçin (normal bir ekran görüntüsü için yaptığınız gibi). İsterseniz yeniden boyutlandırın ve panoramik bir çekim başlat'a tıklayın.

11. üzerine tıklayın Başlat ve kaydırmaya başla sayfayı istediğiniz gibi Tıklamak Durmak Gerekli alanı kapladığınızda.
12.Ekran görüntülerinin yanı sıra şunları da yapabilirsiniz: Snagit ile ekran kaydı. Seçenek, Snagit penceresinin sol tarafında sağlanır.
Yöntem 3: Tam Sayfa Ekran Yakalama
Yukarıdaki yazılım, her tür sayfa, pencere veya içeriğin ekran görüntüsünü almanıza izin verirken, Tam Sayfa Ekran Yakalama yalnızca web sayfalarının kayan ekran görüntülerini yakalamanıza olanak tanır. Bu, Chrome uzantısıdır ve Chrome'da açılan web sayfaları için çalışır, böylece göreviniz için çok büyük bir yazılımı indirmeyi atlayabilirsiniz.
1.Chrome Web Mağazasından, Tam Sayfa Ekran Yakalama'yı yükleyin.
2.Artık tarayıcının sağ üst köşesinde bulunacaktır.
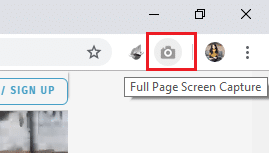
3. Üzerine tıklayın ve web sayfasını kaydırmaya ve yakalamaya başlayın.

4. Ekran görüntüsünün, nerede bırakmış olursanız olun, sayfanın başından itibaren otomatik olarak alınacağını unutmayın.
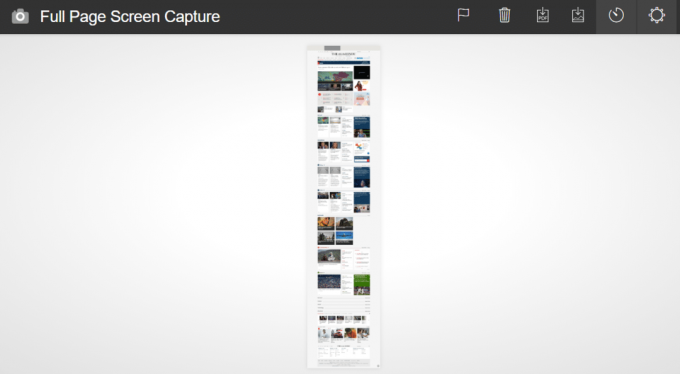
5. isteyip istemediğinize karar verin pdf veya resim olarak kaydedin ve sağ üst köşedeki ilgili simgeye tıklayın. Gerekli izinlere izin verin.

6.Ekran görüntüsü İndirilenler klasörünüze kaydedilecek. Ancak, değiştirebilirsiniz Seçenekler'deki dizin.
SAYFA EKRAN GÖRÜNTÜSÜ
Mozilla Firefox'ta yalnızca web sayfalarını yakalamanız gerekiyorsa, Sayfa Ekran Görüntüsü harika bir eklenti olacaktır. Sadece Firefox tarayıcınıza ekleyin ve ekran görüntüsü almak için herhangi bir yazılım indirmek zorunda kalmayın. Sayfa Ekran Görüntüsü ile web sayfalarının kayan ekran görüntülerini kolayca alabilir ve kalitelerine de karar verebilirsiniz.

Bunlar, Windows bilgisayarınızda kolayca ve verimli bir şekilde kayan ekran görüntüleri almak için kullanabileceğiniz, kullanımı kolay birkaç yazılım ve uzantıydı.
Tavsiye edilen:
- Windows 10'da Ekran Çözünürlüğünü Değiştirmenin 2 Yolu
- Favori Tarayıcınızda Özel Taramayı Nasıl Başlatırsınız?
- Windows 10'da Başlangıç Programlarını Devre Dışı Bırakmanın 4 Yolu
- Çift Önyükleme Kurulumunda Varsayılan İşletim Sistemi Nasıl Değiştirilir
Umarım yukarıdaki adımlar yardımcı olmuştur ve şimdi kolayca yapabilirsiniz Windows 10'da Kayan Ekran Görüntüleri Alın, ancak bu eğitimle ilgili hala herhangi bir sorunuz varsa, bunları yorum bölümünde sormaktan çekinmeyin.



