Ekran Kaydından Animasyonlu GIF Oluşturma
Çeşitli / / February 14, 2022
Animasyonlu GIF'ler bugünlerde İnternet'in ve sosyal medyanın her yerinde, ancak çoğu insan nasıl yapılacağını gerçekten bilmiyor. Nasıl düzgün bir şekilde yapılacağını biliyorsanız, muhtemelen bunun aslında o kadar kolay olmadığını anlarsınız, özellikle de Photoshop gibi karmaşık uygulamaları kullanma. (Tabii ki, iPhone 6s Live Photos, süreci biraz daha az sıkıcı hale getirin.)

Bu sorunun bir çözümü, bilgisayar ekranınızda ne olduğunu kaydeden ve görüntüleri hareketli bir GIF olarak kaydeden bir uygulama kullanmaktır. Bu, yapabileceğiniz anlamına gelir bilgisayar eğitimlerinden hareketli videoları GIF'lere dönüştürmeye kadar her şeyi dönüştürün, bu nedenle videoları manuel olarak animasyonlu GIF çerçevelerine dönüştürmeye gerek yoktur.
Windows veya Mac için LICEcap adlı ücretsiz bir uygulama bu konuda çok yardımcı olabilir.
Ekran Kayıtlarını Hareketli GIF'lere Dönüştürün
İlk olarak, ücretsiz LICEcap uygulamasını indirin. Bunu ziyaret ederek yapın Cockos Incorporated web sitesi ve Windows veya OS X için indirme bağlantılarına ulaşana kadar kaydırma yapın.
Programı yükledikten sonra, garip, şeffaf bir pencere gibi göründüğünü bulmak için başlatın. Tabii ki, bu bir nedenden dolayı. Bu pencerenin içinde ne varsa, LICEcap onu yakalayacak ve hareketli bir GIF'e dönüştürecektir.
Kayda başlamadan önce, önceden düzenleyebileceğiniz seçeneklerden bazılarını keşfedin. Pencerenin alt kısmında şunları yapabilirsiniz: piksel boyutlarını düzenle kaydın yanı sıra maksimum FPS veya saniyedeki kare sayısı. Bu, GIF'in ne kadar düzgün oynatılacağını belirler.
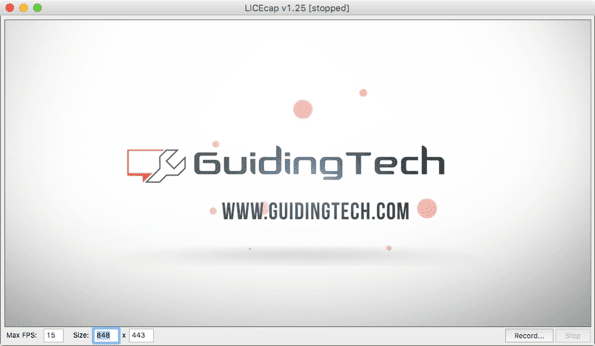
Uç: Yeniden boyutlandırmak için pencerenin köşesini sürüklemek, piksel boyutlarını otomatik olarak pencerenin yeni boyutuna değiştirecektir.
Hazır olduğunuzda, tıklayın Kayıt… kayıt başlamadan önce bazı ayarları sonlandırmak için. İletişim penceresinde dosya adını seçebilir ve konumu önceden kaydetmenin yanı sıra başlık çerçevesini veya fare tıklamalarını görüntüleme gibi diğer seçenekleri seçebilirsiniz. Ayrıca, uygulamanın belirli bir süre sonra kaydı otomatik olarak durdurmasını sağlayabilirsiniz; bunu pencerenin alt kısmına doğru etkinleştirebilirsiniz.

tıkladığınızda Kayıt etmek, LICEcap, üç saniyelik bir ön kayıttan sonra istenen alanı otomatik olarak kaydetmeye başlayacaktır. Garip bir kullanıcı arayüzü seçimi, bu yüzden hızlı bir şekilde başlaması için kendinizi hazırlayın. Tıklamak Duraklat sırasında kısaca durmak veya pencerenin konumunu yeniden düzenlemek istiyorsanız. Aksi takdirde, kayıt bittiğinde tıklayın. Durmak.
Aynen böyle, kaydetme konumunda tam olarak ekranda kaydettiğiniz şeyin yeni bir animasyonlu GIF'ini görmelisiniz. Yaratılış nezaketine bakın Tech'in YouTube kanalına rehberlik etme.
Son güncelleme 02 Şubat 2022
Yukarıdaki makale, Guiding Tech'i desteklemeye yardımcı olan bağlı kuruluş bağlantıları içerebilir. Ancak, editoryal bütünlüğümüzü etkilemez. İçerik tarafsız ve özgün kalır.

Tarafından yazılmıştır
George Tinari yedi yılı aşkın bir süredir teknoloji hakkında yazıyor: kılavuzlar, nasıl yapılır, haberler, incelemeler ve daha fazlası. Genellikle dizüstü bilgisayarının önünde oturuyor, yemek yiyor, müzik dinliyor veya söz konusu müziğe yüksek sesle şarkı söylüyor. Zaman tünelinizde daha fazla şikayet ve alaya ihtiyacınız varsa onu Twitter @gtinari'de de takip edebilirsiniz.



