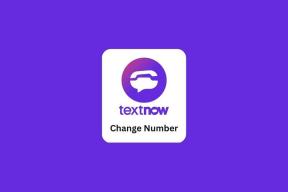Fix Önemli güncellemeler döngüsünü yüklemek için bilgisayarınızı yeniden başlatın
Çeşitli / / November 28, 2021
Onar Önemli güncellemeler döngüsünü yüklemek için bilgisayarınızı yeniden başlatın: Windows Güncellemeleri, Microsoft İşletim Sisteminin önemli bir parçasıdır, ancak güncellemeler yüklenemediğinde ve güncellemeleri yüklemeye çalışırken sonsuz bir döngüde kaldığınızda ne olur. Eh, burada, kullanıcıların Windows güncellemesini ne zaman açsanız, “Yeniden Başlatmanızı” sormaya devam ettiği döngüde sıkışıp kaldığı durum budur. önemli güncellemeleri yüklemek için bilgisayarınızı ”ancak sistem yeniden başlatıldığında bile, Windows'u açtığınızda bu mesajla tekrar karşılaşacaksınız. Güncelleme.
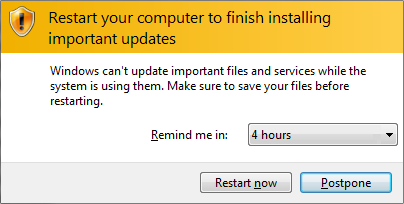
Kısacası, PC'nizi her başlattığınızda Windows güncellemeleri, güncellemeleri yüklemek istediği için sizden yeniden başlatmanızı isteyecektir, ancak sisteminizi yeniden başlattığınızda Windows güncellenmeyecek ve önemli yüklemek için bilgisayarınızı yeniden başlatmanızı isteyecektir. güncellemeler. Bu çok can sıkıcı bir sorundur ve kullanıcılar her açılışta bilgisayarlarını yeniden başlatmaktan bıktıkları için Windows Update'i devre dışı bırakmışlardır.
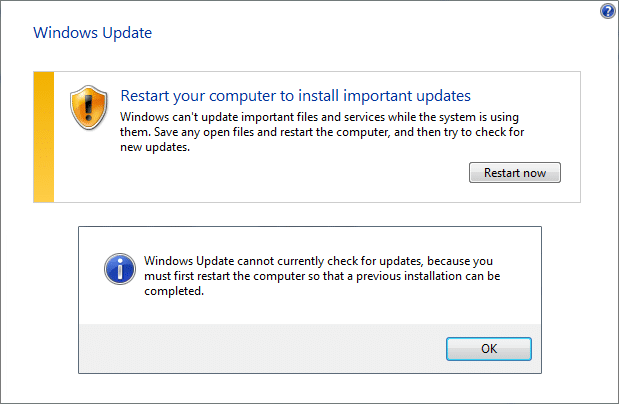
Bu hatanın ana nedeni, Windows'un güncellenemediği ve dolayısıyla yeniden başlatma döngüsü nedeniyle bozulmuş olabilecek “RebootRequired” adlı Windows kayıt defteri anahtarı gibi görünüyor. Basit düzeltme, anahtarı silmek ve bilgisayarınızı yeniden başlatmaktır, ancak bazen bu düzeltme herkes için çalışmaz, bu nedenle bu sorun için tüm olası çözümleri listeledik. Öyleyse, herhangi bir zaman kaybetmeden, aşağıda listelenen sorun giderme adımlarıyla önemli güncellemeler döngüsü sorununu yüklemek için bilgisayarınızı yeniden başlatmanın gerçekte nasıl düzeltileceğini görelim.
İçindekiler
- Fix Önemli güncellemeler döngüsünü yüklemek için bilgisayarınızı yeniden başlatın
- Yöntem 1: RebootRequired Kayıt Defteri Anahtarını Sil
- Yöntem 2: Temiz önyükleme gerçekleştirin
- Yöntem 3: İşlem Günlük Dosyalarını Sıfırla
- Yöntem 4: Windows Update Sorun Gidericisini Çalıştırın
- Yöntem 5: SoftwareDistribution Klasörünü Yeniden Adlandır
- Yöntem 6: DISM (Dağıtım Görüntüsü Hizmeti ve Yönetimi) Aracını Çalıştırın
- Yöntem 7: Microsoft Resmi Sorun Gidericisini Çalıştırın
Fix Önemli güncellemeler döngüsünü yüklemek için bilgisayarınızı yeniden başlatın
Emin ol bir geri yükleme noktası oluştur sadece bir şeyler ters giderse diye.
Yöntem 1: RebootRequired Kayıt Defteri Anahtarını Sil
1.Windows Tuşu + R'ye basın ve ardından yazın regedit ve Kayıt Defteri Anahtarını açmak için Enter'a basın.

2. Aşağıdaki kayıt defteri anahtarına gidin ve Enter'a basın:
HKEY_LOCAL_MACHINE\SOFTWARE\Microsoft\Windows\CurrentVersion\WindowsUpdate\Otomatik Güncelleme\Yeniden Başlatma Gerekli
3. Şimdi sağ tıklayın Yeniden Başlatma Gerekli Anahtar sonra seç Silmek.

4.Bilgisayarınızı yeniden başlatın ve Windows'u yeniden güncellemeyi deneyin.
Bu yapabilmelidir Fix Önemli güncellemeler döngüsü sorununu yüklemek için bilgisayarınızı yeniden başlatın ama olmadıysa devam.
Yöntem 2: Temiz önyükleme gerçekleştirin
1.Windows Tuşu + R'ye basın ve ardından yazın msconfig ve enter'a basın Sistem yapılandırması.

2. Genel sekmesinde, öğesini seçin. Seçici Başlangıç ve altında "seçenek emin olun"Başlangıç öğelerini yükle” işaretli değil.

3. Hizmetler sekmesine gidin ve “ yazan kutuyu işaretleyin.Bütün Microsoft Servisleri'ni gizle.“

4.Sonraki, tıklayın Tümünü devre dışı bırak bu, kalan tüm hizmetleri devre dışı bırakır.
5.Bilgisayarınızı yeniden başlatın ve güncellemeleri yeniden yüklemeyi deneyin.
6. Sorun çözülürse, bunun nedeni kesinlikle üçüncü taraf bir yazılımdır. Belirli bir yazılımı sıfırlamak için bir seferde bir grup hizmeti etkinleştirmeniz (önceki adımlara bakın) ve ardından bilgisayarınızı yeniden başlatmanız gerekir. Bu hataya neden olan bir grup hizmet bulana kadar bunu yapmaya devam edin, ardından hangisinin soruna neden olduğunu bulana kadar bu grup altındaki hizmetleri tek tek kontrol edin.
6. Sorun gidermeyi bitirdikten sonra, bilgisayarınızı normal şekilde başlatmak için yukarıdaki adımları geri aldığınızdan emin olun (2. adımda Normal başlatma'yı seçin).
Yöntem 3: İşlem Günlük Dosyalarını Sıfırla
1. Windows Tuşu + X'e basın ve ardından Komut İstemi (Yönetici).

2. Aşağıdaki komutu tek tek cmd'ye yazın ve her birinin ardından Enter'a basın:
Not: Aşağıdaki komutlardan herhangi birini çalıştırırken onay istenirse “Y” yazın ve Enter'a basın.
fsutil kaynağı setautoreset true %SystemDrive%\
öznitelik -r -s -h %SystemRoot%\System32\Config\TxR\*
del %SystemRoot%\System32\Config\TxR\*
öznitelik -r -s -h %SystemRoot%\System32\SMI\Mağaza\Makine\*
del %SystemRoot%\System32\SMI\Mağaza\Makine\*.tm*
del %SystemRoot%\System32\SMI\Mağaza\Makine\*.blf
del %SystemRoot%\System32\SMI\Store\Machine\*.regtrans-ms
3.Yukarıdaki komutları çalıştıramıyorsanız, PC'nizi güvenli mod ve ardından yukarıdaki komutları deneyin.
4. Değişiklikleri kaydetmek için bilgisayarınızı yeniden başlatın ve Windows'u yeniden güncellemeyi deneyin.
Yöntem 4: Windows Update Sorun Gidericisini Çalıştırın
1. Windows Arama çubuğuna “sorun giderme” yazın ve tıklayın Sorun giderme.

2.Sonraki, sol pencere bölmesinden seçin Hepsini gör.
3.Ardından Bilgisayar sorunlarını giderin listesinden Windows güncelleme.

4. Ekrandaki talimatları izleyin ve Windows Update Sorun Giderme'nin çalışmasına izin verin.

5. Değişiklikleri kaydetmek için bilgisayarınızı yeniden başlatın.
Bu, önemli güncellemeler döngüsü sorununu yüklemek için bilgisayarınızı yeniden başlatın.
Yöntem 5: SoftwareDistribution Klasörünü Yeniden Adlandır
1. Windows Tuşu + X'e basın ve ardından Komut İstemi (Yönetici).
2. Şimdi Windows Update Hizmetlerini durdurmak için aşağıdaki komutları yazın ve her birinin ardından Enter'a basın:
net durdurma wuauserv
net stop cryptSvc
net durdurma bitleri
net stop msserver

3.Sonra, SoftwareDistribution Klasörünü yeniden adlandırmak için aşağıdaki komutu yazın ve ardından Enter tuşuna basın:
ren C:\Windows\SoftwareDistribution SoftwareDistribution.old
ren C:\Windows\System32\catroot2 catroot2.old

4.Son olarak, Windows Update Hizmetlerini başlatmak için aşağıdaki komutu yazın ve her birinin ardından Enter tuşuna basın:
net başlangıç wuauserv
net start cryptSvc
net başlangıç bitleri
net start msserver

5. Değişiklikleri kaydetmek için bilgisayarınızı yeniden başlatın.
Yöntem 6: DISM'yi çalıştırın (Dağıtım Görüntüsü Hizmeti ve Yönetimi ) Alet
1.Windows Tuşu + X'e basın ve tıklayın Komut İstemi (Yönetici).

2. Aşağıdakini yazın ve enter tuşuna basın:
DISM /Çevrimiçi /Temizleme-Görüntü /RestoreSağlık

3.DISM komutunu çalıştırın ve bitmesini bekleyin.
4. Şimdi tekrar yapmak için bu komutu çalıştırın. Fix Önemli güncellemeler döngüsü sorununu yüklemek için bilgisayarınızı yeniden başlatın:
DISM /resim: C:\ /temizleme-image /geri döndürülen işlemler
5. Değişiklikleri kaydetmek için bilgisayarınızı yeniden başlatın.
Yöntem 7: Microsoft Resmi Sorun Gidericisini Çalıştırın
deneyebilirsin Fixit veya resmi Sorun Giderici Düzeltmek için Önemli güncellemeleri yüklemek için bilgisayarınızı yeniden başlatın döngü hata mesajı.

Sizin için önerilen:
- Autorun.inf dosyası nasıl silinir
- Düzeltme Windows Update şu anda güncellemeleri kontrol edemiyor
- Windows 10'a yükselttikten sonra CD/DVD sürücüsünün algılanmamasını düzeltin
- Parola Sıfırlama Diski Nasıl Oluşturulur
işte bu kadar başarılısın Fix Önemli güncellemeler döngüsünü yüklemek için bilgisayarınızı yeniden başlatın ancak bu kılavuzla ilgili hala herhangi bir sorunuz varsa, bunları yorum bölümünde sormaktan çekinmeyin.