Mac'teki Video Dosyalarından Kolayca GIF Oluşturma
Çeşitli / / February 14, 2022
Bugünlerde GIF yapmanın birçok yolu var. olarak bir şey kullanabilirsiniz Photoshop kadar karmaşık veya olarak bir web uygulaması kadar basit. Ve tabii ki var iPhone ve Android bunun için uygulamalar.
Peki ya Mac? Ya bir GIF dosyasına dönüştürmek istediğiniz bir ekran kaydının veya yeğeninizin komik suratlar yaptığı bir video dosyanız varsa? Bugün size bahsedeceğim Gifroket. Makalelerim için GIF'ler yapmak için kişisel olarak kullandığım güzel, saçma sapan bir GIF oluşturma uygulaması.
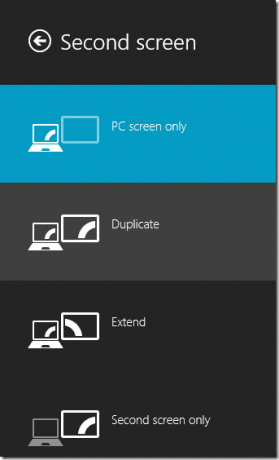
Video Dosyasını Hazırlayın
Yapmanız gereken ilk şey, video dosyasını Mac'inize almak. Şimdi herhangi bir medya oynatıcıda açın ve yapmak istediğiniz GIF'in başlangıç ve bitiş zamanlarını hatırlayın.
seçebilirsiniz videoyu belirli bir noktaya kes eğer isterseniz ama Gifrocket büyük bir video dosyasından başlangıç ve bitiş noktalarını tarayabilecek kapasiteye sahipken neden fazladan bir adımla uğraşasınız ki?
Gifrocket'i Ayarla
Gifrocket'i web sitesinden indirin. Uygulamanın beta sürümünde olduğunu söylüyor ancak henüz büyük bir sorun yaşamadım.
Uygulamayı açın ve boş bir tuval göreceksiniz. GIF'e dönüştürmeyi başlatmak için dosyayı buraya sürüklemeniz gerekiyor. Ama o kadar hızlı değil.
İlk önce, tıklayın Ayarlar buton. Burada üç alan alacaksınız.
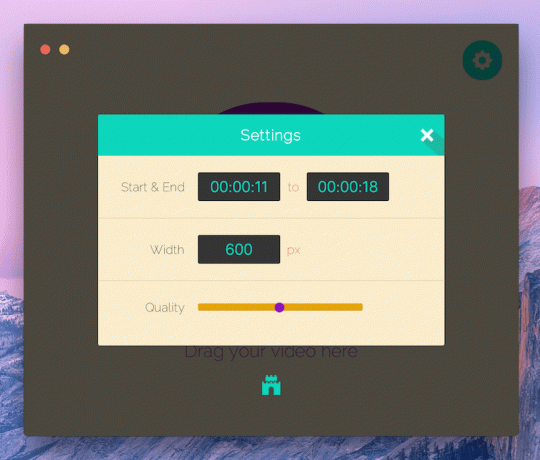
Başlangıç ve bitiş noktasını girin. Unutma bu içinde Saatler:dakika:saniye düzen, bu nedenle videonuz kısaysa, saat veya dakika işaretine sıfır eklemeyi unutmayın, aksi takdirde GIF çalışmaz.
İkinci olarak, oluşturmak istediğiniz GIF'in genişliğini seçin. Varsayılan 320 pikseldir. Geniş ekran bir videoyla uğraşıyorsanız 500 veya 600'e kadar çıkartabilirsiniz, ancak GIF'i çok geniş yaparsanız ortaya çıkan dosyanın boyutu da artacaktır.
Son ayar kalitedir. Bir kaydırıcı var ve açıkçası o kadar da yardımcı olmuyor. Üzerinde sadece üç nokta var. Orta noktayı buldum, en iyi sonucu veren %50.
Ayarları istediğiniz gibi yaptıktan sonra, x, dosyayı sürükleyin ve Gifrocket'in işini yapmasını bekleyin.
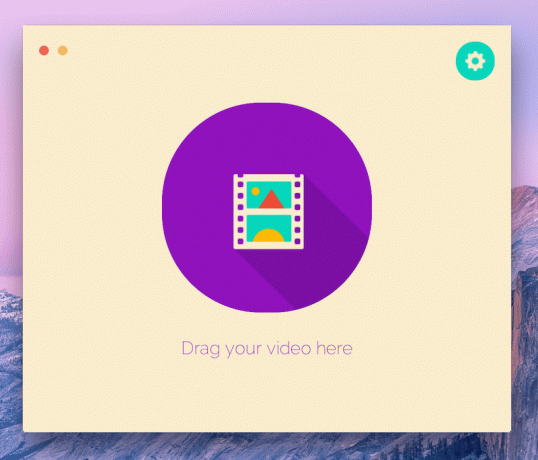
Mükemmel değil? Tekrar deneyin. GIF'i ilk seferde doğru bulamadığınızda endişelenmeyin. Ayarları değiştirin ve tekrar yapın.
Şimdi, git Belgeler klasör ve orada oturan GIF'i bulacaksınız.
Her yeni GIF oluşturmanız gerektiğinde, ayarlara gitmeniz ve başlangıç ve bitiş noktalarını değiştirmeniz gerekeceğini unutmayın.
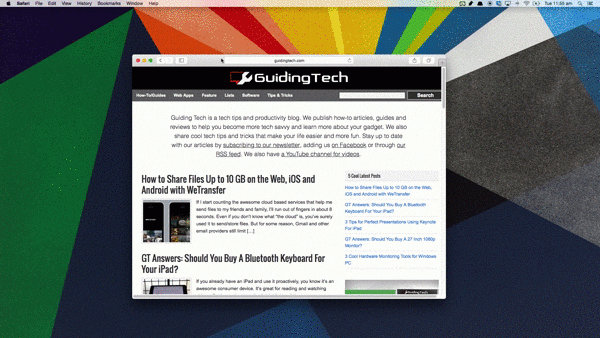
Karar
Gifrocket'e yerleşmeden önce Mac için birkaç web ve masaüstü uygulaması denedim. Gifrocket, oradaki en güçlü GIF yapımcısı değil. Kalite gibi en temel şey üzerinde kontrol eksikliği bunu kanıtlıyor.
Ancak Gifrocket'i kullanmaya devam ettim çünkü basit, işe yarıyor ve GIF'in boyutu ile kalitesi arasında iyi bir denge sağlıyor.
Nasıl GIF Yaparsın?
GIF yapmak için iş akışınız nasıl görünüyor? Aşağıdaki yorumlarda bize bildirin.
Son güncelleme 03 Şubat 2022
Yukarıdaki makale, Guiding Tech'i desteklemeye yardımcı olan bağlı kuruluş bağlantıları içerebilir. Ancak, editoryal bütünlüğümüzü etkilemez. İçerik tarafsız ve özgün kalır.



