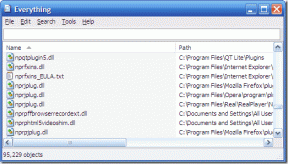Windows 10'da Birden Çok Dosyayı Toplu Olarak Yeniden Adlandırma
Çeşitli / / November 28, 2021
Normalde, aşağıdaki adımları izleyerek Windows 10'da bir klasör içindeki bir dosyayı yeniden adlandırabilirsiniz:
- Yeniden adlandırmak istediğiniz dosyaya sağ tıklayın.
- Tıkla Yeniden isimlendirmek seçenek.
- Yeni dosya adını yazın.
- I vur Girmek düğmesine tıklayın ve dosya adı değişecektir.
Ancak, bir klasör içindeki yalnızca bir veya iki dosyayı yeniden adlandırmak için yukarıdaki yöntem uygulanabilir. Peki ya bir klasördeki birden çok dosyayı yeniden adlandırmak isterseniz? Her dosyayı manuel olarak yeniden adlandırmanız gerekeceğinden, yukarıdaki yöntemi kullanmak çok zaman alacaktır. Yeniden adlandırmanız gereken dosyaların sayısının belki de binlerce olması da mümkündür. Bu nedenle, birden fazla dosyayı yeniden adlandırmak için yukarıdaki yöntemi kullanmak mümkün değildir.
Bu nedenle, yukarıdaki sorunu çözmek ve zaman kazanmak için Windows 10, yeniden adlandırma işlemini kolaylaştırabileceğiniz farklı yöntemlerle gelir.
Bunun için Windows 10'da çeşitli üçüncü taraf uygulamalar mevcuttur. Ancak, bu üçüncü taraf uygulamalarını tercih etmiyorsanız, Windows 10 aynı işlem için birkaç yerleşik yöntem de sağlar. Windows 10'da bunu yapabileceğiniz temel olarak üç yerleşik yol vardır ve bunlar:
- Dosya Gezgini'ni kullanarak birden çok dosyayı yeniden adlandırın.
- Komut İstemi'ni kullanarak birden çok dosyayı yeniden adlandırın.
- PowerShell ile birden çok dosyayı yeniden adlandırın.
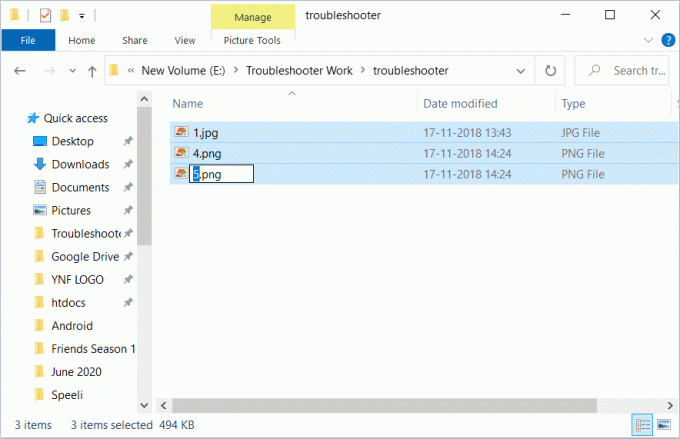
İçindekiler
- Windows 10'da Birden Çok Dosyayı Toplu Olarak Yeniden Adlandırma
- Yöntem 1: Sekme tuşunu kullanarak birden çok dosyayı yeniden adlandırın
- Yöntem 2: Windows 10 Dosya Gezgini'ni kullanarak Birden Çok Dosyayı Yeniden Adlandırın
- Yöntem 3: Komut İstemini Kullanarak Birden Çok Dosyayı Toplu Olarak Yeniden Adlandırın
- Yöntem 4: Birden Çok Dosyayı Powershell ile Toplu Olarak Yeniden Adlandırın
- Üçüncü Taraf Uygulamalarını Kullanarak Birden Çok Dosyayı Toplu Olarak Yeniden Adlandırın
- 1. Toplu Yeniden Adlandırma Yardımcı Programı uygulamasını kullanma
- 2. AdvancedRenamer uygulamasını kullanma
Windows 10'da Birden Çok Dosyayı Toplu Olarak Yeniden Adlandırma
Öyleyse, her birini ayrıntılı olarak tartışalım. Sonunda, yeniden adlandırma amacıyla iki üçüncü taraf uygulamasını da tartıştık.
Yöntem 1: Sekme tuşunu kullanarak birden çok dosyayı yeniden adlandırın
Dosya Gezgini (önceden Windows Gezgini olarak bilinirdi), PC'nizde farklı konumlarda bulunan tüm klasörleri ve dosyaları bulabileceğiniz bir yerdir.
Sekme Tuşunu kullanarak birden çok dosyayı yeniden adlandırmak için şu adımları izleyin:
1. Aç Dosya Gezgini görev çubuğundan veya masaüstünden.
2. Aç dosya Dosyalarını yeniden adlandırmak istediğiniz

3. seçin ilk dosya.
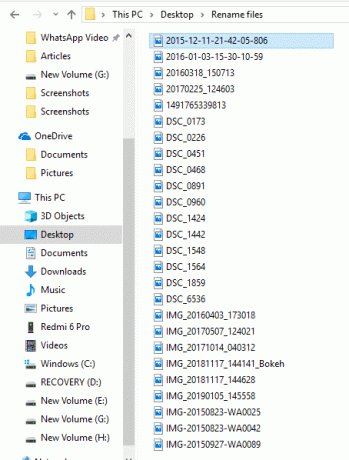
4. basın F2 yeniden adlandırmak için tuşuna basın. Dosya adınız seçilecektir.
Not: F2 tuşunuz başka bir işlevi de yerine getiriyorsa, o zaman tuş kombinasyonuna basın. Fn + F2 anahtar.

Not: Yukarıdaki adımı, ilk dosyaya sağ tıklayıp yeniden adlandır seçeneğini seçerek de gerçekleştirebilirsiniz. Dosya adı seçilecektir.
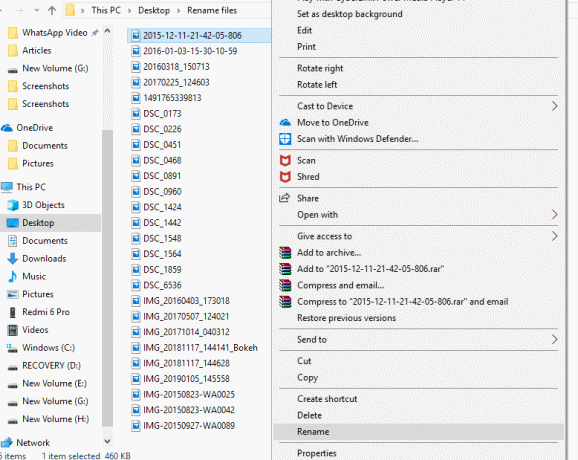
5. Yaz yeni isim o dosyaya vermek istiyorsun.
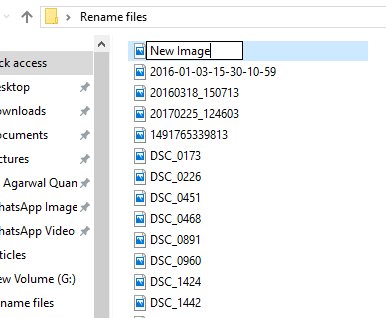
6. Tıkla Sekme düğmesine basın, böylece yeni ad kaydedilecek ve imleç otomatik olarak yeniden adlandırılacak bir sonraki dosyaya geçecektir.
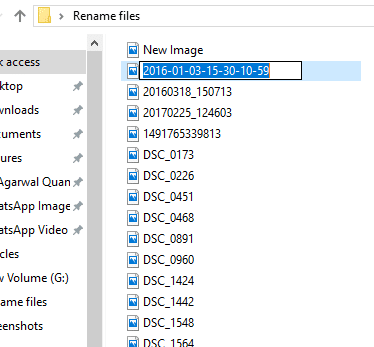
Bu nedenle, yukarıdaki yöntemi izleyerek dosya için yeni bir ad yazmanız ve düğmesine basmanız yeterlidir. Sekme düğmesine basın ve tüm dosyalar yeni adlarıyla yeniden adlandırılacaktır.
Yöntem 2: Windows 10 Dosya Gezgini'ni kullanarak Birden Çok Dosyayı Yeniden Adlandırın
Windows 10 PC'de birden çok dosyayı toplu olarak yeniden adlandırmak için şu adımları izleyin:
Not: Bu yöntem, her dosya için aynı dosya adı yapısını istiyorsanız geçerlidir.
1. Aç Dosya Gezgini görev çubuğundan veya masaüstünden.
2. Dosyalarını yeniden adlandırmak istediğiniz klasörü açın.

3. Yeniden adlandırmak istediğiniz tüm dosyaları seçin.
4. Klasörde bulunan tüm dosyaları yeniden adlandırmak isterseniz, Ctrl + A anahtar.

5. Rastgele dosyaları yeniden adlandırmak istiyorsanız, yeniden adlandırmak istediğiniz dosyaya tıklayın ve düğmesini basılı tutun. Ctrl anahtar. Ardından tek tek yeniden adlandırmak istediğiniz diğer dosyaları seçin ve tüm dosyalar seçildiğinde, serbest bırakmak Ctrl düğmesi.

6. Bir aralıkta bulunan dosyaları yeniden adlandırmak istiyorsanız, o aralığın ilk dosyasına tıklayın ve Vardiya tuşuna basın ve ardından, o aralığın son dosyasını seçin ve tüm dosyalar seçildiğinde, Shift tuşunu bırakın.
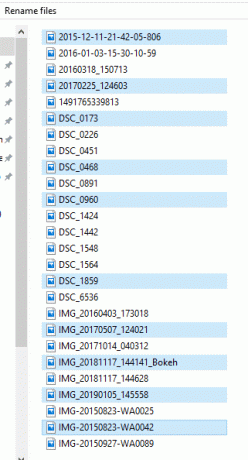
7. basın F2 Dosyaları yeniden adlandırmak için anahtar.
Not: F2 tuşunuz başka bir işlevi de yerine getiriyorsa, o zaman tuş kombinasyonuna basın. Fn + F2 anahtar.
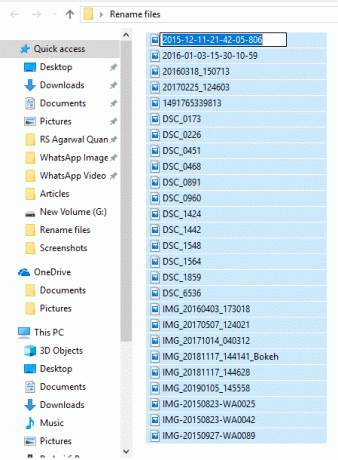
8. Yaz yeni isim senin seçimin.
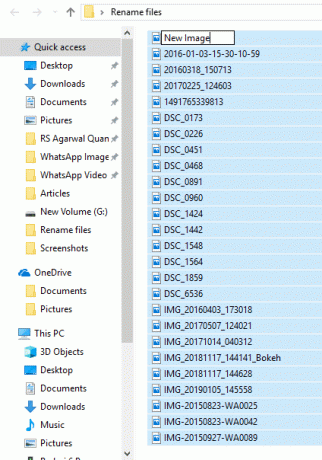
9. I vur Girmek anahtar.

Seçilen tüm dosyalar yeniden adlandırılacak ve tüm dosyalar aynı yapıya ve ada sahip olacaktır. Ancak, bu dosyaları ayırt etmek için, şimdi olduğu gibi, tüm dosyalar aynı ada sahip olacak, dosya adından sonra parantez içinde bir sayı göreceksiniz. Bu numara, bu dosyalar arasında ayrım yapmanıza yardımcı olacak her dosya için farklıdır. Örnek: Yeni Resim (1), Yeni Resim (2), vb.
Ayrıca Okuyun:Windows 10'da Kullanıcı Profili Klasörünü Yeniden Adlandır
Yöntem 3: Komut İstemini Kullanarak Birden Çok Dosyayı Toplu Olarak Yeniden Adlandırın
Komut İstemi, Windows 10'da birden çok dosyayı toplu olarak yeniden adlandırmak için de kullanılabilir. Diğer yöntemlere göre daha hızlıdır.
1. Basitçe, Komut İstemi'ni açın ve ardından yeniden adlandırmak istediğiniz dosyaları içeren klasöre ulaşın.
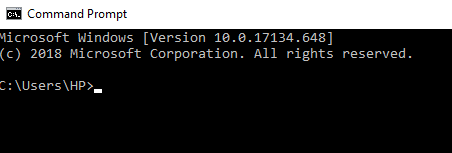
2. Şimdi, yeniden adlandırmak istediğiniz dosyaları içeren klasöre CD emretmek.
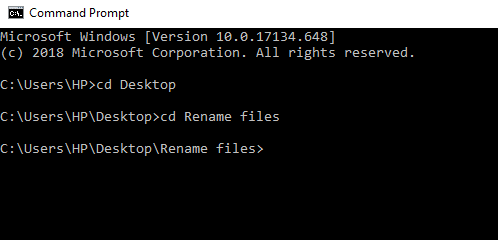
3. Alternatif olarak, yeniden adlandırmak istediğiniz dosyaları içeren klasöre de gidebilir ve ardından, yazarak Komut İstemi'ni açın cmd adres çubuğunda.
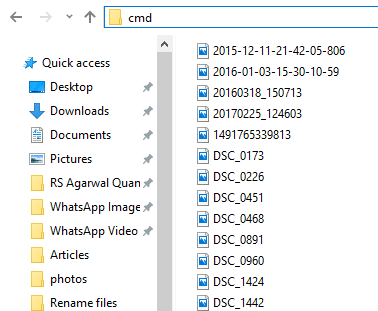
4. Şimdi, Komut İstemi açıldığında, ren birden çok dosyayı yeniden adlandırmak için komut (yeniden adlandırma komutu):
Ren “Eski-dosyaadı.ext” “Yeni-dosyaadı.ext”
Not: Dosya adınızda boşluk varsa tırnak işaretleri gereklidir. Aksi takdirde, onları görmezden gelin.
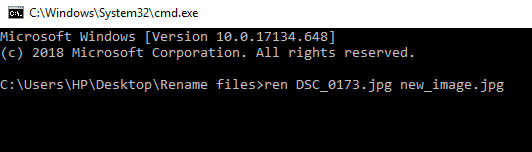
5. basmak Girmek ve ardından dosyaların artık yeni adla yeniden adlandırıldığını göreceksiniz.
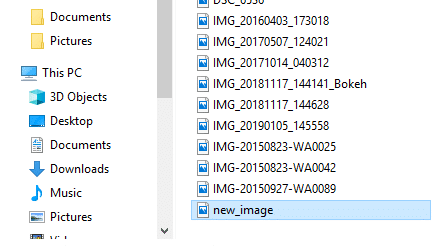
Not: Yukarıdaki yöntem, dosyaları tek tek yeniden adlandıracaktır.
6. Aynı yapıya sahip birden fazla dosyayı aynı anda yeniden adlandırmak istiyorsanız, Komut İstemine aşağıdaki komutu yazın:
ren *.ext ???-Yenidosyaadı.*
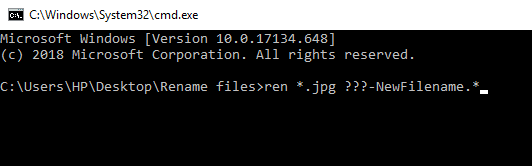
Not: Burada üç soru işareti (???) tüm dosyaların sizin vereceğiniz eski ad+yeni dosya adının üç karakteri olarak yeniden adlandırılacağını gösterir. Tüm dosyalar, tüm dosyalar için aynı olacak olan eski adın ve yeni adın bir kısmına sahip olacaktır. Yani bu şekilde aralarında ayrım yapabilirsiniz.
Örnek: İki dosya merhaba.jpg ve günbatımı.jpg olarak adlandırılır. Bunları yeni olarak yeniden adlandırmak istiyorsunuz. Böylece, yeni dosya adı hel-new.jpg ve sun-new.jpg
7. Yeniden adlandırmak istediğiniz dosyaların adları uzunsa ve adlarını kısaltmak istiyorsanız, Komut İsteminde aşağıdaki komutu kullanarak bunu yapabilirsiniz:
*.* ...*

Not: Burada soru işaretleri, dosyayı yeniden adlandırmak için eski ismin kaç alfabesinin kullanılması gerektiğini gösterir. En az beş karakter kullanılmalıdır. Daha sonra sadece dosya yeniden adlandırılacaktır.
8. Dosya adını değiştirmek istiyorsanız, ancak tam adı değil, yalnızca bir kısmını değiştirmek istiyorsanız, Komut İsteminde aşağıdaki komutu kullanın:
ren old_part_of_file*.* new_part_of_file*.*
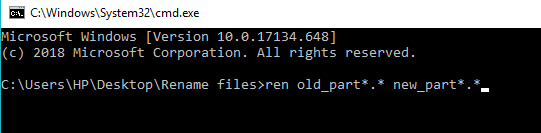
Yöntem 4: Birden Çok Dosyayı Powershell ile Toplu Olarak Yeniden Adlandırın
Güç kalkanı Windows 10'da birden çok dosyayı yeniden adlandırırken daha fazla esneklik sağlayan ve bu nedenle Komut İsteminden daha güçlü olan bir komut satırı aracıdır. Dosya adlarının birkaç şekilde değiştirilmesine izin verir, bunlardan en önemli ikisi komutlardır. yön (geçerli dizindeki dosyaları listeler) ve Yeniden Adlandır-Öğe (dosya olan bir öğeyi yeniden adlandırır).
Bu PowerShell'i kullanmak için önce aşağıdaki adımları izleyerek açmanız gerekir:
1. Aç Dosya Gezgini görev çubuğundan veya masaüstünden.

2. Yeniden adlandırmak istediğiniz dosyaların bulunduğu klasörü açın.
3. basın Vardiya düğmesine tıklayın ve klasörün içindeki boş alana sağ tıklayın.

4. Tıkla PowerShell'i açınburadaki pencereler seçenek.
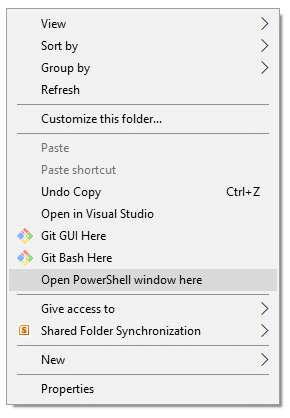
5. Windows PowerShell görünecektir.
6. Şimdi dosyaları yeniden adlandırmak için Windows PowerShell'e aşağıdaki komutu yazın:
Yeniden Adlandır-Öğe “OldFileName.ext” “NewFileName.ext”
Not: Yukarıdaki komutu, yalnızca dosya adında boşluk (lar) içermiyorsa, tırnak işaretleri olmadan da yazabilirsiniz.

7. I vur Girmek buton. Mevcut dosya adınız yenisiyle değişecektir.
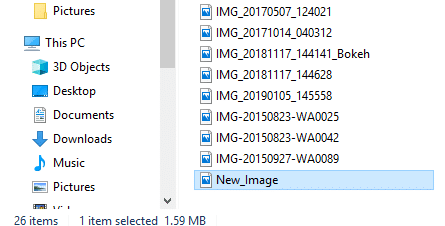
Not: Yukarıdaki yöntemi kullanarak her dosyayı yalnızca tek tek yeniden adlandırabilirsiniz.
8. Klasörün tüm dosyalarını aynı ad yapısına göre yeniden adlandırmak istiyorsanız, Windows PowerShell'de aşağıdaki komutu yazın.
Yön | %{Rename-Item $_ -NewName (“new_filename{0}.ext” –f $nr++)
Örnek, yeni dosya adının New_Image{0} olması ve uzantısının jpg olması durumunda aşağıdaki komutu kullanın:
Yön | %{Rename-Item $_ -NewName (“New_Image{0}.jpg” –f $nr++)

9. Bittiğinde, düğmesine basın Girmek buton.
10. Şimdi, klasördeki tüm dosyalar .jpg uzantısı yeniden adlandırılacaktır. Her dosya arasında ayrım yapabilmeniz için tüm dosya adlarının farklı sayılarla biteceğini fark edeceksiniz.
11. Dosyaları mevcut adlarını kısaltarak yeniden adlandırmak istiyorsanız, Windows PowerShell'de aşağıdaki komutu çalıştırın ve Girmek buton:
Yön | Rename-Item –NewName {$_.name.substring (0,$_.BaseName. Uzunluk-N) + $_.Uzantı }
Yukarıdaki komutta, ($_.BaseNmae. Uzunluk-N) komut içerir n bu, dosyayı yeniden adlandırmak için eski addan kaç karakter çıkarmanız veya kırpmanız gerektiğini gösterir. N'yi sayısal bir değerle değiştirmeniz gerekir.

12. Dosya adlarından bazı bölümleri kaldırarak dosyaları yeniden adlandırmak istiyorsanız, Windows PowerShell'e aşağıdaki komutu yazın ve Girmek buton:
Yön | Rename-Item –NewName {$_.name –replace “old_filename_part”, “”}
Yerinde gireceğiniz karakterler olf_filename_part tüm dosyaların adlarından kaldırılacak ve dosyalarınız yeniden adlandırılacaktır.

Üçüncü Taraf Uygulamalarını Kullanarak Birden Çok Dosyayı Toplu Olarak Yeniden Adlandırın
Aynı anda birden çok dosyayı yeniden adlandırmak için üçüncü taraf uygulamaları da kullanabilirsiniz. Genel olarak, iki üçüncü taraf uygulaması, Toplu Yeniden Adlandırma Yardımcı Programı ve AdvancedRenamer dosyaları toplu olarak yeniden adlandırmak için faydalıdır.
Bu uygulamalar hakkında ayrıntılı olarak daha fazla bilgi edelim.
1. Toplu Yeniden Adlandırma Yardımcı Programı uygulamasını kullanma
Toplu Yeniden Adlandırma Yardımcı Programı araç, kişisel ve ticari olmayan kullanım için ücretsizdir. Bu aracı kullanmak için önce onu yüklemeniz gerekir. Kurulumdan sonra açın ve ismi değiştirilecek dosyalara ulaşın ve seçin.
Şimdi, mevcut birçok panelden bir veya daha fazlasındaki seçenekleri değiştirin ve bunların tümü turuncu renkte vurgulanacaktır. Değişikliklerinizin önizlemesi, Yeni isim tüm dosyalarınızın listelendiği sütun.
Dört panelde değişiklik yaptık, böylece şimdi turuncu gölgede görünüyorlar. Yeni isimlerden memnun kaldığınızda, Yeniden isimlendirmek dosya adlarını yeniden adlandırma seçeneği.

2. AdvancedRenamer uygulamasını kullanma
NS AdvancedRenamer uygulaması çok daha basittir, birden çok dosyayı kolayca yeniden adlandırmak için çeşitli seçeneklere sahip basitleştirilmiş bir arayüze sahiptir ve daha esnektir.

Bu uygulamayı aynı anda birden çok dosyayı yeniden adlandırmak üzere kullanmak için aşağıdaki adımları izleyin.
a. Önce uygulamayı kurun, başlatın ve yeniden adlandırılacak dosyaları seçin.
B. İçinde Dosya adı alanına, her dosyayı yeniden adlandırmak için izlenmesini istediğiniz sözdizimini girin:
Kelime dosyası_
C. Uygulama, yukarıdaki sözdizimini kullanarak tüm dosyaları yeniden adlandıracaktır.
Tavsiye edilen:
- ByteFence Yönlendirmesini Tamamen Kaldırmanın 4 Yolu
- Microsoft Word'ü Güvenli Modda Başlatma
- Android Telefonda Alarm Kurmanın 3 Yolu
Yani, yukarıdaki yöntemleri kullanarak şunları yapabilirsiniz: aynı anda birden çok dosyayı toplu olarak yeniden adlandırın her dosya adına ayrı ayrı taşınmadan. Ancak bu eğitimle ilgili hala herhangi bir sorunuz varsa, bunları yorum bölümünde sormaktan çekinmeyin.