Windows 10'da sürücünüzü yeniden bağlayın uyarısını düzeltin
Çeşitli / / November 28, 2021
Dosya geçmişi kullanıyorsanız, aşağıdaki uyarıyı almış olabilirsiniz: "Sürücünüzü yeniden bağlayın. Dosyanız, siz Dosya Geçmişi sürücünüzü yeniden bağlayıp bir yedekleme çalıştırana kadar geçici olarak sabit sürücünüze kopyalanacaktır." Dosya geçmişi bir Windows 8 ve Windows 10'da sunulan ve kişisel dosyalarınızın (verilerinizin) harici bir aygıtta kolay otomatik yedeklenmesine olanak tanıyan yedekleme aracı sürmek. Kişisel dosyalarınız her değiştiğinde, harici sürücüde saklanan bir kopyası olacaktır. Dosya Geçmişi, sisteminizde değişiklikler olup olmadığını düzenli olarak tarar ve değiştirilen dosyaları harici sürücüye kopyalar.

Sürücünüzü yeniden bağlayın (Önemli)
Dosya Geçmişi sürücünüz
çok uzun süre bağlantı kesildi. yeniden bağlan
ve ardından kaydetmeye devam etmek için dokunun veya tıklayın
dosyalarınızın kopyaları.
Sistem Geri Yükleme veya mevcut Windows yedekleriyle ilgili sorun, kişisel dosyalarınızı yedeklerden bırakarak kişisel dosya ve klasörlerinizin veri kaybına yol açmasıydı. Bu nedenle, sistemi ve kişisel dosyanızı daha iyi korumak için Dosya Geçmişi kavramı Windows 8'de tanıtıldı.
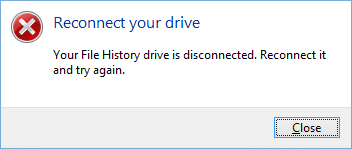
Harici sabit sürücüyü çok uzun süre çıkardıysanız, sürücünüzü yeniden bağlayın uyarısı oluşabilir. kişisel dosyalarınız yedeklendi veya geçici sürümlerinizi kaydetmek için yeterli alana sahip değil. Dosyalar. Bu uyarı mesajı, Dosya geçmişi devre dışı bırakıldığında veya kapatıldığında da ortaya çıkabilir. Öyleyse, herhangi bir zaman kaybetmeden, aşağıda listelenen sorun giderme kılavuzuyla Windows 10'da sürücünüzü yeniden bağlayın uyarısını nasıl düzelteceğinizi görelim.
İçindekiler
- Windows 10'da sürücünüzü yeniden bağlayın uyarısını düzeltin
- Yöntem 1: Donanım Sorun Gidericisini Çalıştırın
- Yöntem 2: Dosya Geçmişini Etkinleştir
- Yöntem 3: Chkdsk'i Harici Sürücüde Çalıştırın
- Yöntem 4: Dosya Geçmişi Yapılandırma Dosyalarını Sil
- Yöntem 5: Harici sabit sürücünüzü biçimlendirin ve Dosya Geçmişini yeniden çalıştırın
- Yöntem 6: Dosya Geçmişine farklı bir sürücü ekleyin
Windows 10'da sürücünüzü yeniden bağlayın uyarısını düzeltin
Emin ol bir geri yükleme noktası oluştur sadece bir şeyler ters giderse diye.
Yöntem 1: Donanım Sorun Gidericisini Çalıştırın
1. Windows Arama çubuğuna sorun giderme yazın ve Sorun giderme.

2. Ardından, üzerine tıklayın Donanım ve ses.

3.Sonra listeden seçin Donanım ve Cihazlar.

4. Sorun gidericiyi çalıştırmak için ekrandaki talimatları izleyin.
5. Sorun Giderici'yi tekrar çalıştırdıktan sonra, sürücünüzü bağlamayı deneyin ve mümkün olup olmadığına bakın. Windows 10'da sürücünüzü yeniden bağlayın uyarısını düzeltin.
Yöntem 2: Dosya Geçmişini Etkinleştir
1. Ayarları açmak için Windows Tuşu + I tuşlarına basın ve ardından Güncelleme ve Güvenlik.

2. Sol taraftan menü tıklamaları Destek olmak.
3. Altında "Dosya Geçmişini Kullanarak Yedekleme” Sürücü ekle'nin yanındaki + işaretini tıklayın.
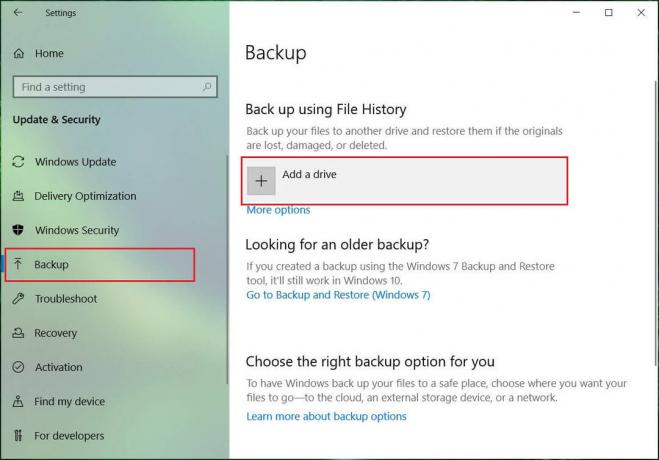
4. Harici sürücüyü bağladığınızdan emin olun ve tıkladığınızda alacağınız yukarıdaki istemde o sürücüyü tıklayın. Bir sürücü seçeneği ekleyin.
5. Sürücüyü seçtiğiniz anda Dosya Geçmişi verileri arşivlemeye başlayacak ve yeni bir başlık altında bir AÇIK/KAPALI geçişi görünmeye başlayacaktır.Dosyamı otomatik olarak yedekle.”
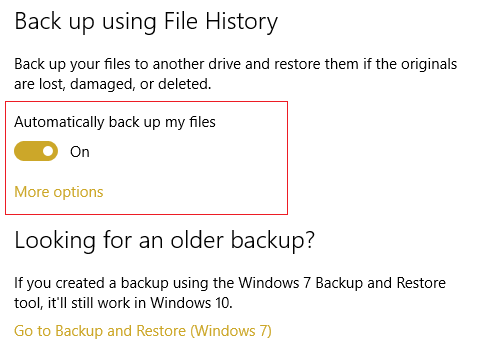
6. Artık bir sonraki programlanmış yedeklemenin çalışmasını bekleyebilir veya yedeklemeyi manuel olarak çalıştırabilirsiniz.
7. bu yüzden tıklayın Daha fazla seçenek aşağıda Dosyamı otomatik olarak yedekle Yedekleme Ayarları'nda ve Şimdi yedekle'yi tıklayın.

Yöntem 3: Chkdsk'i Harici Sürücüde Çalıştırın
1. Sürücü harfini not edin. Sürücünüzü yeniden bağlayın uyarısı oluşur; örneğin, bu örnekte, sürücü harfi H'dir.
2. Windows düğmesine (Başlat Menüsü) sağ tıklayın ve “Komut İstemi (Yönetici).”

3. Komutu cmd olarak yazın: chkdsk (sürücü harfi:) /r (Sürücü harfini kendiniz değiştirin). Örneğin, sürücü harfi bizim örneğimizdir “I:” bu nedenle komut şu şekilde olmalıdır: chkdsk ben: /r

4. Dosyaları kurtarmanız istenirse, Evet'i seçin.
5. Yukarıdaki komut işe yaramazsa şunu deneyin: chkdsk I: /f /r /x
Not: Yukarıdaki komutta I: diski kontrol etmek istediğimiz sürücüdür, /f, ilgili hataları düzeltme iznini chkdsk olarak gösteren bir bayrağı ifade eder. sürücüyle, /r chkdsk'nin bozuk sektörleri aramasına ve kurtarma gerçekleştirmesine izin verir ve /x, kontrol diskine, başlatmadan önce sürücüyü sökmesi talimatını verir. işlem.
Çoğu durumda, yalnızca Windows kontrol diski yardımcı programı görünüyor Windows 10'da sürücünüzü yeniden bağlayın uyarısını düzeltin ama işe yaramadıysa endişelenmeyin sonraki yönteme geçin.
Yöntem 4: Dosya Geçmişi Yapılandırma Dosyalarını Sil
1. Windows Tuşu + R tuşlarına basın, ardından aşağıdaki komutu yazın ve Enter'a basın:
%LOCALAPPDATA%\Microsoft\Windows\FileHistory
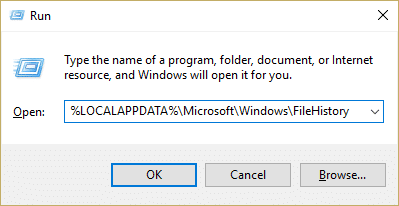
2. Yukarıdaki klasöre göz atamıyorsanız, manuel olarak şuraya gidin:
C:\Users\kullanıcı klasörünüz\AppData\Local\Microsoft\Windows\FileHistory\
3. Şimdi FileHistory Klasörü altında iki klasör göreceksiniz. Yapılandırma ve diğeri Veri, bu klasörlerin her ikisinin de içeriğini sildiğinizden emin olun. (Klasörün kendisini silmeyin, yalnızca bu klasörlerin içindeki içeriği silin).
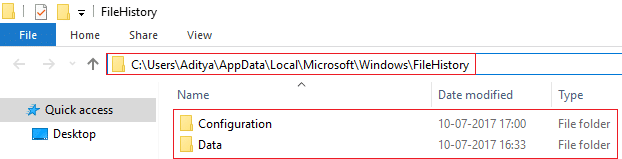
4. Değişiklikleri kaydetmek için bilgisayarınızı yeniden başlatın.
5. Dosya geçmişini tekrar açın ve harici sürücüyü tekrar ekleyin. Bu, sorunu çözecektir ve yedeklemeyi olması gerektiği gibi çalıştırabilirsiniz.
6. Bu işe yaramazsa, dosya geçmişi klasörüne geri dönün ve yeniden adlandırın. FileHistory.old ve tekrar harici sürücüyü Dosya Geçmişi Ayarları'na eklemeyi deneyin.
Yöntem 5: Harici sabit sürücünüzü biçimlendirin ve Dosya Geçmişini yeniden çalıştırın
1. Windows Tuşu + R'ye basın ve ardından yazın diskmgmt.msc ve açmak için Enter'a basın Disk Yönetimi.

2. Yukarıdaki yöntemle disk yönetimine erişemiyorsanız, Windows Tuşu + X'e basın ve Kontrol Paneli.

3. Tip Yönetim Denetim Masası'nda arama yapın ve Yönetim araçları.

4. Yönetimsel Araçlar'a girdikten sonra üzerine çift tıklayın. Bilgisayar yönetimi.
5. Şimdi soldaki menüden Disk Yönetimi.
6. SD kartınızı veya USB sürücünüzü bulun ve üzerine sağ tıklayın ve seçin. Biçim.

7. Ekranda takip seçeneği ve emin olun Hızlı Formatın işaretini kaldırın seçenek.
8. Şimdi tekrar Dosya Geçmişi yedeklemesini çalıştırmak için 2. yöntemi izleyin.
Bu, çözmenize yardımcı olmalıdır Windows 10'da sürücü uyarınız ancak sürücüyü hala biçimlendiremiyorsanız, sonraki yöntemle devam edin.
Yöntem 6: Dosya Geçmişine farklı bir sürücü ekleyin
1. Windows Tuşu + X'e basın ve ardından Kontrol Paneli.

2. Şimdi tıklayın Sistem ve Güvenlik sonra tıklayın Dosya Geçmişi.

3. Sol taraftaki menüden, üzerine tıklayın. Sürücüyü seçin.
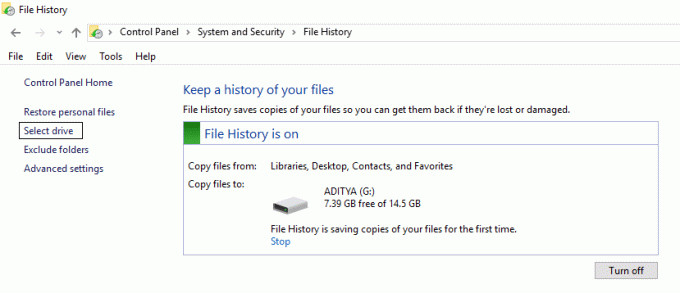
4. Seçmek için harici sürücünüzü taktığınızdan emin olun. Dosya Geçmişi Yedekleme ve daha sonra yukarıdaki kurulum altında bu sürücüyü seçin.
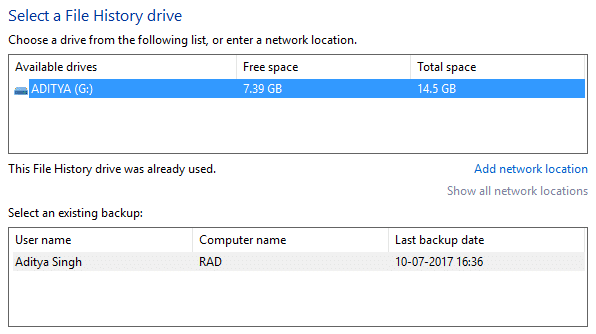
5. Tamam'ı tıklayın ve bitirdiniz.
Tavsiye edilen:
- Windows 10'da SmartScreen Filtresini Devre Dışı Bırakın
- Bilgisayar Açıldığında Düzeltme Ekranı Uykuya Geçiyor
- Düzeltme Hatası 1962 İşletim Sistemi Bulunamadı
- Düzeltme Sürücüsü WUDFRd yüklenemedi
işte bu kadar başarılısın Windows 10'da sürücünüzü yeniden bağlayın uyarısını düzeltin ancak bu kılavuzla ilgili hala herhangi bir sorunuz varsa, bunları yorum bölümünde sormaktan çekinmeyin.



