Microsoft Teams Kayıtları Nerede Depolanır?
Çeşitli / / February 14, 2022

Evden çalışma esnekliği veya ofis içi iletişim için mesajlaşma uygulamalarına duyulan aşırı ihtiyaç nedeniyle, birçok mesajlaşma uygulaması popülerliklerinde büyük artışlar gördü. Böyle bir uygulama Microsoft Teams'dir. Kısa süre önce Microsoft Teams, One Drive'a kaydedilen Teams kayıtlarının otomatik olarak silinmesini sağladı. Microsoft Teams kayıtlarının nerede saklandığını ve Microsoft Teams'den kaydedilmiş videoyu nasıl indirip paylaşacağınızı merak ediyorsanız, bu kılavuz tam olarak bunu yapmanıza yardımcı olacaktır. Ayrıca, Microsoft Teams kayıtları için otomatik sona erme özelliğini değiştirmeyi öğrenmek için sonuna kadar okuyun.

İçindekiler
- Microsoft Teams Kayıtları Nerede Depolanır? Kayıtlı Videolara Nasıl Erişilir, İndirilir ve Paylaşılır?
- OneDrive'da Kayıt Yapan Ekipler Hakkında Önemli Bilgiler
- Microsoft Teams Kayıtları/Toplantıları Nasıl Kaydedilir
- Microsoft Teams'den Kaydedilmiş Videolar Nasıl İndirilir
- OneDrive'dan Microsoft Teams Kayıtlı Videolar Nasıl Paylaşılır
- Profesyonel İpucu: Microsoft Teams Kayıtlarının Son Kullanma Tarihi Nasıl Değiştirilir.
Microsoft Teams Kayıtları Nerede Depolanır? Kayıtlı Videolara Nasıl Erişilir, İndirilir ve Paylaşılır?
Günümüzde görüntülü aramalar ve ekran paylaşımı özellikleri, iş arkadaşları, öğrenciler, öğretmenler ve ayrıca arkadaşlar ve aile arasındaki iletişimin hayati bir parçası haline geldi. gibi uygulamalar Microsoft Ekipleri, Google Meet, ve yakınlaştır telekonferans ve video konferans için tercih edilmektedir. Bu uygulamalar, kullanıcıların daha sonra izlemek ve tartışmak için toplantı olaylarını kaydetmelerine olanak tanır.
OneDrive'da Kayıt Yapan Ekipler Hakkında Önemli Bilgiler
Microsoft Teams kayıtları nerede depolanır? Microsoft Teams kayıtları OneDrive veya SharePoint'te depolanır. Oysa daha önce kayıtlar Microsoft Stream'de saklanıyordu.
Not: Bu kayıt seçeneği tüm bölgelerde mevcut değil. Amerika Birleşik Devletleri, Avrupa, Asya Pasifik, Avustralya, Hindistan, Birleşik Krallık veya Kanada'dan iseniz kayıt yapmanıza izin verilir.
Microsoft Teams kayıt özelliğinin diğer bazı dikkate değer özellikleri şunlardır:
- sahip olmalısın Office 365 E1, E3, E5, A1, A3, A5, M365 Business, Business Premium veya Business Essentials hesabı MS Teams toplantısını kaydetmek için.
- bu kullanıcı lisanslı olmalıdırMicrosoft Akışı.
- toplantı olabilir bire birveya grup toplantısı.
- kaydedilen video beyaz tahtaları veya paylaşılan notları yakalamaz.
- bu altyazılar dahil değildir kayıtlarda.
- KAYIT devam ediyor kaydı başlatan kişi toplantıdan ayrıldıktan sonra bile.
- kayıt tüm katılımcılar gittikten sonra otomatik olarak dur toplantı.
- bu toplantı organizatörü ve aynı kuruluştan kişi toplantıyı kaydedebilir.
- A başka bir kuruluştan kişi kayıt yapamaz başka bir organizasyonun Ekipler toplantısı.
- Benzer şekilde, anonim kullanıcılar, Misafirler,veya federe kullanıcılar kayıt yapamaz bir Takımlar toplantısı.
- Sen kuruluşunuzdan izin almanız gerekiyor Bir toplantıyı kaydetmeye başlamak için
- videolar olacak yalnızca web tarayıcısında başlatıldı ve Teams uygulaması değil.
- Tüm kayıtlar olacak 60 gün sonra silindi herhangi bir işlem yapılmazsa. Yönetici bunu devre dışı bırakabilir otomatik son kullanma özelliği.
- Kaydın süresi dolmuşsa, o zaman kaydın sahibi bir e-posta alacaktır.
- bu süresi dolmuş kayıtiçin geri dönüşüm kutusunda mevcut olacak90 gün iyileşmek.
Microsoft Teams indirme ve silme işlemlerini kaydetme oldukça kolaydır ve ilerleyen bölümlerde ayrıntılı olarak açıklanmıştır.
Microsoft Teams Kayıtları/Toplantıları Nasıl Kaydedilir
MS Teams'de toplantıları kaydetmek için aşağıdaki talimatları izleyin:
1. basın pencereler anahtar. Tip Microsoft Ekipleri ve üzerine tıklayarak açın.

2. Tıkla Toplantı bu planlandı.
3. Tıkla üç noktalı simge gösterildiği gibi ekranın üst kısmında
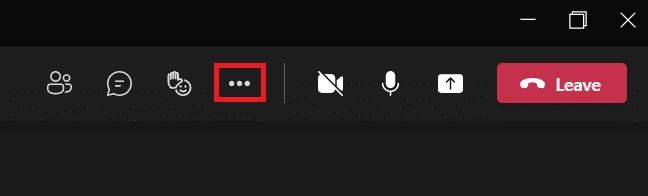
4. Şimdi, tıklayın Kayda başla seçenek. Toplantıyı kaydetmeye başlayacaktır.
Not: Toplantıdaki herkese kaydın başlatıldığı bildirilecektir.
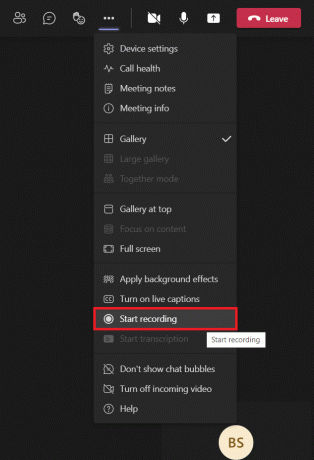
5. Yine, üzerine tıklayın üç noktalı simge > Kaydetmeyi bırak aşağıda gösterildiği gibi.
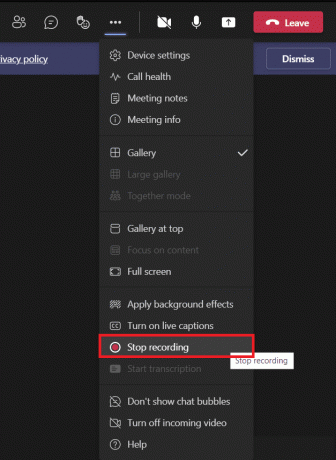
6. Şimdi, tıklayın Kaydetmeyi bırak açılır pencerede de
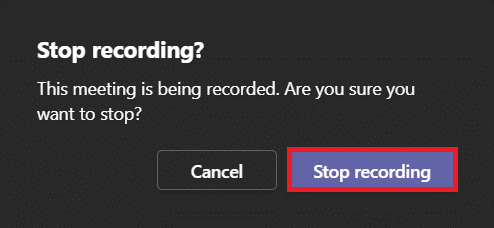
Kayıt şimdi kaydedilecek ve indirilmeye hazır olacaktır.
Ayrıca Okuyun:Microsoft Teams Gizli İfadeleri Nasıl Kullanılır
Microsoft Teams'den Kaydedilmiş Videolar Nasıl İndirilir
Önce Microsoft Teams kayıtlarının nerede saklandığını anlayalım. Söz konusu kaydı, Microsoft Teams'deki son sohbetlerden bulabilirsiniz. Microsoft Teams kayıt indirme için verilen adımları izleyin:
1. Yazın, arayın ve açın Microsoft Ekipleri daha önce olduğu gibi.

2. Tıkla kayıtlı toplantı aşağıda gösterildiği gibi son sohbetlerde.
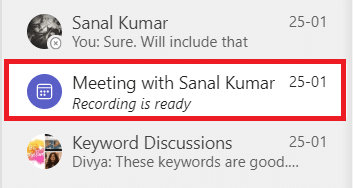
3. Tıkla toplantı kaydı gosterildigi gibi.

4. Kayıt şimdi web tarayıcısında açılacaktır. Tıklamak İndirmek Cihazınıza indirmek için ekranın üst kısmından
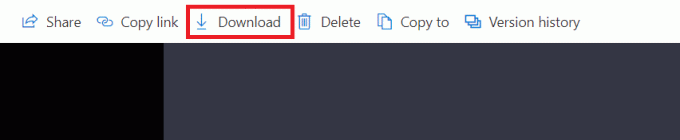
Ayrıca Okuyun:Microsoft Teams Bas Konuş Nasıl Etkinleştirilir veya Devre Dışı Bırakılır
OneDrive'dan Microsoft Teams Kayıtlı Videolar Nasıl Paylaşılır
Microsoft Teams kayıtlı videoyu aşağıdaki gibi paylaşabilirsiniz:
1. Başlatmak Microsoft Ekipleri Windows Arama Menüsünden uygulama.

2. Tıkla kayıtlı toplantı aşağıda gösterildiği gibi son sohbetlerde.
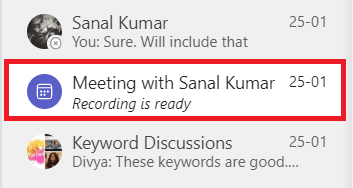
3. Tıkla toplantı kaydı.
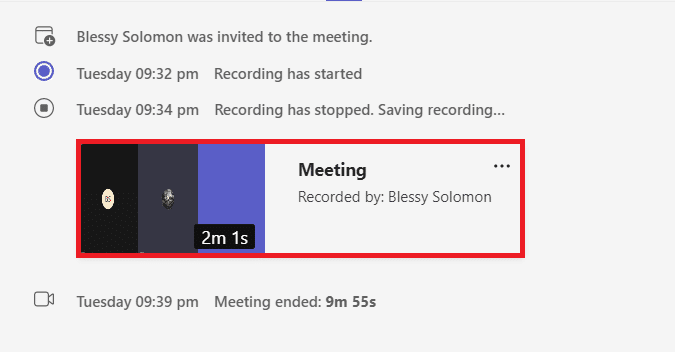
4. Tıklamak Paylaş ekranın üst kısmındaki düğmesine basın.
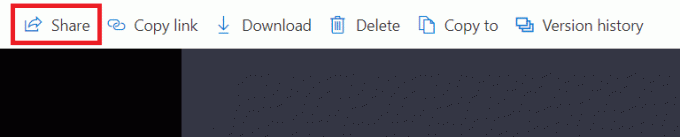
5. Yaz kişinin adı paylaşmak istediğiniz ve tıklayın Göndermek gösterildiği gibi vurgulanır.

Ayrıca Okuyun:Microsoft Teams Yönetici Merkezi Girişine Nasıl Erişilir
Profesyonel İpucu: Microsoft Teams Kayıtlarının Son Kullanma Tarihi Nasıl Değiştirilir
Microsoft Teams kayıtlarının nerede saklandığını ve bunları indirme ve paylaşma yollarını öğrendikten sonra, kaydedilen videoların süre sonu ayarlarını da değiştirebilirsiniz.
- bu yönetici devre dışı bırakabilir otomatik sona erme özelliği veya sona erme süresini gerektiği gibi ayarlayın.
- Ayrıca kaydın sahibi kayıtların son kullanma tarihini değiştirebilir.
Bunu nasıl yapacağınız aşağıda açıklanmıştır:
1. basın pencereler anahtar. Tip Microsoft Ekipleri ve açın.

2. Tıkla kayıtlı toplantı
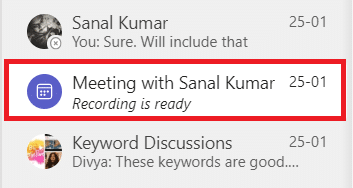
3. Tıkla toplantı kaydı gosterildigi gibi.
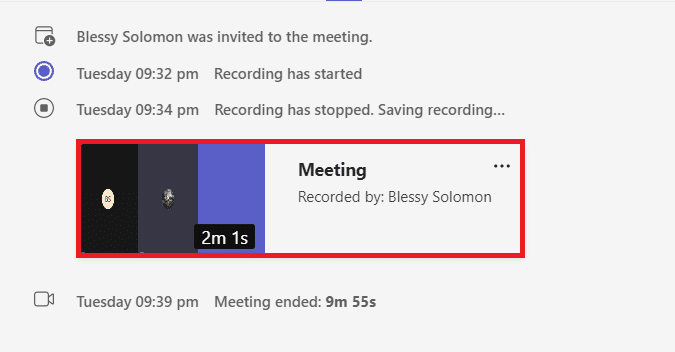
4. Tıkla bilgi simgesi ekranın sağ üst köşesinden.
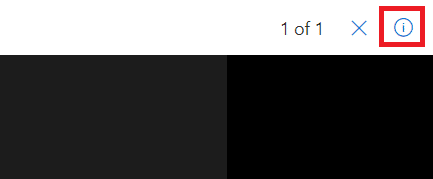
5. Tıkla Son kullanma tarihi.
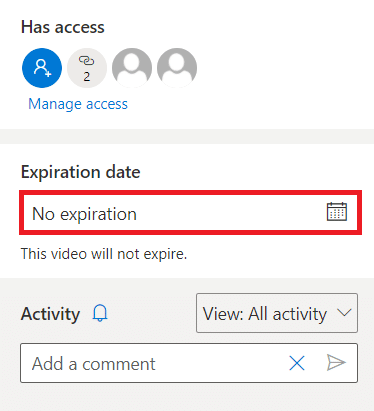
6A. Ardından, tıklayın Bir tarih seçin gösterilen takvimi kullanarak.
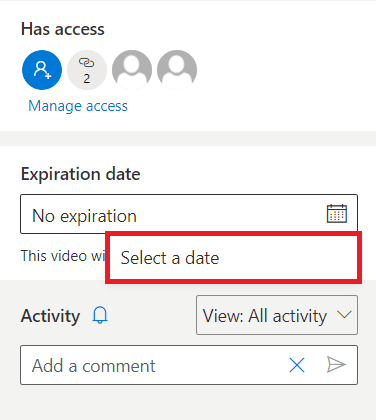
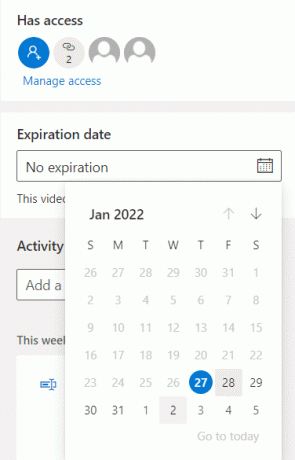
6B. Burada da seçebilirsiniz bitiş süresi yok Bu seçenek, videonun süresinin sona ermeyeceği anlamına gelir.
Sık Sorulan Sorular (SSS)
S1. Toplantımda kaydı başlat seçeneği neden grileşti?
Ans. Aşağıdaki durumlarda Kaydı başlat seçeneği grileşir. kuruluş devre dışı bırakıldı Seçenek veya temel gereksinimleri karşılamadınız. Teams toplantısını kaydetmek için bir Office 365 E1, E3, E5, A1, A3, A5, M365 Business, Business Premium veya Business Essentials hesabınızın olması gerekir. Bahsetmek OneDrive'da Kayıt Yapan Ekipler Hakkında Önemli Bilgiler üstünde.
S2. Toplantı sahibi olmasam bile Teams toplantılarını kaydedebilir miyim?
Ans.Evet, yapabilirsiniz. Aynı kuruluştan herhangi bir üye, söz konusu kişi toplantı sahibi veya toplantı düzenleyicisi olmasa bile Teams toplantısını kaydedebilir.
Tavsiye edilen:
- Ntoskrnl.exe Yüksek Disk Kullanımını Düzeltin
- Denetleyiciyi Klavyeye Eşleştirme
- Microsoft Teams Profil Avatarı Nasıl Değiştirilir
- Microsoft Teams'in Windows 11'de Otomatik Olarak Açılması Nasıl Durdurulur
Bu makalenin öğrenmenize yardımcı olduğunu umuyoruz Microsoft Teams kayıtları nerede depolanır. Yukarıda verilen bilgileri kullanarak MS Teams kayıtlarının sona ermesini kaydedebilir, indirebilir, paylaşabilir ve özelleştirebilirsiniz. Soru ve önerilerinizi aşağıdaki yorum bölümüne bırakın.



