Düzeltme Warframe Güncellemesi Başarısız Oldu
Çeşitli / / February 14, 2022

Warframe, ücretsiz ve kolay erişilebilir olması nedeniyle en çok tercih edilen çevrimiçi çok oyunculu nişancı oyunudur. Bu oyunu Steam'den ücretsiz olarak indirebilirsiniz. Oyunu doğaçlama yapmak için periyodik olarak çeşitli güncellemeler yayınlanır. Yine de, birkaç kötü ağ yapılandırması, Warframe güncellemesinin başarısız olmasına neden oldu. Oyunu güncellerken zorluklarla karşılaşırsanız bu yazı size çok yardımcı olacaktır. Warframe güncelleme başarısız sorununu çözmenize yardımcı olacak mükemmel bir rehber getiriyoruz. Öyleyse okumaya devam edin!

İçindekiler
- Windows 10'da Warframe Güncelleme Başarısız Nasıl Onarılır
- Yöntem 1: Ethernet Bağlantısına Geçin
- Yöntem 2: Bilgisayarı Yeniden Başlatın
- Yöntem 3: Warframe'i Yönetici Olarak Başlatın
- Yöntem 4: VPN Bağlantısını Kullan
- Yöntem 5: İndirme Önbelleğini Doğrulayın
- Yöntem 6: Yerel Ağ Ayarlarını Sıfırla
- Yöntem 7: Windows Defender Güvenlik Duvarında Warframe'e İzin Ver
- Yöntem 8: Windows Defender Güvenlik Duvarını Devre Dışı Bırak (Önerilmez)
- Yöntem 9: Kötü Amaçlı Yazılım Taramasını Çalıştırın
- Yöntem 10: Microsoft Visual C++ Yeniden Dağıtılabilir Dosyasını Onar
- Yöntem 11: Microsoft Visual C++ Yeniden Dağıtılabilir Paketini Yeniden Yükleyin
Windows 10'da Warframe Güncelleme Başarısız Nasıl Onarılır
Birkaç neden bu sorunu tetikler. İnternet ayarlarından başlayarak kötü amaçlı yazılımların varlığına kadar her an sorunla karşılaşabilirsiniz. Windows 10'da bu hataya neden olan faktörleri öğrenmek için bu bölümü dikkatlice okuyun.
- Bozuk Microsoft Visual C++ Yeniden Dağıtılabilir Paketi: Yanlış Microsoft Visual C++ Yeniden Dağıtılabilir paketi, güncellemelerle ilgili sorunlara yol açabilir. Bu paketin kurulumu sırasında herhangi bir çakışma ile karşılaşırsanız, işlemi iptal edin ve yeniden başlatın. Ayrıca, paketi yanlış yüklediyseniz, sorunu çözmek için manuel olarak onarın.
- Çakışan İnternet Ayarları: Yeterli bir internet kaynağı sadece Warframe için değil tüm online oyunlar için gereklidir. Sabit bir internet kaynağınız yoksa oyun sırasında sık sık kesintiye uğrayacaksınız. Bir Wi-Fi ağı kullanıyorsanız, son kullanıcıdan bu yana kuyruğa bağlanan kullanıcı sayısının uygun ağ kaynağını almayacağından emin olun. Ethernet bağlantısı kullanıyorsanız, etkin olup olmadığından emin olun. Kesintisiz hizmet için kablosuz ağ yerine kablolu bağlantı kullanmanız önerilir.
- Warframe Başlatıcı Ayarlarında Toplu İndirme: Warframe başlatıcısının ayarlarında herhangi bir sorun varsa, güncelleme yaparken bu sorunlarla karşılaşacaksınız. Sıradaki güncellemeler için indirme işlemini yumuşatacak olan Ayarlarında Toplu İndirme adlı bir seçenek vardır. Bu özellik, tüm indirmeleri tek bir paket olarak kabul edecek ve hepsini birlikte indirecektir. Bu özelliği Warframe Ayarları'ndan devre dışı bırakırsanız bu hatayı düzeltebilirsiniz.
- Bozuk DirectX Kurulumu: DirectX, yazılımınızı/oyunlarınızı doğrudan video ve ses donanımınıza bağlayan bir dizi Windows öğesidir. Warframe, multimedya deneyimini geliştirmek için DirectX'i kullanır. Herhangi bir bozuk kurulum dosyanız varsa veya işlem sırasında birkaç dosya eksikse, oyunu kolayca güncelleyemeyebilirsiniz. Bu, Warframe'i güncellerken soruna yol açar ve bunu çözmek için DirectX'in en son sürümünü sisteminize yükleyin.
- Bozuk Oyun Önbelleği: Bir dahaki sefere başlattığınızda daha hızlı erişim için oyunun geçici belleğini önbellekte depolayın. Daha sonra, oyun önbelleği zamanla sisteminizde birikerek soruna neden olabilir. Bozuk oyun önbelleği, aşağıda açıklanan yöntemlerde belirtildiği gibi manuel olarak temizlenebilir.
- Kötü Amaçlı Programın Varlığı: Kötü amaçlı yazılım veya kötü amaçlı program, normal rutin işlevleri kesintiye uğratan sisteminiz için her zaman bir tehdittir. Warframe'deki bu güncelleme hatasının kötü amaçlı bir programdan kaynaklandığını düşünüyorsanız, bunu doğrulamak için bir virüsten koruma taraması çalıştırın. Programı sisteminizden tamamen kaldırın ve sorunu çözüp çözmediğinizi kontrol edin.
- Windows Defender Güvenlik Duvarı Warframe'i Engelliyor: Başlık yeterince açıklıyor! Windows Defender Güvenlik Duvarı, web sitelerinin, oyunların, programların veya uygulamaların açılmasını tehdit olarak değerlendirerek engelleyecek bir güvenlik paketidir. Düzeltmek için geçici olarak devre dışı bırakın, bu önerilmez veya oyunu Windows Defender Güvenlik Duvarı'nda beyaz listeye ekleyin.
- Arka Planda Çalışan Yüksek CPU Tüketimli Uygulamalar: Bir güncelleme sırasında arka planda çalışan çok fazla uygulama varsa veya bir güncelleme sırasında Netflix veya Twitch gibi yüksek kaynak tüketen programlar kullanıyorsanız, sorunla karşılaşırsınız. Arka planda çalışan uygulamaları kapatın ve oyunu tekrar güncellemeyi deneyin.
- Çakışan Ağ Sürücüleri: Burada, iki durum bu hatayı tetikler. İlk olarak, ağ sürücüleriniz güncel değilse, eski sürücüler oyunun en son sürümüyle uyumsuz olacak ve soruna neden olacaktır. Bu nedenle, ağ sürücülerinizi en son sürümlerine güncelleyin. İkincisi, bir ağ sürücüsünü güncelledikten sonra güncelleme sorunları yaşıyorsanız, bu, sürücünün en son sürümünün oyunla uyumlu olmadığı anlamına gelir. Bu durumda, sürücüleri önceki sürümlerine geri alın.
- Eski Windows İşletim Sistemi: Çevrimiçi oyunların en son birkaç sürümü, yalnızca en son Windows işletim sistemine sahipseniz sorunsuz çalışabilir. Bu özellikten yoksunsanız, oyunu kolayca güncelleyemezsiniz çünkü bu, birçok çelişkili soruna neden olur. İşletim Sistemini güncelleyin ve sorunun çözülüp çözülmediğini kontrol edin.
Bu bölüm, güncelleme sorununu gidermeye yönelik yöntemlerin listesini derlemiştir. İlk üç yöntem, sorunu birkaç adımda çözmenize yardımcı olacak basit sorun giderme adımlarıdır. Bu basit yöntemleri izleyerek herhangi bir düzeltme alamazsanız, ana sorun giderme yöntemlerini uygulamaya devam edin.
Yöntem 1: Ethernet Bağlantısına Geçin
İnternet bağlantınızın stabil olup olmadığından emin olun. İnternet bağlantısı optimum olmadığında, bağlantı daha sık kesintiye uğrar ve eksik bir güncelleme işlemine yol açar. İnternet bağlantınızı düzeltmek için verilen talimatları izleyin.
- bir çalıştırabilirsiniz hız testi ile optimum ağ hızı seviyesini bilmek.
- Ayrıca yeni bir daha hızlı internet paketini tercih edin ve ağ sağlayıcınızdan satın alın.
- Bazen kablosuz ağ bağlantısı oyun gereksinimlerini karşılamak için yeterli olmayabilir. Bu durumda, Ethernet bağlantısına geçmek, sunucu sorunları için size bir çözüm sağlayabilirve güncelleme sorunları.

Yöntem 2: Bilgisayarı Yeniden Başlatın
Geri kalan yöntemleri denemeden önce sisteminizi yeniden başlatmanız önerilir. Çoğu durumda, basit bir yeniden başlatma, herhangi bir zorlu düzen olmadan sorunu çözecektir. Bu nedenle, sisteminizi yeniden başlatmayı deneyin. Bunun için -
1. şuraya gidin: masaüstü basarak Kazan + D tuşları eşzamanlı.
2. Şimdi basın Alt + F4 tuşları bir arada. Göreceksin Windows'u Kapatın aşağıda gösterildiği gibi açılır pencere.

3. Şimdi, açılır kutuya tıklayın ve Tekrar başlat seçenek.

4. Sonunda, vur Girmek veya üzerine tıklayın tamam sisteminizi yeniden başlatmak için.
Ayrıca Okuyun:Skyrim Crash'i Masaüstüne Nasıl Onarırsınız
Yöntem 3: Warframe'i Yönetici Olarak Başlatın
Warframe'de birkaç dosya ve hizmete erişmek için yönetici ayrıcalıklarına ihtiyacınız var. Gerekli yönetici haklarına sahip değilseniz, Warframe güncelleme başarısız hatası alabilirsiniz. Ancak, birkaç kullanıcı, programı yönetici olarak çalıştırırken sorunun çözülebileceğini öne sürdü.
1. üzerine sağ tıklayın Warframe kısayolu masaüstünde veya kurulum dizini ve üzerine sağ tıklayın.
2. Şimdi, tıklayın Özellikler.
3. Özellikler penceresinde, uyumluluk sekme.
4. Şimdi, kutuyu işaretleyin Bu programı yönetici olarak çalıştırın.

5. Son olarak, tıklayın Uygula > tamam değişiklikleri kaydetmek için
Şimdi, sorunun çözülüp çözülmediğini görmek için programı yeniden başlatın.
Yöntem 4: VPN Bağlantısını Kullan
Sorununuz yukarıda açıklanan yöntemler uygulanarak çözülmezse, ağınızla herhangi bir bağlantı sorunu yaşama ihtimaliniz çok azdır. Oyun sunucuları ve İnternet Servis Sağlayıcısı, aktarım sırasında herhangi bir çakışma yaşayabilir ve bu nedenle, bir Sanal özel ağ, sorunu çözebilirsiniz. Birçok VPN, indirmeden önce bir deneme sürümü sunar. Bu nedenle, bunları kullanın ve mümkünse güncellemeyi indirin. Windows 10'da VPN'ye bağlanmak için verilen adımları izleyin.
1. basmak Windows + I tuşları fırlatmak için birlikte Ayarlar.
2. Seçme Ağ ve internet, gosterildigi gibi.

3. Tıklamak VPN sol bölmede ve ardından üzerine tıklayın Bağlamak size karşılık gelen düğme VPN istemcisi.

Ayrıca Okuyun:Minecraft'ta Uzaklaştırmanın 3 Yolu
Yöntem 5: İndirme Önbelleğini Doğrulayın
Şimdi, oyununuzda herhangi bir bozuk indirme önbelleğiniz varsa, Warframe'i güncellerken hatalarla karşılaşacaksınız. Şimdi, sorunu çözmek için, aşağıda gösterildiği gibi indirme önbelleğini doğrulamak için aşağıda belirtilen adımları izleyin.
1. Başlatmak Warframe ve üzerine tıklayın Ayarlar aşağıda gösterildiği gibi sağ üst köşedeki simge.

2. Şimdi, seçeneğe tıklayın Doğrulayın altında Önbelleği İndir ve üzerine tıklayın tamam. resme bakın.
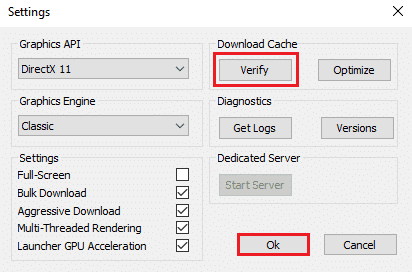
3. Şimdi, istemi onaylayın, Oyun Verileri doğrulansın mı? Uyarı: Bitirmek biraz zaman alabilir üzerine tıklayarak tamam. resme bakın.

Şimdi işlemin tamamlanmasını bekleyin ve sorunun çözülüp çözülmediğini kontrol edin.
Yöntem 6: Yerel Ağ Ayarlarını Sıfırla
Birkaç ağ bağlantısı sorunu da bu tür sorunlara yol açabilir ve bunları aşağıda tartışıldığı gibi yerel ağ ayarlarını sıfırlayarak düzeltebilirsiniz.
1. Açık Kontrol Paneli arama menüsüne yazarak.

2. Şimdi, ayarlayın Görüntüleme ölçütü seçeneği Kategori ve seçin Ağ ve Internet bağlantı aşağıda gösterildiği gibi.

3. İşte, tıklayın internet Seçenekleri Aşağıda gösterildiği gibi.
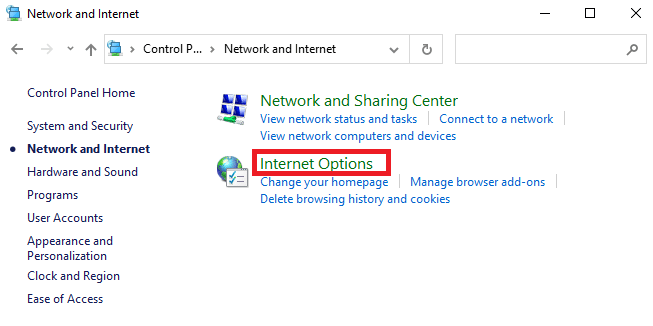
4. Şimdi, İnternet Özellikleri penceresinde, Bağlantılar sekmesini seçin ve seçin LAN ayarları Aşağıda gösterildiği gibi.

5. İşte, kutuyu işaretleyin Otomatik olarak ayarları sapta ve sağlamak LAN'ınız için bir proxy sunucusu kullanın kutu işaretli değil (ihtiyacınız yoksa).
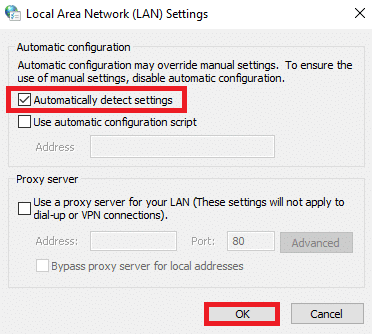
6. Son olarak, tıklayın tamam değişiklikleri kaydetmek ve sorunun çözülüp çözülmediğini kontrol etmek için
Ayrıca Okuyun:Overwatch Çökmesi Nasıl Onarılır
Yöntem 7: Windows Defender Güvenlik Duvarında Warframe'e İzin Ver
Windows Defender Güvenlik Duvarı, Warframe'in indirme işlemlerini engelleyebilir ve bu da Warframe güncelleme başarısız hatalarına neden olabilir. Bu nedenle, Windows Defender Güvenlik Duvarı'nda Warframe'e izin vermek için bu adımları izleyin.
1. I vur Windows tuşu, tip Kontrol Paneli içinde Windows Arama çubuğuve tıklayın Açık.

2. Burada, ayarla Görüntüleme ölçütü: > Büyük simgeler ve üzerine tıklayın Windows Defender Güvenlik Duvarı devam etmek.

3. Ardından, üzerine tıklayın Windows Defender Güvenlik Duvarı aracılığıyla bir uygulamaya veya özelliğe izin verin.

4A. Ara ve izin ver Warframe işaretli onay kutularını işaretleyerek Güvenlik Duvarı üzerinden Özel ve Halk.
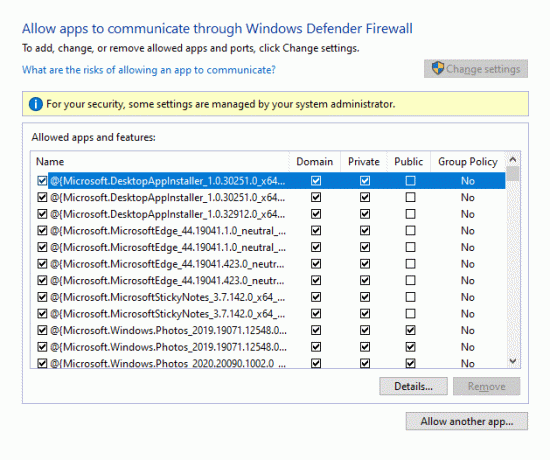
4B. Alternatif olarak, üzerine tıklayabilirsiniz Ayarları değiştir, sonra Başka bir uygulamaya izin ver… göz atmak ve eklemek için düğmesine Warframe listeye uygulama. Ardından, buna karşılık gelen kutuları işaretleyin.
5. Son olarak, tıklayın tamam değişiklikleri kaydetmek için
Yöntem 8: Windows Defender Güvenlik Duvarını Devre Dışı Bırak (Önerilmez)
Bazı kullanıcılar, Windows Defender Güvenlik Duvarı KAPALI konuma getirildiğinde güncelleme hatasının ortadan kalktığını bildirdi. Warframe güncellemesi başarısız hatasını düzeltmek için devre dışı bırakmak için bu adımları izleyin.
Not: Güvenlik duvarını devre dışı bırakmak, sisteminizi kötü amaçlı yazılım veya virüs saldırılarına karşı daha savunmasız hale getirir. Bu nedenle, bunu yapmayı seçerseniz, sorunu çözdükten hemen sonra etkinleştirdiğinizden emin olun.
1. Başlatmak Kontrol Paneli yukarıda belirtildiği gibi seçin ve Sistem ve Güvenlik.

2. Şimdi, tıklayın Windows Defender Güvenlik Duvarı, burada gösterildiği gibi.

3. seçin Windows Defender Güvenlik Duvarı'nı açın veya kapatın sol menüden seçenek. Aşağıdaki resme bakın.

4. Şimdi, yanındaki kutuları işaretleyin. Windows Defender Güvenlik Duvarını kapatın (önerilmez) seçeneği bu ekranda mevcut olan her yerde. Verilen resme bakın.

5. yeniden başlat Sisteminiz. Sorunun şimdi çözülüp çözülmediğini kontrol edin.
Ayrıca Okuyun:Discord Nasıl Güncellenir
Yöntem 9: Kötü Amaçlı Yazılım Taramasını Çalıştırın
Windows savunucuları, herhangi bir virüs veya kötü amaçlı yazılım warframe.exe dosyalarını kullandığında tehdidi tanımayabilir. Böylece bilgisayar korsanları sisteminize kolayca girebilir. Solucanlar, hatalar, botlar, reklam yazılımları vb. gibi birkaç kötü amaçlı yazılım da bu soruna katkıda bulunabilir. Kullanıcının sistemine zarar vermeyi, özel verileri çalmayı veya kullanıcının haberi olmadan bir sistemde casusluk yapmayı amaçladıkları için.
Not: Böyle bir sorunla karşılaşmamak için şüpheli bir e-postayı açmamanız veya tehdit altındaki bir bağlantıya tıklamamanız önerilir.
Ancak, İşletim Sisteminizin olağandışı davranışı aracılığıyla sisteminizin kötü niyetli bir tehdit altında olup olmadığını belirleyebilirsiniz.
- Birkaç yetkisiz erişim fark edeceksiniz.
- Sisteminiz daha sık çökecek.
Warframe güncelleme başarısız hatasını düzeltmek için kötü amaçlı yazılım taraması çalıştırma adımları.
1. Vurmak Windows + I tuşları başlatmak için aynı anda Ayarlar.
2. İşte, tıklayın Güncelleme ve Güvenlik gösterildiği gibi ayarlar.

3. git Windows Güvenliği sol bölmede.

4. Tıkla Virüs ve tehdit koruması sağ bölmedeki seçenek.

5. Tıkla Hızlı tarama Kötü amaçlı yazılım aramak için düğme.

6A. Tarama tamamlandığında, tüm tehditler görüntülenecektir. Tıklamak Eylemleri Başlat altında Mevcut tehditler.

6B. Cihazınızda herhangi bir tehdit yoksa, cihaz Mevcut tehdit yok uyarmak.

Yöntem 10: Microsoft Visual C++ Yeniden Dağıtılabilir Dosyasını Onar
Bahsedildiği gibi, bozuk Microsoft Visual C++ Yeniden Dağıtılabilir paketleriniz varsa, Warframe güncelleme başarısız sorunuyla karşılaşabilirsiniz ve bunu düzeltmek için aşağıda açıklanan adımları izleyerek onarabilirsiniz.
1. basın ve basılı tutun Windows + R tuşları birlikte ve yazın appwiz.cpl Aşağıda gösterildiği gibi.

2. Şimdi, tıklayın tamam ve seçin Microsoft Visual C++ Yeniden Dağıtılabilir paketleri.
Not: Bu makalede, tek bir paketi onarma adımları gösterilmiştir. Tüm paketleri onarmak için adımları tekrarlayın.
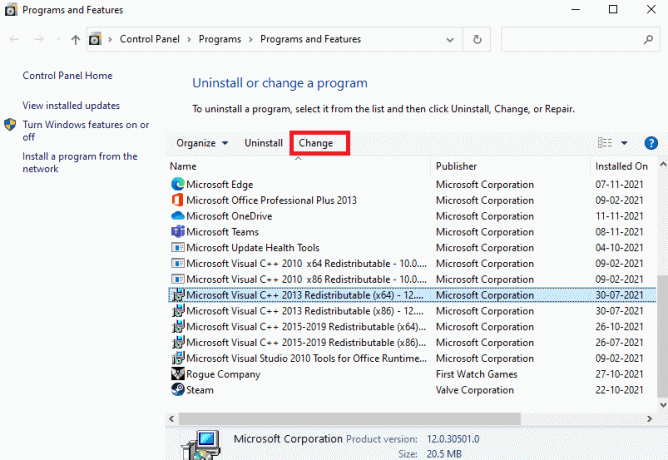
3. Burada, tıklayın Tamirat seçeneğini seçin ve işlemi tamamlamak için ekrandaki talimatları izleyin.

4. Son olarak, sorunu çözüp çözmediğinizi kontrol edin.
Ayrıca Okuyun:Valorant'ta Bellek Konumuna Geçersiz Erişim Hatasını Düzeltin
Yöntem 11: Microsoft Visual C++ Yeniden Dağıtılabilir Paketini Yeniden Yükleyin
Microsoft Visual C++ Yeniden Dağıtılabilir Paketlerini onarırken güncelleme hatası sorununu giderirsiniz. Yine de, herhangi bir düzeltme almadıysanız, Warframe güncelleme başarısız sorununu çözmek için paketleri aşağıda tartışıldığı gibi yeniden yükleyin.
1. Tekrar basılı tutun Windows + R tuşları birlikte ve yazın appwiz.cpl Aşağıda gösterildiği gibi.

2. Şimdi, tıklayın tamam ve seçin Microsoft Visual C++ Yeniden Dağıtılabilir paketleri.
Not: Bu makalede, tek bir paketi yeniden yükleme adımları gösterilmiştir. Tüm paketleri onarmak için adımları tekrarlayın.
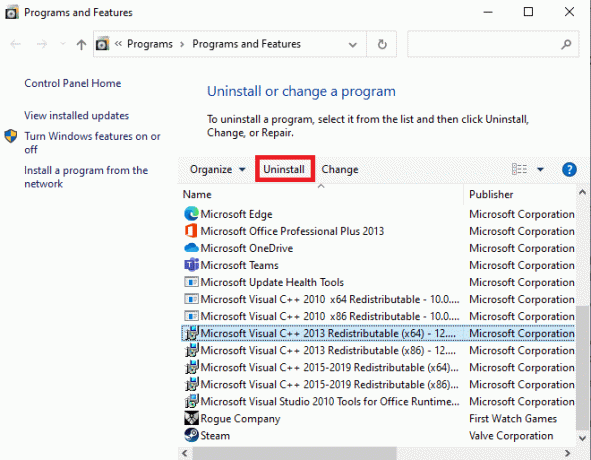
3. İşte, tıklayın Kaldır seçeneğini seçin ve işlemi tamamlamak için ekrandaki talimatları izleyin.
4. Şimdi, indirin Microsoft Visual C++ Yeniden Dağıtılabilir itibaren resmi site ve kurun.

Son olarak, sorunu çözüp çözmediğinizi kontrol edin.
Diğer tüm yöntemler çözülmediğinde güncelleme sorununu çözmenize yardımcı olacak birkaç ek düzeltmeyi burada bulabilirsiniz. Onları takip edin ve sorunu çözüp çözmediğinizi kontrol edin.
Tavsiye edilen:
- Microsoft Teams Kayıtları Nerede Depolanır?
- Ntoskrnl.exe Yüksek Disk Kullanımını Düzeltin
- Denetleyiciyi Klavyeye Eşleştirme
- Netflix'te Pratik Jokerler Nasıl İzlenir
Bu kılavuzun yardımcı olduğunu umarız. Warframe güncellemesi başarısız oldu Windows 10'da hata. Hangi yöntemin sizin için en iyi sonucu verdiğini bize bildirin. Ayrıca, bu makaleyle ilgili herhangi bir sorunuz / öneriniz varsa, bunları yorumlar bölümüne bırakmaktan çekinmeyin.



