OS X El Capitan'da Yeni Disk Yardımcı Programı Nasıl Kullanılır
Çeşitli / / February 15, 2022
Apple, Yosemite'i Mac OS X El Capitan'a güncellediğinde, Disk Yardımcı Programında büyük değişiklikler yaptı. Kolaylaştırılmış arayüzün kullanımı kolaydır, ancak bazı temel işlevler eksiktir. Nereye bakacağınızı biliyorsanız, bazıları oradadır.

El Capitan'da İzinleri Onarma
Apple'ın elinden almış gibi göründüğü en belirgin özellik, rOnarım izinler. o özellik birkaç Mac sorununu çözdüama çoğunlukla gereksizdi. İşletim sistemi, yazılım güncellemeleri sırasında izinleri kontrol eder. Diğer zamanlarda, bu izinlerin değiştirilmesine izin verilmez. İzinleri onarmak yine de etkili bir sorun giderme adımı olabilir. Bazı teknik destek sağlayıcıları, bu izinleri onarmadığınız sürece size yardımcı olmaz. Bunu yapmanın birkaç farklı yolu vardır.
Havalı El Capitan Özellikleri: Yakın zamanda yükselttiyseniz, nasıl kullanılacağını kontrol edin Bölünmüş Görünüm ve yükseltilmiş Görev kontrolüTerminal kullanmayı seviyorsanız, bu komut izinleri onaracaktır.
sudo /usr/libexec/repair_packages --repair --standard-pkgs --volume /
MarcPac, Terminal'de uğraşmaktan hoşlanmıyorsanız şöyle yazdı: RiparaCapo. Bu ücretsiz uygulama, tüm onarım izinlerini perde arkasında yapar. Bir terminal Mac'te güçlü bir araç olduğu için bu programı çalıştırmanın biraz daha güvenli olduğunu düşünüyorum.
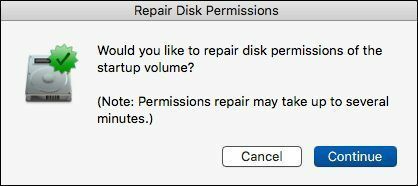
Bir Birimi Güvenli Silme
Önceki Disk Yardımcı Programlarında, seçenekler altında bir birimin nasıl silinmesini istediğinizi belirtebilirsiniz. Başlangıçta, Apple size en güvenli silme yöntemi olarak 35 geçişli bir yöntem verdi. Lion ve sonraki sürümlerde, Apple bu seçeneği kaldırdı ve sizi en güvenli olarak 7 geçişli bir silme ile bıraktı. Çoğu kullanıcı için bu yeterlidir.
Dosyaları güvenli bir şekilde silme: Bir dosyayı güvenli bir şekilde silmek için tüm sürücüyü silmeniz gerekmez. Bunu terminal aracılığıyla yapabilirsiniz.diskutil emretmek. elma kaldırıldı Güvenli Boş Çöp Kutusu ve onunla değiştirdi Hemen SilEl Capitan'da bu seçeneğe erişmek için bir Ses fiziksel bir disk yerine. Disk biçimlendirilmemişse, onu güvenli bir şekilde silemezsiniz. Bu can sıkıcı bir değişiklik.
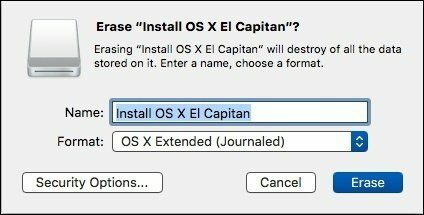
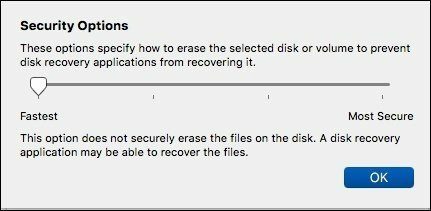
Yine, komut satırı kurtarmaya gelir. kullanarak 34 geçişli bir silme belirtebilirsiniz. güvenliSilme emretmek. Sizi koruyan OSX GUI'si olmadan, silinecek yanlış diski seçmek kolaydır. Disk Yardımcı Programı sizin için çalışmıyorsa bu komutu kullanmaktan kaçınırım.
RAID oluşturma
Apple'ın bunu neden ana Disk Yardımcı Programından kaldırdığından emin değilim. Büyük olasılıkla nedeni basitliktir. RAID oluşturmak özel bir işlevdir, bu yüzden onu Terminal'e ve diskutil emretmek. Ayrıca, RAID işlevinin yanlış kullanımı Fusion sürücü şemasında sorunlara neden olabilir.
Başka bir seçenek de Mac'inizi Kurtarma Modunda yeniden başlatmaktır. Kurtarma modundaki Disk Yardımcı Programı, RAID oluşturmayı destekler.
Disk Onarımı ve İlk Yardım
Diski onarma seçenekleri değişti. Onun yerine Diski Doğrula ve Diski Onar, seçenekler birleştirildi. Şimdi ses seviyesini seçip tıklayın. İlk yardım. Bu, önceki sürümlerden birkaç adım kazandırır.
Ciddi hatalar hala aşağıdaki gibi gelişmiş yardımcı programlara ihtiyaç duyar: Disk Savaşçısı sistemi düzeltmek için.
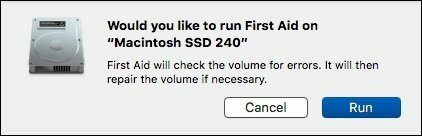

Disk Yazma
Çoğu yeni Mac'te optik sürücü bulunmasa da bazılarımızın hala CD ve DVD yazması gerekiyor. Disk Yardımcı Programı, bir diski kopyalamanın veya bir ISO'ya dönüştürmenin harika bir yoluydu. Apple, El Capitan'da bu özellikleri kaldırdı.
Bir sabit sürücüyü kopyalamanız mı gerekiyor? için kılavuzumuza göz atın önyüklenebilir bir yedek oluşturmaİyi haber, bu işlevlerin çoğu Finder'a taşındı. Bir ISO veya başka bir ana görüntü dosyası seçer ve sağ tıklarsanız, bir Disk Görüntüsünü Diske Yaz seçenek. Bu, Disk Yardımcı Programını kullanmaya kıyasla size birkaç adım kazandırır. CD veya DVD'ye bir klasör veya dosya yazmak istiyorsanız, öğeye sağ tıklayın ve Diske yaz.
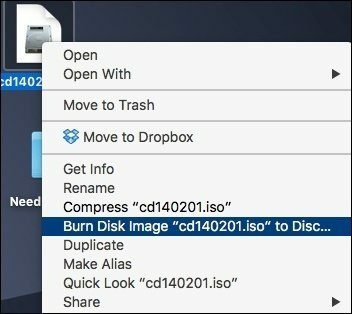
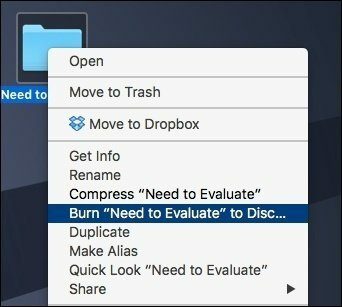
Bir optik sürücüden bir görüntü oluşturmak istiyorsanız, işlem önceki sürümlerde olduğu gibidir. Disk İzlencesindeki Dosya Menüsünden seçin Yeni görüntü ve sonra seç Görüntü Kaynağı ve kopyalamak istediğiniz öğenin adı. Bir kopya yazabilmek istiyorsanız Biçim altında, DVD/CD Ana. Bu, doğrudan Finder'dan yazabileceğiniz bir .CDR dosyası oluşturur.
Şifreli Birimler: Dosyalarınızı güvende tutmak için şunları göz önünde bulundurun: şifreli bir birim veya klasör oluşturmaYeni Özellik: Diske Genel Bakış
Bu, gittiğinizde aldığınız benzer bir genel bakıştır. Bu Mac Hakkında ve seçin Depolamak. Mac Hakkındaki iki görünüm arasındaki temel fark, yedeklemelerin ne kadar yer kapladığını gösterir. Aksi takdirde, görüşler aynıdır. Disk İzlencesi, hangi aygıt olduğu ve sürücü biçimi gibi Terminal'de yararlı olan bazı bilgileri ekler. Bence her iki yerde de olması israf.
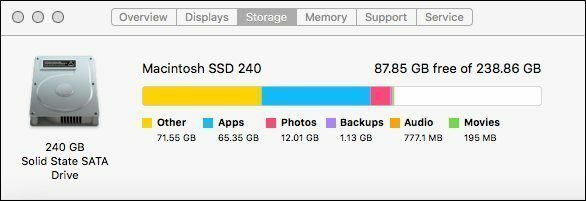

Diğer Çoğu Şey Aynı
Bu değişiklikler dışında, özelliklerin çoğu aynı kalır. ile bir birim oluşturma farklı formatlar aynı. silme PC formatlı bir sürücü düğme yerleşimi taşınmış olsa da hala aynı.
AYRICA BAKINIZ: Alfred vs Spotlight: Mac'inizde Bir Şey Bulmada Hangisi En İyi Çalışır?
Son güncelleme 03 Şubat 2022
Yukarıdaki makale, Guiding Tech'i desteklemeye yardımcı olan bağlı kuruluş bağlantıları içerebilir. Ancak, editoryal bütünlüğümüzü etkilemez. İçerik tarafsız ve özgün kalır.

Tarafından yazılmıştır
İnsanların teknolojiyi çalıştırmalarına yardım etme tutkum var. Günlük işim için Lawrence, Kansas'ta bir bilgisayar onarım işim var. Destek geçmişime dayanarak, kullanıcı perspektifinden pratik teknolojiye odaklanıyorum. Hepsinden keyif alıyorum: Android, Chrome OS, iOS, MacOS, Windows ve aradaki her şey.

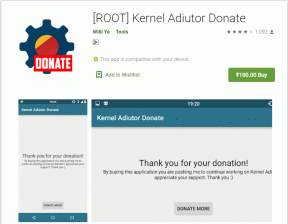
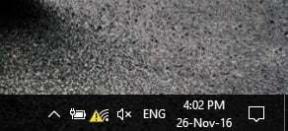
![Windows 10'da Yazıcı Ekleme [REHBER]](/f/9dfe64bb185c6637d5c19e3b72df325e.png?width=288&height=384)