Windows 10'da Internet Explorer simgesini Masaüstünden kaldırın
Çeşitli / / November 28, 2021
Windows 10'da Internet Explorer simgesini Masaüstünden kaldırın: Birdenbire masaüstünüzde Internet Explorer simgesini bulursanız, Windows 10'da pek çok kişi IE kullanmadığından onu silmeyi denemiş olabilirsiniz, ancak simgeyi silemeyebilirsiniz. Bu, çoğu kullanıcının Internet Explorer simgesini masaüstünden kaldıramama sorunudur ve bu çok can sıkıcı bir sorundur. IE'ye sağ tıkladığınızda özellikler menüsü gelmiyor ve özellikler menüsü görünse bile silme seçeneği yok.
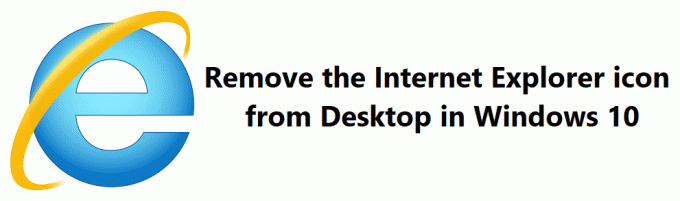
Şimdi durum buysa, PC'nize bir tür kötü amaçlı yazılım veya virüs bulaşmış veya ayarlar bozulmuş gibi görünüyor. Her neyse, hiç vakit kaybetmeden, aşağıda listelenen öğretici yardımıyla Windows 10'da Internet Explorer simgesinin Masaüstünden Nasıl Kaldırılacağını görelim.
İçindekiler
- Windows 10'da Internet Explorer simgesini Masaüstünden kaldırın
- Yöntem 1: Internet Seçenekleri'nde Internet Explorer simgesini Masaüstünden kaldırın
- Yöntem 2: Internet Explorer simgesini Kayıt Defteri Düzenleyicisi'nde Masaüstünden kaldırın
- Yöntem 3: Internet Explorer simgesini Grup İlkesi Düzenleyicisi'nde Masaüstünden kaldırın
- Yöntem 4: Sistem Geri Yükleme gerçekleştirin
- Yöntem 5: Malwarebytes ve Hitman Pro'yu çalıştırın
Windows 10'da Internet Explorer simgesini Masaüstünden kaldırın
Emin ol bir geri yükleme noktası oluştur sadece bir şeyler ters giderse diye.
Yöntem 1: Internet Seçenekleri'nde Internet Explorer simgesini Masaüstünden kaldırın
1.Windows Tuşu + R'ye basın ve ardından yazın inetcpl.cpl ve açmak için Enter'a basın İnternet Seçenekleri.

2. Şuna geç Gelişmiş sekme ardından "işaretini kaldırın"Internet Explorer'ı Masaüstünde Göster“.
3. Uygula'yı ve ardından Tamam'ı tıklayın.
4. Değişiklikleri kaydetmek için bilgisayarınızı yeniden başlatın.
Yöntem 2: Internet Explorer simgesini Kayıt Defteri Düzenleyicisi'nde Masaüstünden kaldırın
1.Windows Tuşu + R'ye basın ve ardından yazın regedit ve açmak için Enter'a basın Kayıt düzenleyici.

2. Aşağıdaki yola gidin:
HKEY_CURRENT_USER\Yazılım\Microsoft\Windows\CurrentVersion\İlkeler\Explorer
3. Explorer'a sağ tıklayın ve ardından Yeni > DWORD (32-bit değer).
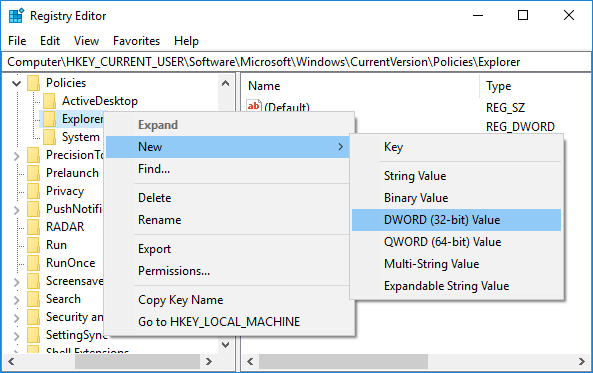
4. Bu yeni oluşturulan DWORD'u şu şekilde adlandırın: İnternet Simgesi Yok ve Enter'a basın.
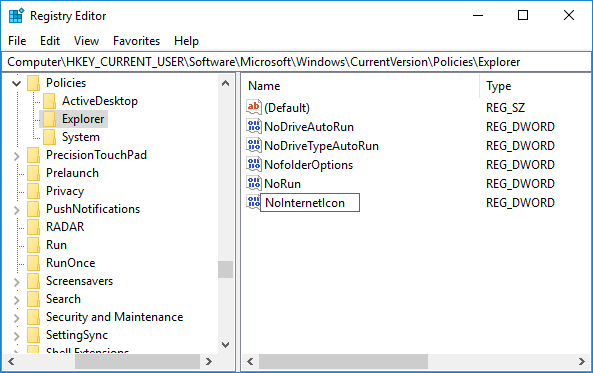
5.NoInternetIcon'a çift tıklayın ve değerini 1 olarak değiştirin.
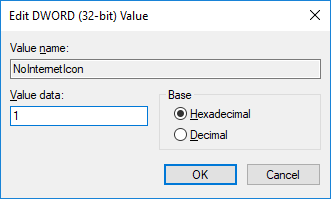
Not: Gelecekte internet explorer simgesini masaüstüne eklemeniz gerekirse, NoInternetIcon'un değerini 0 olarak değiştirin.
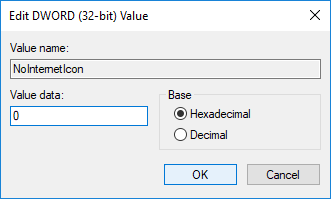
6. Bitirdikten sonra, değişiklikleri kaydetmek için Tamam'a tıklayın.
7. Her şeyi kapatın ve ardından PC'nizi yeniden başlatın.
Yöntem 3: Internet Explorer simgesini Grup İlkesi Düzenleyicisi'nde Masaüstünden kaldırın
Not: Bu yöntem yalnızca Windows 10 Pro, Education ve Enterprise sürümü için çalışır.
1.Windows Tuşu + R'ye basın ve ardından yazın gpedit.msc ve Enter'a basın.

2. Aşağıdaki yola gidin:
Kullanıcı Yapılandırması > Yönetim Şablonları > Masaüstü
3. Seçtiğinizden emin olun masaüstü ardından sağ pencere bölmesinde “ üzerine çift tıklayınMasaüstünde Internet Explorer simgesini gizle" politika.
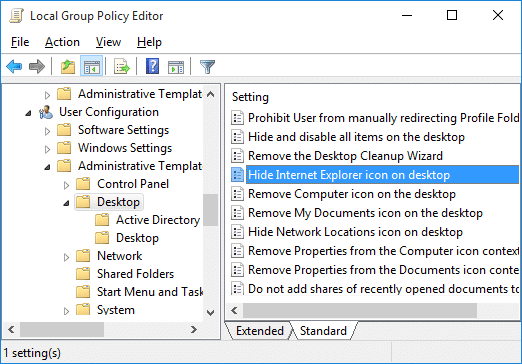
4.Yukarıdaki politikanın değerini aşağıdaki gibi değiştirin:
Etkin = Bu, Windows 10'da Internet Explorer simgesini masaüstünden kaldıracak
Devre Dışı = Bu, Windows 10'da masaüstüne Internet Explorer simgesi ekleyecektir
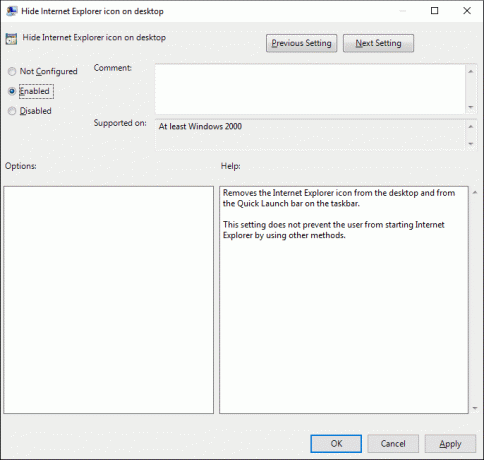
5. Uygula'yı ve ardından Tamam'ı tıklayın.
6. Her şeyi kapatın ve değişiklikleri kaydetmek için bilgisayarınızı yeniden başlatın.
Yöntem 4: Sistem Geri Yükleme gerçekleştirin
Sistem Geri Yükleme her zaman hatayı çözmede çalışır, bu nedenle Sistem Geri Yükleme kesinlikle bu hatayı düzeltmenize yardımcı olabilir. Yani hiç vakit kaybetmeden sistem geri yüklemeyi çalıştır amacıyla Windows 10'da Internet Explorer simgesini Masaüstünden kaldırın.

Yöntem 5: Malwarebytes ve Hitman Pro'yu çalıştırın
Malwarebytes, tarayıcı korsanlarını, reklam yazılımlarını ve diğer kötü amaçlı yazılım türlerini bilgisayarınızdan kaldırması gereken güçlü bir isteğe bağlı tarayıcıdır. Malwarebytes'in antivirüs yazılımıyla birlikte çakışma olmadan çalışacağını unutmamak önemlidir. Malwarebytes Anti-Malware'i kurmak ve çalıştırmak için, bu makaleye git ve her adımı takip edin.
1.HitmanPro'yu bu bağlantıdan indirin.
2.İndirme tamamlandığında, üzerine çift tıklayın. hitmanpro.exe dosyası programı çalıştırmak için.
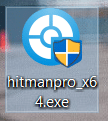
3.HitmanPro açılacaktır, İleri'ye tıklayın. kötü amaçlı yazılım taraması yapın.
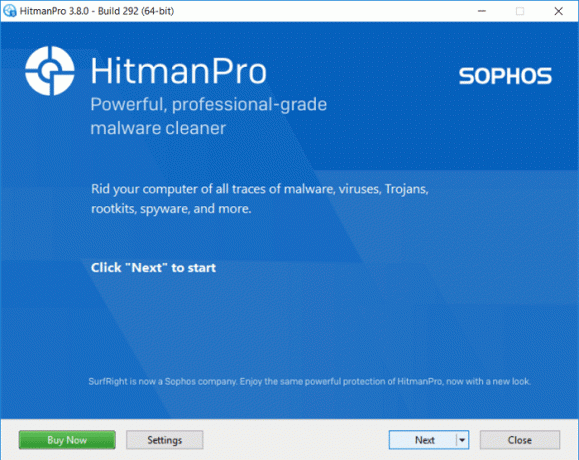
4. Şimdi, HitmanPro'nun PC'nizde Truva Atlarını ve Kötü Amaçlı Yazılımları aramasını bekleyin.
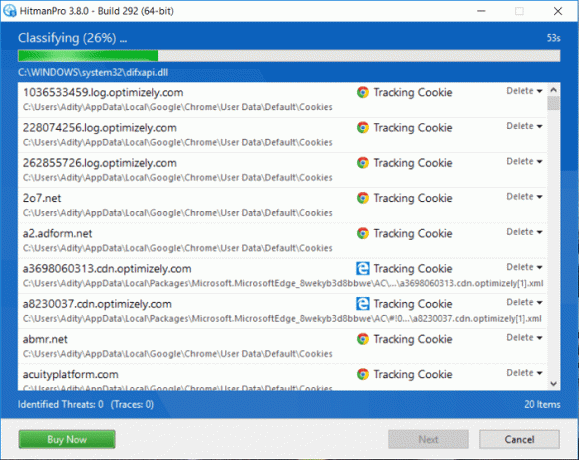
5.Tarama tamamlandığında, Sonraki düğmesi amacıyla PC'nizden kötü amaçlı yazılımları kaldırın.
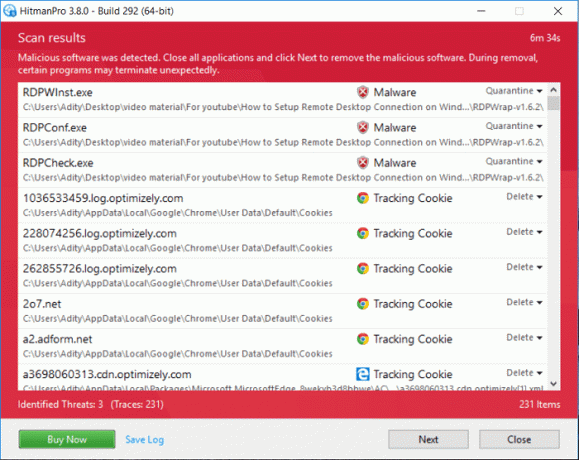
6. Yapmanız gereken Ücretsiz lisansı etkinleştir sen yapmadan önce kötü amaçlı dosyaları bilgisayarınızdan kaldırın.
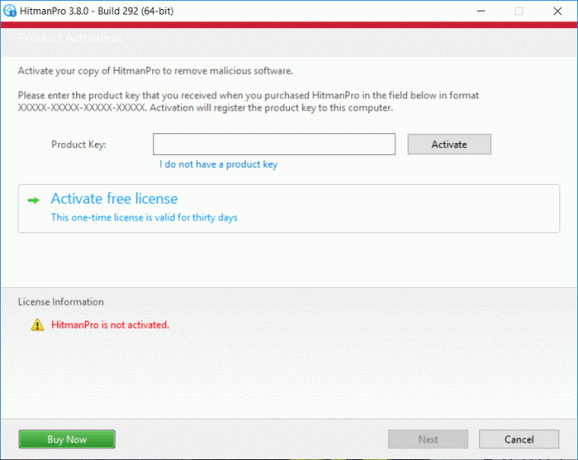
7. Bunu yapmak için tıklayın Ücretsiz lisansı etkinleştir ve gitmek için iyisin.
8. Değişiklikleri kaydetmek için bilgisayarınızı yeniden başlatın.
Tavsiye edilen:
- Windows 10'da Masaüstü Arka Plan Görüntüsünü Devre Dışı Bırakın
- Windows 10'da Birim veya Sürücü Bölümü Nasıl Silinir
- Windows 10'da Kullanıcıların Masaüstü Duvar Kağıdını Değiştirmesini Önleyin
- Windows 10'da Masaüstü Duvar Kağıdı Nasıl Değiştirilir
Başarıyla öğrendiğin bu Windows 10'da Internet Explorer Simgesini Masaüstünden Kaldırma ancak bu eğitimle ilgili hala herhangi bir sorunuz varsa, bunları yorum bölümünde sormaktan çekinmeyin.



