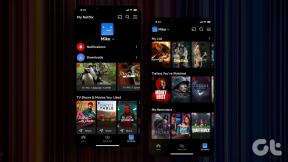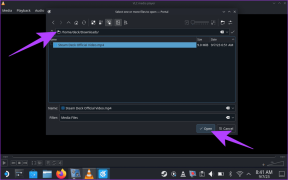Windows'ta Sürücü Simgelerini Kolayca Değiştirmenin 2 Yolu
Çeşitli / / February 15, 2022

gördük ve kullandık
Windows 7'nin kitaplıklar özelliği
. biz de konuştuk
Windows Kitaplıklarını yönetmenize yardımcı olacak bir yazılım
. Şimdi, bu konuda gerçekten sevdiğim bir şey var ve bu, içindeki özel klasörler (Belgeler, Müzik, Resimler ve Videolar) için gösterdiği özelleştirilmiş simgeler. İçinde nelerin saklandığına dair bir fikir verir.
benim de alışkanlığım var bilgisayar sürücülerimin bakımı benzer bir şekilde. Örneğin, tüm eğlence malzemelerim için özel bir sürücü, tüm yazılımlarım için başka bir sürücü vb. Böyle bir senaryoda, temsil edilen sürücü simgelerini içerdiğiyle değiştirmek kötü bir fikir olmaz. Bugün tam olarak tartışacağımız şey bu - manuel bir süreç ve bir diğerinin kullanımını içeren bir süreç. taşınabilir araç.
Sürücü simgelerini değiştirme sürecine bakmadan önce, sürücü simgelerimden ikisine bir göz atalım. İşte görüntünün bir bölümü.

Manuel Yol
Genelde bu tür şeyleri çözmek için araçlar kullanmaktan kaçınırım. Bu, öğrenmek ve gerçekte ne olduğunu bilmek için fırsatlar açar. Yani, bu ilginç olmalı. Herhangi bir sürücü simgesini manuel olarak değiştirmek için adımları izleyin.
Aşama 1: Sürücünüz için bir simge seçin ve aynısının bir kopyasını şuraya yapıştırın: sürücünün kökü ikonunu değiştirmek istediğiniz kişi. Dosya adını not edin. Örneğin, TV.ico olduğunu söyleyin.
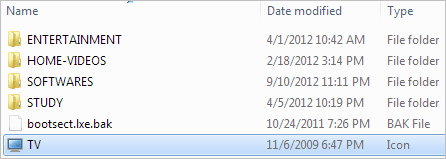
Adım 2: Not Defteri'ni başlatın ve değiştirmeniz gereken farkla aşağıda gösterilen kodu (olduğu gibi) ekleyin Sürücü simgesi simge dosyanızın adıyla.
[otomatik çalıştırma]
İKON=Sürücü simgesi.ico
Oluşturduğum dosya aşağıdaki resimde görülen kodu içermektedir. değiştirdim Sürücü simgesi ile televizyon Örnek olarak.
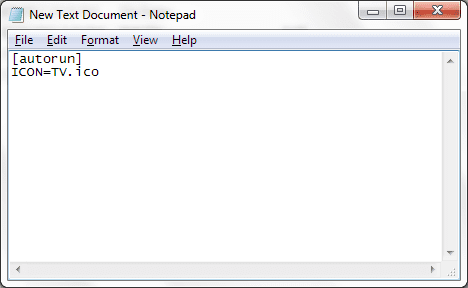
Aşama 3: Bu dosyayı aynı konuma, yani ilgili sürücünün köküne kaydedin. Dosyayı isimle kaydetmelisiniz otomatik çalıştırma.inf. emin olun Tüm dosyalar Dosyayı kaydettiğinizde type seçilir, aksi takdirde metin dosyası olarak kaydedilecektir.
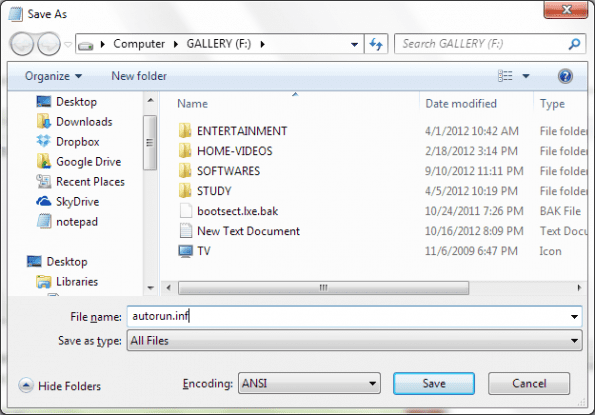
Yukarıdaki adımlar, sürücünün kökünde iki dosyanız olması gerektiği anlamına gelir - simge ve otomatik çalıştırma dosyası.
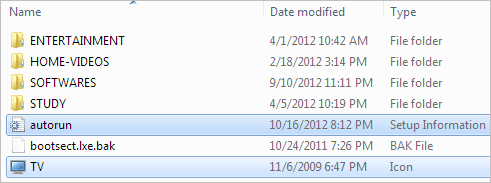
4. Adım: Makinenizi yeniden başlatın ve değişikliği görebilmeniz gerekir. Yeni sürücü simgemi görmek için resme bakın.

Not: Bu süreç ile çalışmayacak harici sürücüler. Ve geri dönmek isterseniz, bu iki dosyayı kaldırmanız ve bilgisayarınızı yeniden başlatmanız yeterlidir.
Yedi Sürücü Simge Değiştirici Kullanarak
Bu, uygulama destekli bir işlemdir ve yapılandırılması çok daha kolaydır. Sadece bir tıklama ve simgeniz değişecektir.
Aşama 1:Uygulamayı indirin ve dosyayı açın. Aşağıdaki arayüzü görmek için yürütülebilir dosyayı çalıştırın.
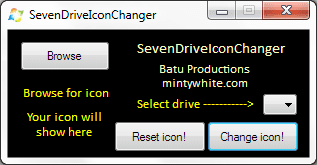
Adım 2: Tıkla Araştır düğmesini tıklayın ve simge dosyanızı seçin. *.ico ifadesini kullanarak mevcut olanları arayabilirsiniz.
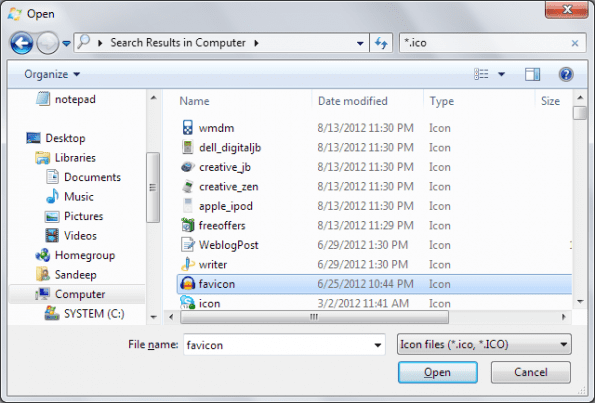
Aşama 3: Araca geri dönün, simgesini değiştirmek için sürücünün harfini seçin ve üzerine tıklayın. Simgeyi değiştir! Geri dönmek istemeniz durumunda, uygulamayı tekrar çalıştırın ve üzerine tıklayın. Simgeyi sıfırla!

Çözüm
Bilgisayarımın tüm sürücülerim için farklı simgeleri var ve bunlar, içindeki içeriğe karşılık geliyor. Bu şekilde sistemime iyi bir görünüm veriyor ve ayrıca makinemi kullanma şansı olan insanları etkiliyor. Benzer bir şey yapmayı planlıyor musunuz? Evet ise, hangi süreci kullanmayı planlıyorsunuz?
Son güncelleme 02 Şubat 2022
Yukarıdaki makale, Guiding Tech'i desteklemeye yardımcı olan bağlı kuruluş bağlantıları içerebilir. Ancak, editoryal bütünlüğümüzü etkilemez. İçerik tarafsız ve özgün kalır.