Mac'te Sayıların Kullanımını Kolaylaştıran 3 Harika İpucu
Çeşitli / / February 15, 2022
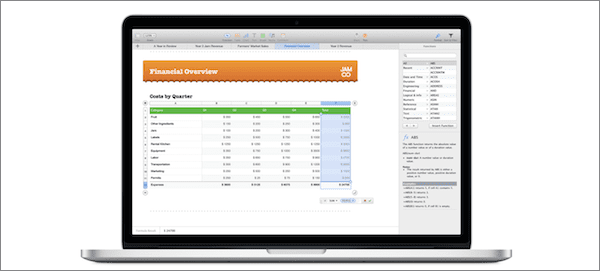
Her sürümü ile Mac için iWork uygulamaları, Apple, uygulamalarının kullanımını kolaylaştırmak için yeni özellikler ve yollar getiriyor. Bu üretkenlik uygulamaları grubuna yapılan en son güncellemeyle, bu özellikle Apple'ın kendi elektronik tablo uygulaması olan Numbers'da fark edilir.
Bu nedenle, bu girişte, Numbers kullanıcılarının çoğunun bilmediği ve yapabileceği üç harika ipucuna göz atacağız. bu harika elektronik tablo uygulamasını kullanarak Daha da kolay.
Başlayalım.
1. Sürükle ve Bırak Hesaplamaları
Numbers'ın en havalı, en basit özelliklerinden biri Özet Bölmesidir. Bu, iki veya daha fazla hücre seçtiğinizde, o anda açık olan Numbers penceresinin altında gösterilir ve seçiminize göre temel hesaplamaları görüntüler.

Şimdi, birkaç Numbers kullanıcısının bildiği şey, aslında kullanmak bu hesaplamaları sadece tablonuza sürükleyerek yapabilirsiniz.
Örneğin, aşağıda gösterilen resimde B2:B6 hücrelerini seçtim. Ardından, en alttaki Özet Bölmesi'nden kullanmak istediğim işlemi (bu durumda SUM) seçtim ve 'balonunu' istediğim hücreye sürükledim.
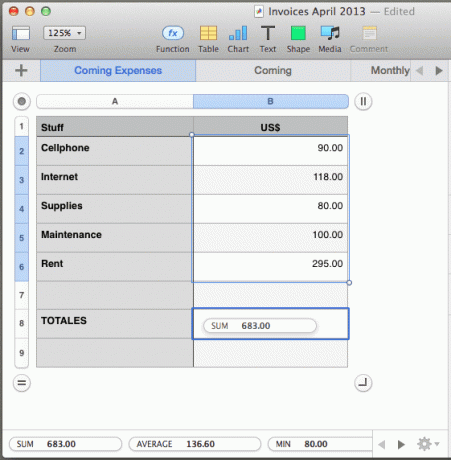
2. Tek Tıklamayla Yeni Başlıklar ve Tablo Stilleri
Şahsen, elektronik tablolarla çalışırken en çok kullandığım seçeneklerden ikisi yeni tablolar oluşturmak ve bunları özelleştirmek. Neyse ki, Numbers'ın yeni sürümünde bu iki seçeneğin kullanımı gerçekten çok kolay.
Örneğin yeni bir tablo oluşturmak için tek yapmanız gereken Tablo düğmesine tıklayın ve Numbers size yeni tablonuz için birkaç güzel seçenek sunacaktır.
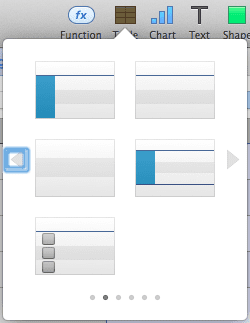
Yeni (veya mevcut) tablonuzu üstbilgiler, altbilgiler ve kenar çubuklarıyla özelleştirmek daha ilginçtir. Bunun için değiştirmek istediğiniz tabloyu seçin ve üzerine tıklayarak biçimlendirme panelini açın. Biçim pencerenin sağ üst köşesindeki düğmesine basın. Orada, üzerine tıklayın Tablo sekmesini ve altına bakın Üstbilgiler ve Altbilgiler.
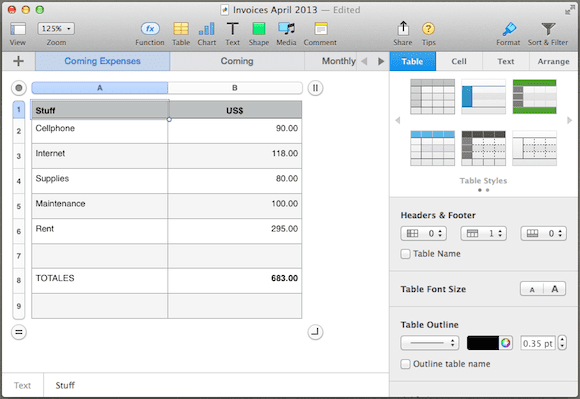
Burada sırasıyla kenar çubuğu, üstbilgi ve altbilgi için açılır menülere sahipsiniz. Bunlardan herhangi birine tıklamanız ve üstbilgi, altbilgi veya kenar çubuğu efekti uygulamak istediğiniz satır/sütun sayısını seçmeniz yeterlidir.
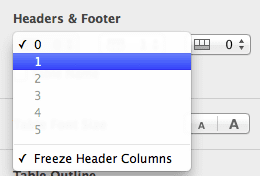
Sonuç, aşağıdaki resim gibi bir şey olacaktır.
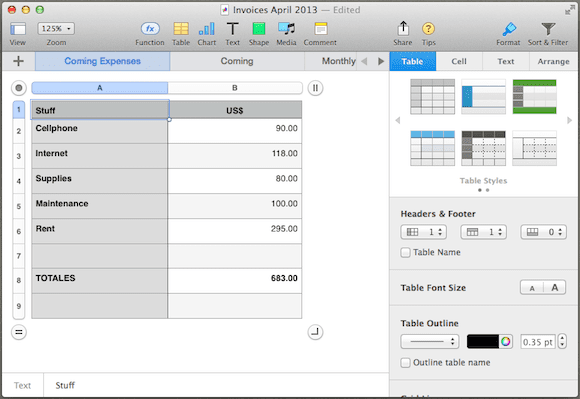
3. Formüllerdeki Seçenekler
Excel'de veya başka herhangi bir elektronik tablo uygulamasında olduğu gibi, bir formülde bir işlem kullandığınızda, bu formülün tüm bileşenlerini ortaya çıkarmak ve düzenlemek için her zaman nihai değere çift tıklayabilirsiniz.

Yine de Numbers'da, sonuçları içeren hücre için çok kullanışlı bazı seçenekleri ortaya çıkarmak için formülün yanındaki aşağı bakan oka da tıklayabilirsiniz. Onlarla, taşımaya veya başka bir yere kopyalayıp yapıştırmaya karar verirseniz, o hücrenin formülünün satırını veya sütununu korumayı seçebilirsiniz.
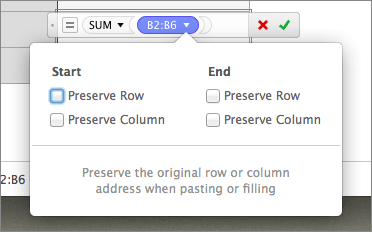
Bununla ilgili. Hesap tabloları kullanıyorsanız ve Numbers'ı daha önce Mac'inizde hiç denemediyseniz, bu eğiticiye göz atın nasıl başlayacağınız hakkında.
Son güncelleme 03 Şubat 2022
Yukarıdaki makale, Guiding Tech'i desteklemeye yardımcı olan bağlı kuruluş bağlantıları içerebilir. Ancak, editoryal bütünlüğümüzü etkilemez. İçerik tarafsız ve özgün kalır.



