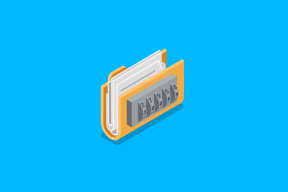VMware'de Uzak Masaüstü veya RDP Nasıl Etkinleştirilir
Çeşitli / / February 15, 2022

VMware'de bir sanal makineye bağlanmanın birden çok yöntemi vardır. VMware Workstation programı aracılığıyla manuel olarak veya TeamViewer'ı yükleyin, LogMeInveya başka herhangi bir uzaktan erişim yazılımı. Yalnızca yerel bir ağ içinde erişime ihtiyacınız varsa ve ana makineye her seferinde erişmek istemiyorsanız, bunu yapmak gerçekten çok kolay. standart uzak masaüstü bağlantılarını etkinleştir.
VMware'de uzak masaüstü bağlantılarının etkinleştirilmesi, hem işletim sistemi aracılığıyla hem de VMware ağ ayarları içinde düzenli olarak yapılır. VMware'de bağlantı noktası yönlendirmeyi ayarlamalıyız, böylece program uzak masaüstü aracılığıyla erişim istediğimizde ne yapacağını bilir.
VMware'i RDP (Uzak Masaüstü) Bağlantıları için Yapılandırma
VMware'in öncelikle RDP isteklerini IP adresine iletmek için yapılandırılması gerekir. sanal makine kullanıyor.
Aşama 1: Menü öğesini başlat Sanal Makine > Ayarlar.
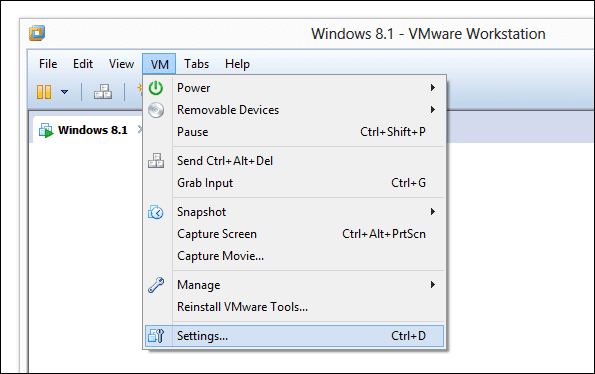
itibaren Donanım sekme, seç Ağ adaptörü ve Seç NAT bağlantı türü olarak.
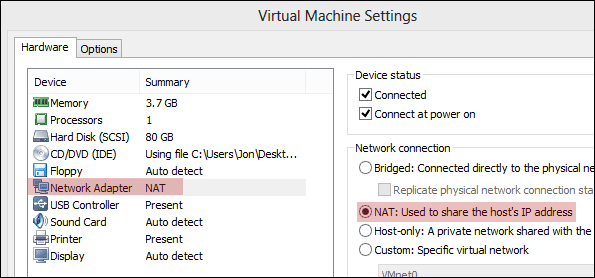
Adım 2: Sanal makinenin içinden komut istemi için başlat menüsünde arama yapın. Girmek
ipconfig komut isteminde ve aşağıdaki değeri arayın IPv4 Adresi. Bu adresi daha sonra kullanmak üzere kaydedin. bizimki 192.168.163.133.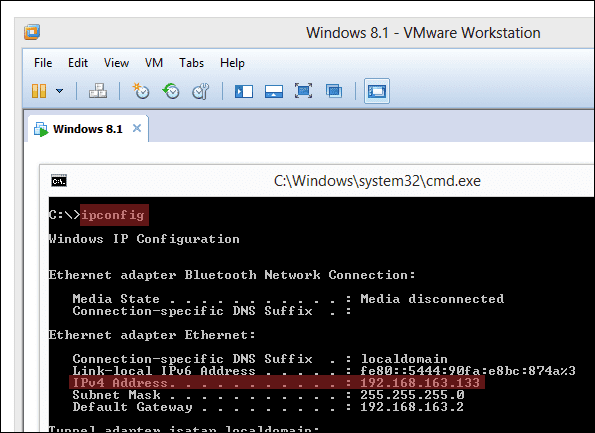
Aşama 3: Şimdi menü öğesini seçin Düzenle > Sanal Ağ Düzenleyicisi.

seçin NAT ağ türünü seçin ve ardından NAT Ayarları.
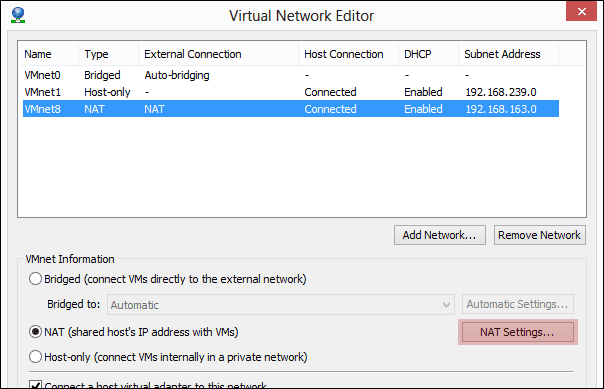
4. Adım: Bu yeni istemden, Eklemek yeni bir bağlantı noktası iletici eklemek için.
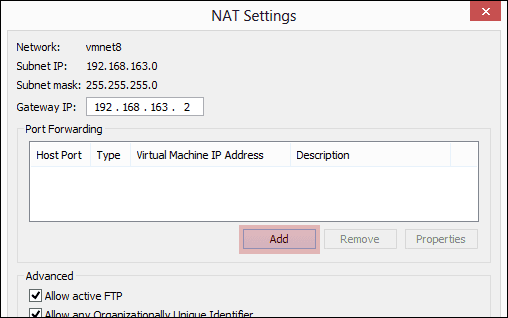
Aşağıdaki bilgileri giriniz:
Ana bilgisayar bağlantı noktası:9997
bu Ana bilgisayar bağlantı noktası numarası sadece açık bir port numarasıdır. Hangi numarayı kullanacağınızdan emin değilseniz, burada sahip olduğumuz numarayı seçin.
Tip: TCP
Sanal makine IP adresi:Adım 2'de kaydettiğiniz IP'yi girin.
Sanal makine bağlantı noktası:3389
Bu bağlantı noktası numarası 3389 varsayılan olarak, ancak değiştirilebilir bir kayıt defteri düzenlemesi yoluyla. Herhangi bir değişiklikten haberiniz yoksa, burada sahip olduğumuz birini seçin.
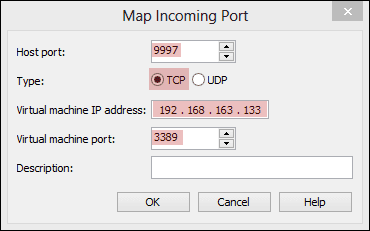
Yapılandırma değişikliklerinin gerçekleşebilmesi için açık olan tüm istemleri kaydedin.
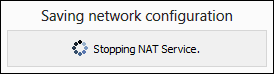
Adım 5: Son adım RDP bağlantılarını etkinleştir işletim sisteminin kendisinden.
Windows 8.1'de şunu arayın: Uzaktan kumandayı kimler kullanabilir? Sonuçları daraltmak için başlat menüsünden
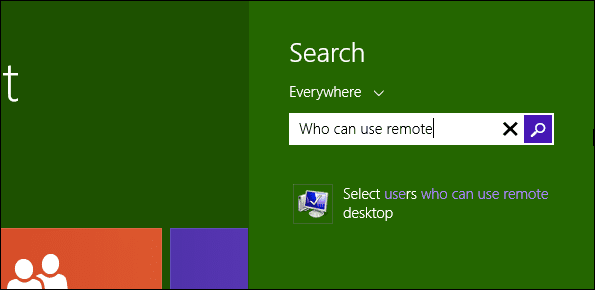
Windows 7 için şunu arayın: Uzak Masaüstü Başlat menüsünden seçin ve Uzak masaüstünü kullanabilecek kullanıcıları seçin.

Windows XP için sağ tıklayın Benim bilgisayarım Başlat menüsünden ve Uzak ayarlar.
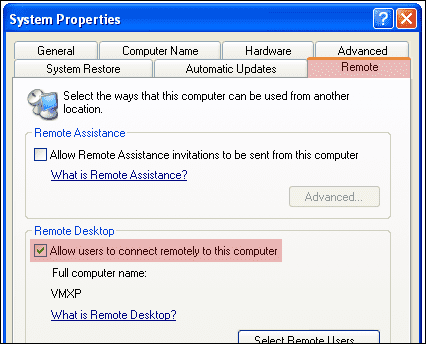
Seçmek Bu bilgisayara uzak bağlantılara izin ver Bu işletim sistemlerinden herhangi biri için.

RDP ile Sanal Makineye Bağlanma
VM'ye bağlanma, diğer herhangi bir bilgisayarla aynıdır. Açık Mstsc Başlat menüsünden IP adresini yazın veya bilgisayar adı ve bas Bağlamak.
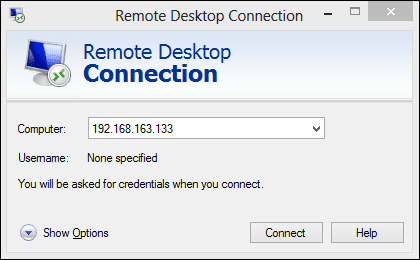
Bağlanmak için normal oturum açma ayrıntılarını şu şekilde girin:
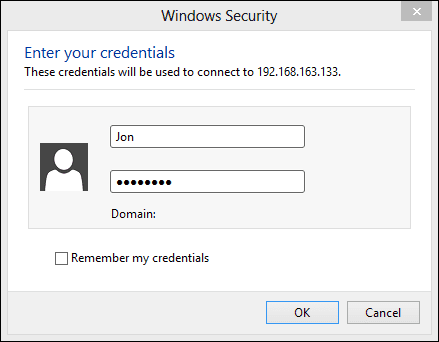
Çözüm
Windows Uzak Masaüstü'nü kullanarak sanal olsun veya olmasın herhangi bir bilgisayara bağlanmak çok daha kolaydır. Ekran, ekstra menü ayarlarıyla tıkanmaz ve pencereyi büyütebilir ve makineyi tam anlamıyla önünüzdeymiş gibi kullanabilirsiniz.
Son güncelleme 02 Şubat 2022
Yukarıdaki makale, Guiding Tech'i desteklemeye yardımcı olan bağlı kuruluş bağlantıları içerebilir. Ancak, editoryal bütünlüğümüzü etkilemez. İçerik tarafsız ve özgün kalır.