Sabit Sürücüler çift tıklamayla açılmıyor
Çeşitli / / November 28, 2021
Çift tıklama çalışmadığı için yerel sürücüleri açamıyorsanız, bugün sorunun nasıl çözüleceğini tartışacağımız için doğru yerdesiniz. Herhangi bir sürücüye çift tıkladığınızda, örneğin Yerel Disk (D:) deyin, ardından yeni bir “Birlikte Aç” açılır. penceresi açılacak ve yerel diski (D:) açacak uygulamayı seçmenizi isteyecektir. absürt. Bazı kullanıcılar, çift tıklamayı kullanarak yerel sürücüye erişmeye çalışırken “Uygulama bulunamadı” hatasıyla da karşılaşıyor.
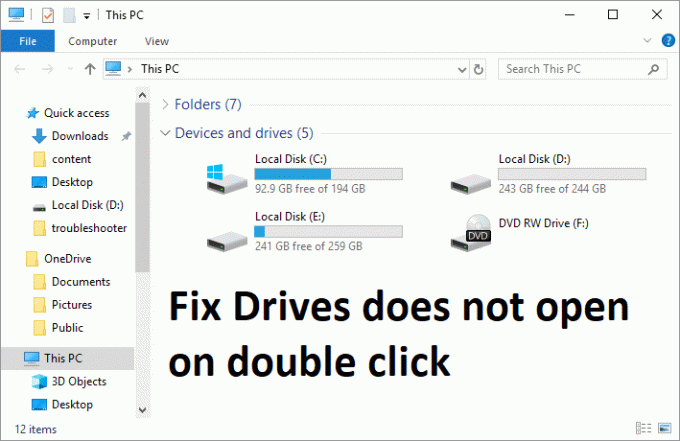
Yukarıdaki soruna genellikle, sisteminizde bulunan yerel sürücülerden herhangi birine erişiminizi engelleyen veya kısıtlayan virüs veya kötü amaçlı yazılım bulaşması neden olur. Normalde bilgisayarınıza bir virüs bulaştığında, otomatik olarak her sürücünün kök dizininde o sürücüye erişmenize izin vermeyen ve bunun yerine "birlikte aç" istemini gösteren autorun.inf dosyasını oluşturur. O halde vakit kaybetmeden, aşağıda listelenen sorun giderme kılavuzunun yardımıyla Drives Fix'in çift tıklama ile açılmadığını görelim.
İçindekiler
- Sabit Sürücüler çift tıklamayla açılmıyor
- Yöntem 1: CCleaner ve Malwarebytes'i çalıştırın
- Yöntem 2: Autorun.inf dosyasını el ile silin
- Yöntem 3: SFC ve CHKDSK'yi çalıştırın
- Yöntem 4: Flash Dezenfector'ı Çalıştırın
- Yöntem 5: MountPoints2 Kayıt Defteri Girdilerini Sil
- Yöntem 6: Shell32.Dll Dosyasını Kaydedin
Sabit Sürücüler çift tıklamayla açılmıyor
Emin ol bir geri yükleme noktası oluştur, bir şeyler ters giderse diye.
Yöntem 1: CCleaner ve Malwarebytes'i çalıştırın
1. İndir ve yükle CCleaner & Malwarebytes.
2. Malwarebytes'i çalıştırın ve sisteminizi zararlı dosyalar için taramasına izin verin. Kötü amaçlı yazılım bulunursa, bunları otomatik olarak kaldıracaktır.

3. Şimdi CCleaner'ı çalıştırın ve Özel Temizlik.
4. Özel Temizlik altında, Windows sekmesi ardından varsayılanları işaretlediğinizden emin olun ve analiz et.

5. Analiz tamamlandığında, silinecek dosyaları kaldırdığınızdan emin olun.

6. Son olarak, üzerine tıklayın Temizleyici Çalıştır düğmesine basın ve CCleaner'ın rotasını yönetmesine izin verin.
7. Sisteminizi daha fazla temizlemek için, Kayıt Defteri sekmesini seçinve aşağıdakilerin kontrol edildiğinden emin olun:

8. Tıkla Sorunlar için tara düğmesini tıklayın ve CCleaner'ın taramasına izin verin, ardından Seçili sorunu düzelt buton.

9. CCleaner "Kayıt defterinde yedekleme değişiklikleri istiyor musunuz?” Evet'i seçin.
10. Yedeklemeniz tamamlandıktan sonra, üzerine tıklayın. Seçilen Tüm Sorunları Düzeltin buton.
11. Değişiklikleri kaydetmek için bilgisayarınızı yeniden başlatın.
Yöntem 2: Autorun.inf dosyasını el ile silin
1. Açık Komut istemi. Kullanıcı bu adımı arayarak gerçekleştirebilir. 'cmd' ve ardından Enter'a basın.

2. Aşağıdaki komutu cmd'ye yazın ve Enter'a basın:
del C:\autorun.* /f /s /q /a. del D:\autorun.* /f /s /q /a. del E:\autorun.* /f /s /q /a
Not: Sürücü harfini uygun şekilde değiştirin
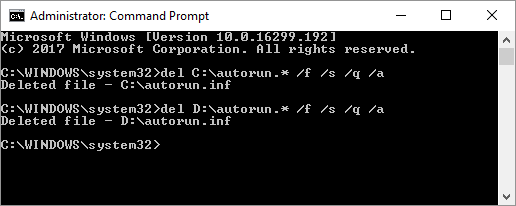
3. Değişiklikleri kaydetmek için bilgisayarınızı yeniden başlatın.
4. Sorun devam ederse, cmd'yi yönetici hakkıyla tekrar açın ve şunu yazın:
Özellik -R -S -H /S /D C:\Autorun.inf
RD /S C:\Autorun.inf
Not: Bunu, sürücü harfini uygun şekilde değiştirerek sahip olduğunuz tüm sürücüler için yapın.
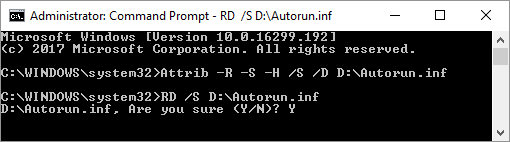
5. Tekrar yeniden başlatın ve Düzeltebilir misiniz bir bakın, çift tıklama sorununda Sürücüler açılmıyor.
Yöntem 3: SFC ve CHKDSK'yi çalıştırın
1. Açık Komut istemi. Kullanıcı bu adımı arayarak gerçekleştirebilir. 'cmd' ve ardından Enter'a basın.
2. Şimdi cmd'ye aşağıdakini yazın ve enter tuşuna basın:
Sfc /scannow. sfc /scannow /offbootdir=c:\ /offwindir=c:\windows

3. Yukarıdaki işlemin bitmesini bekleyin ve bittiğinde PC'nizi yeniden başlatın.
4. Ardından, çalıştırın Dosya Sistemi Hatalarını Düzeltmek için CHKDSK.
5. Yukarıdaki işlemin tamamlanmasına izin verin ve değişiklikleri kaydetmek için bilgisayarınızı yeniden başlatın.
Yöntem 4: Flash Dezenfector'ı Çalıştırın
İndirmek Flash Dezenfector'ı seçin ve soruna neden olabilecek otomatik çalıştırma virüsünü bilgisayarınızdan silmek için çalıştırın. Ayrıca koşabilirsin Otomatik Çalıştırma Yok Edici, Flash Dezenfektör ile aynı işi yapar.

Yöntem 5: MountPoints2 Kayıt Defteri Girdilerini Sil
1. Windows Tuşu + R'ye basın ve ardından yazın regedit ve Kayıt Defteri Düzenleyicisi'ni açmak için Enter'a basın.

2. Şimdi açmak için Ctrl + F tuşlarına basın Bulmak sonra yaz MountPoints2 ve Sonrakini Bul'a tıklayın.

3. sağ tıklayın Fare Noktaları2 ve seçin Silmek.

4. Yine başka ara MousePoints2 girişleri ve hepsini tek tek silin.
5. Değişiklikleri kaydetmek ve yapıp yapamayacağınızı görmek için bilgisayarınızı yeniden başlatın. Fix Drives, çift tıklamayla açılmıyor Sorun.
Yöntem 6: Shell32.Dll Dosyasını Kaydedin
1. Windows Tuşu + R'ye basın ve ardından yazın regsvr32 /i shell32.dll ve Enter'a basın.
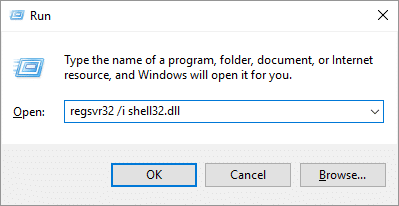
2. Yukarıdaki komutun işlenmesini bekleyin, bir başarı mesajı görüntüleyecektir.
3. Değişiklikleri kaydetmek için bilgisayarınızı yeniden başlatın.
Tavsiye edilen:
- Windows 10'un Rastgele Çökmesini Düzeltin
- MTP USB Aygıt Sürücüsü Kurulumu Başarısız Oldu
- Yerel Disk Açılamadı (C :) Nasıl Onarılır
- Windows 10'un Başlangıçta Donmasını Düzeltin
Başarılısın Fix Drives çift tıklama sorununda açılmıyor, ancak bu gönderiyle ilgili hala herhangi bir sorunuz varsa, lütfen yorum bölümünde onlara sormaktan çekinmeyin.



