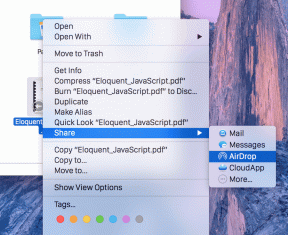Windows 10 Başlangıcından Program Ekleme ve Kaldırma
Çeşitli / / February 15, 2022
Windows PC'nizi başlattığınızda ve arka planda çalışmaya başladığınızda Windows'taki birçok program veya uygulama açılır. Burada dikkat edilmesi gereken şey, başlangıç uygulamalarının PC'nizin yavaş önyükleme hızına katkıda bulunabileceğidir, bu nedenle onları yönetmek önemlidir.

Windows'un önceki sürümünde — Vista ve 7 — kullanıcıların Windows başlangıcında program eklemek veya kaldırmak için Msconfig kullanması gerekiyordu, ancak Microsoft, Windows 8 ve Windows 10 için işleri biraz daha basitleştirdi.
nasıl yapacağımızı tartıştık Windows 8'den programları buraya ekleyin ve kaldırın ve benzer bir süreç, Windows 10 için başlangıç programlarını yönetmek için de geçerlidir.
Ayrıca Okuyun: İşte Windows 10 Güncellemeleri Nasıl Kapatılır.Windows 10 Başlangıcından Programlar Nasıl Kaldırılır?
Başlatma sırasında bir programın/uygulamanın çalışmasını devre dışı bırakmak için görev yöneticisini çalıştırmanız yeterlidir - gerçekten bu kadar basit ve birkaç adım daha.
Görev çubuğuna sağ tıklayıp seçerek görev yöneticisini başlatabilirsiniz. Görev Yöneticisi.

Başlatıldıktan sonra, Görev Yöneticisinin üst kısmındaki sekmelerden 'Başlangıç'a tıklayın.

Ardından, başlangıçta başlatılmasını durdurmak istediğiniz uygulamayı seçin, sağ tıklayın ve 'Devre Dışı Bırak'ı seçin.

İşte bu, şimdi devre dışı bırakılan uygulama, PC bir dahaki sefere başlatıldığında başlatılmayacak. Programı daha sonra gerekirse aynı adımları kullanarak Görev Yöneticisi aracılığıyla etkinleştirebilirsiniz.
Windows 10 Başlangıç'a Nasıl Program Eklenir?
Windows 10 başlangıç menüsüne bir program eklemek, görev yöneticisini açıp etkinleştirmek/devre dışı bırakmaktan biraz daha karmaşıktır.
Windows'un yüklü olduğu sürücüdeki Windows klasörünüzdeki Başlangıç klasörüne erişmeniz gerekir.
Gezgin aracılığıyla oraya ulaşmayı deneyebilirsin ya da daha hızlı bir yol var - 'Çalıştır' kutusuna 'kabuk: başlangıç' yazman yeterli, senin için başlangıç klasörünü getirecek.
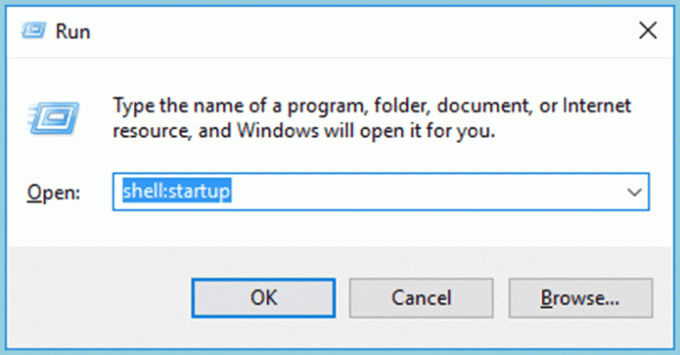
Klasörün adını bildiğiniz sürece, herhangi bir gizli veya özel Windows klasörünü getirmek için 'kabuk' komutu kullanılabilir.
"Başlangıç" klasörüne girdikten sonra, Windows 10 başlangıcına eklemek istediğiniz programı bulun ve ardından "Başlangıç" klasörüne sürükleyip bırakın.
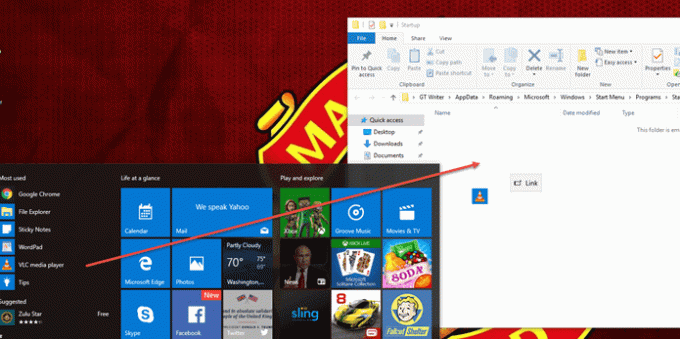
Ya bir kısayol oluşturmak isteyip istemediğiniz sorulacak ya da bizim durumumuzda olduğu gibi, seçilen uygulamayı 'Başlangıç' klasörüne bıraktığınızda otomatik olarak bir kısayol oluşturulacaktır.
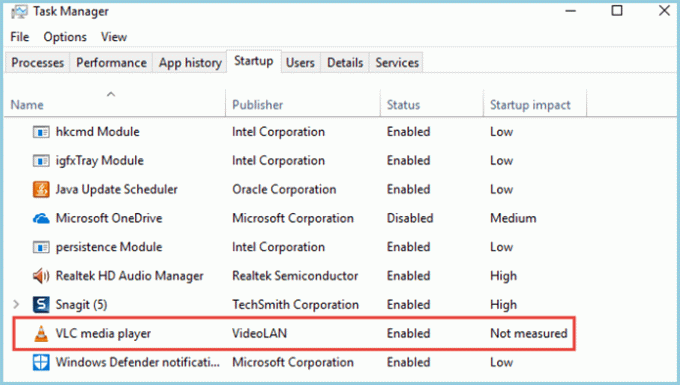
Artık programınızın eklenip eklenmediğini 'Başlangıçlar' sekmesi altındaki 'Görev Yöneticisi'nden kontrol edebilir ve oradan etkinleştirebilir/devre dışı bırakabilirsiniz.
Bilgisayarı başlatırken başlatılacak kadar çok uygulama ekleyebilirsiniz, ancak bu, makinenizin çalışma süresini olumsuz etkileyebilir. daha fazla sayıda uygulama sistemi paylaşacağından, çalışırken performansı engellemenin yanı sıra önyüklemeyi de alır hafıza.
Son güncelleme 02 Şubat 2022
Yukarıdaki makale, Guiding Tech'i desteklemeye yardımcı olan bağlı kuruluş bağlantıları içerebilir. Ancak, editoryal bütünlüğümüzü etkilemez. İçerik tarafsız ve özgün kalır.

Tarafından yazılmıştır
Bisiklet tutkunu, gezgin, ManUtd takipçisi, asker velet, kelime ustası; Delhi Üniversitesi, Asya Gazetecilik Koleji, Cardiff Üniversitesi mezunu; Bu günlerde bir gazeteci nefes teknolojisi.