IPhone'da Fotoğraflara Filigran Nasıl Eklenir
Çeşitli / / February 15, 2022
Bu dijital çağda, birinin fotoğraflarını ve resimlerini yeniden paylaşmak üzücü bir gerçektir. Bir başkasının sıkı çalışmanız için kredi talep etmesini istemiyorsanız, en iyi çözüm onları çevrimiçi yayınlamadan önce filigranlamaktır. Ve bir Apple iPhone sahibiyseniz, neyse ki, iPhone'daki fotoğraflara filigran eklemenin yolu kolay ve kolay bir işlemdir. Özellikle telefonunuzda çekilen fotoğraflar için geçerlidir.
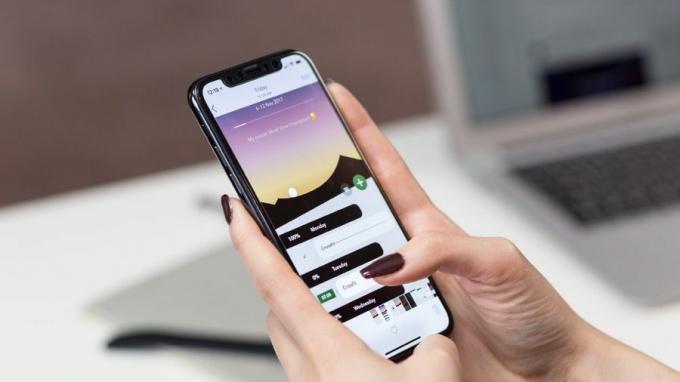
Adobe Photoshop veya GIMP gibi resim düzenleyiciler aracılığıyla filigranı eklemek için uzun bir süreçten geçmeniz gerekmez. Bunun yerine, fotoğraflara filigran eklemek için iPhone'unuzdaki yerleşik düzenleyiciyi kullanabilirsiniz. Ya da memnun değilseniz, kullanabilirsiniz. iPhone için fotoğraf düzenleme uygulamaları Snapseed veya Canva gibi.
En iyi yanı, işlemin basit olması ve bir dakikadan fazla sürmemesidir. İPhone'daki fotoğraflara filigran eklemek istiyorsanız, bunun nasıl yapılacağı aşağıda açıklanmıştır.
iPhone'da Fotoğraflara Filigran Nasıl Eklenir
Yöntem 1: Yerleşik Fotoğraf düzenleyici
Daha önce belirtildiği gibi, iPhone'daki yerleşik fotoğraf düzenleyici, sorunsuz bir şekilde filigran eklemenize olanak tanır. Elbette Photoshop veya Canva gibi uygulamaları kullanarak oluşturabileceğiniz kadar şık olmayacak. Ama işi halleder.
Aşama 1: Fotoğraflar aracılığıyla düzenlemek istediğiniz fotoğrafı açın. Düzenlemek için sağ üst köşedeki Düzenle düğmesine dokunun.


İçeri girdikten sonra, İşaretleme aracını açmak için sağ üst köşedeki küçük kalem benzeri simgeye dokunun.
Adım 2: Ardından, alt şeritteki küçük Artı simgesine dokunun ve Metin'i seçin.

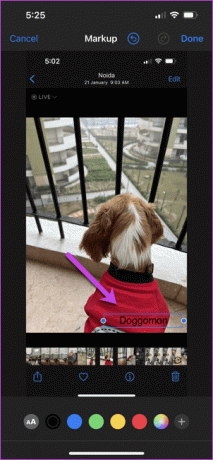
Metin kutusuna dokunun ve istediğiniz konuma sürükleyin. Bizim durumumuzda, onu sağ alt köşeye yerleştirdik. Ardından, boyutunu ayarlamak için metin kutusunun köşelerini sürükleyin.
Aşama 3: Metninizi eklemek için Metin seçeneğine çift dokunun. Ardından, alt şeritten renklerden birini seçin.
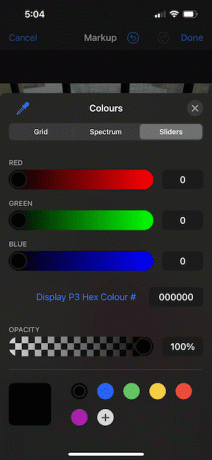
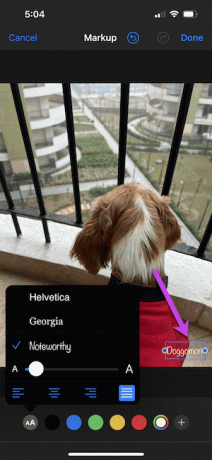
İşaretleme ayrıca iki yazı tipi daha sunar: Georgia ve Noteworthy. Eğlenceli bir tema arıyorsanız, son seçeneğe gidebilirsiniz. Ve hey, yazı tipi boyutunu değiştirebilirsiniz.
Tamamlandığında, değişiklikleri kaydedin. Bu kadar. Resimleriniz için yeni bir filigranınız var.

Bu yöntemin tek sınırlaması, iPhone'unuzda filigran oluşturacak birkaç fotoğrafınız varsa, bunun çok gereksiz olduğunu kanıtlamasıdır. Ayrıca, filigranın her görüntü için aynı boyutta olmasını istiyorsanız.
Alternatif olarak, bir imzayı filigran olarak da ekleyebilirsiniz. Ancak bu yöntem renkle oynamanıza izin vermez.
Yöntem 2: Üçüncü Taraf Fotoğraf Düzenleyici
Snapseed gibi üçüncü taraf düzenleyiciler (bkz. en iyi Snapseed ipuçları ve ayarları) ve Canva, iPhone'daki fotoğraflara filigran eklemenize de olanak tanır. Ve yukarıdaki yöntemin aksine, filigranı tekrar tekrar yapmak gibi gereksiz bir görevi yapmak zorunda değilsiniz. Bunun yerine önceden tek bir filigran dosyası oluşturabilir ve bunu tüm fotoğraflarınızda kullanabilirsiniz. Yine, olağan kurallar geçerlidir. Örneğin, filigran görüntüsünün şeffaf bir arka plana sahip olması gerekir.
Çok sayıda resim düzenleyici varken, keşfedeceğiz Snapseed ve Canva gibi güvenilir uygulamalar. Burada ilk önce Snapseed ile gideceğiz.
Aşama 1: Snapseed'de şeffaf görüntüyü açın ve aşağıdaki ekran görüntüsünde gösterildiği gibi yeni bir dosya olarak dışa aktarın. Bu adım, görseli logo olarak kullanabilmenizi sağlayacaktır.
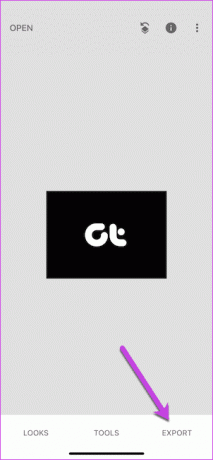
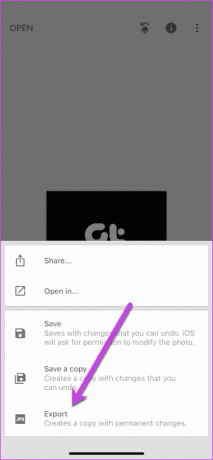
Adım 2: Ardından, yeni bir resim açmak için Artı simgesine dokunun. Araçlar üzerine dokunun ve Çift Pozlama seçeneğini görene kadar aşağı kaydırın.
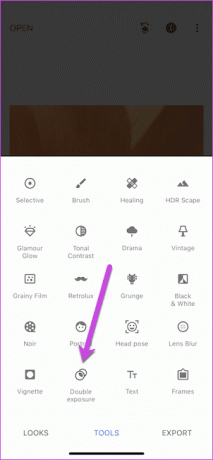
Tamamlandığında, Filigran görüntüsünü seçmek için alt şeritteki Artı simgesine dokunun. Tamamlandığında, filigran dosyasını yeniden boyutlandırmak için ekranı sıkıştırın. Ardından, köşelerden birine taşıyın.
Aşama 3: Temel görüntünün orijinal rengini korumak için üç kart simgesine (Karıştırma Modu) dokunun ve Açıklaştır veya Ekle'yi seçin.

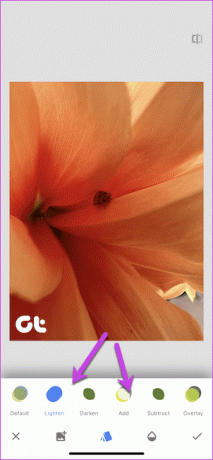
4. Adım: Opaklık simgesine dokunun ve filigranın opaklığını ayarlamak için kaydırıcıyı biraz sola sürükleyin.

Şimdi sadece görüntüyü dışa aktarın ve hepsi bu kadar. Filigranlı fotoğrafınız sosyal medya sitelerinde yayınlanmaya hazır.
Neyse ki süreç Canva'da çok daha kolay. Burada, fotoğrafı açmanız ve aşağıda gösterildiği gibi Artı simgesine dokunarak filigran görüntüsünü eklemeniz gerekir.
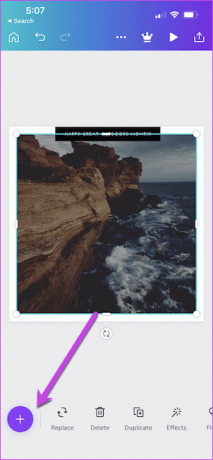
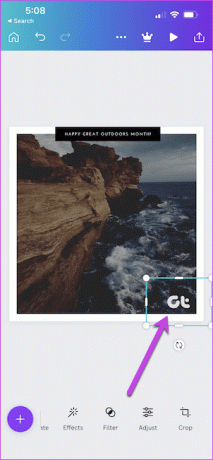
Tamamlandığında, olağan kurallar geçerlidir - görüntüyü uygun gördüğünüz şekilde sıkıştırın ve yeniden ayarlayın. Ve bu kadar! Filigranlı fotoğrafınız hazır.
Hepsini İşaretle
Yıldız resimlerine tıklayıp işleyebilen bir iPhone ile, Instagram'da paylaşmadan önce filigranınızı üzerlerinde bırakabilirsiniz. Ancak, iki yönlü bir caddeye filigran eklemek. Buradaki fikir, özellikle Instagram'da paylaşmak istediğiniz resimlerde, filigranla aşırıya kaçmamaktır.
Son güncelleme 14 Şubat 2022
Yukarıdaki makale, Guiding Tech'i desteklemeye yardımcı olan bağlı kuruluş bağlantıları içerebilir. Ancak, editoryal bütünlüğümüzü etkilemez. İçerik tarafsız ve özgün kalır.

Tarafından yazılmıştır
Namrata, ürünler ve gadget'lar hakkında yazmayı sever. 2017'den beri Guiding Tech için çalışıyor ve yazma özellikleri, nasıl yapılır, satın alma kılavuzları ve açıklayıcılar konusunda yaklaşık üç yıllık deneyime sahip. Daha önce TCS'de BT Analisti olarak çalıştı, ancak aradığını başka bir yerde buldu.



