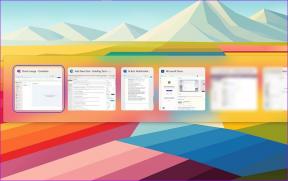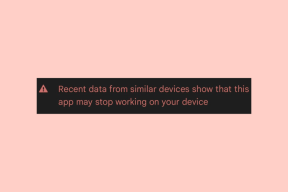Fix Görev Zamanlayıcı hizmeti mevcut değil hatası
Çeşitli / / November 28, 2021
Fix Görev Zamanlayıcı hizmeti mevcut değil hatası: Kullanıcılar, birdenbire "" diyen bir hata mesajının ortaya çıktığı yeni bir sorun bildiriyorlar.Görev Zamanlayıcı hizmeti kullanılamıyor. Görev Zamanlayıcı ona yeniden bağlanmayı deneyecek.” Hiçbir Windows güncellemesi veya herhangi bir üçüncü taraf programı yüklü değil ve o zaman bile kullanıcılar bu hata mesajıyla karşı karşıya kalıyor. Tamam'ı tıklatırsanız, hata mesajı anında tekrar açılır ve hata iletişim kutusunu kapatmaya çalışsanız bile yine aynı hatayla karşılaşırsınız. Bu hatadan kurtulmanın tek yolu, Görev Yöneticisi'ndeki Görev Zamanlayıcı işlemini sonlandırmaktır.

Bu hatanın neden kullanıcıların bilgisayarında aniden ortaya çıktığına dair birçok teori olmasına rağmen, bu hatanın neden oluştuğuna dair resmi veya uygun bir açıklama yoktur. Bir Kayıt Defteri düzeltmesi sorunu çözüyor gibi görünse de, düzeltmeden uygun bir açıklama elde edilemez. Her neyse, zaman kaybetmeden, Görev Zamanlayıcı hizmetinin gerçekte nasıl düzeltileceğini görelim, aşağıda listelenen sorun giderme kılavuzuyla Windows 10'da hata.
İçindekiler
- Fix Görev Zamanlayıcı hizmeti mevcut değil hatası
- Yöntem 1: Görev Zamanlayıcı Hizmetini El İle Başlatma
- Yöntem 2: Kayıt Defteri Düzeltmesi
- Yöntem 3: Görev koşullarını değiştirin
- Yöntem 4: Bozuk Görev Zamanlayıcı Ağacı Önbelleğini Sil
- Yöntem 5: Windows 10 Kurulumunu Onar
Fix Görev Zamanlayıcı hizmeti mevcut değil hatası
Emin ol bir geri yükleme noktası oluştur sadece bir şeyler ters giderse diye.
Yöntem 1: Görev Zamanlayıcı Hizmetini El İle Başlatma
1.Windows Tuşu + R'ye basın ve ardından yazın services.msc ve Enter'a basın.

2. Bul Görev Zamanlayıcı Hizmeti listede sağ tıklayın ve seçin Özellikler.

3. emin olun Başlangıç türü Otomatik olarak ayarlandı ve hizmet çalışıyor, değilse üzerine tıklayın Başlangıç.

4. Uygula'yı ve ardından Tamam'ı tıklayın.
5. Değişiklikleri kaydetmek için bilgisayarınızı yeniden başlatın ve yapıp yapamayacağınızı görün. Fix Görev Zamanlayıcı hizmeti mevcut değil hatası.
Yöntem 2: Kayıt Defteri Düzeltmesi
1.Windows Tuşu + R'ye basın ve ardından yazın regedit ve Kayıt Defteri Düzenleyicisi'ni açmak için Enter'a basın.

2. Aşağıdaki kayıt defteri anahtarına gidin:
HKEY_LOCAL_MACHINE\SYSTEM\CurrentControlSet\Services\Program
3. Vurguladığınızdan emin olun Takvim sol pencerede ve ardından sağ pencere bölmesinde “Başlangıç” kayıt defteri DWORD.

4.İlgili anahtarı bulamıyorsanız, sağ pencerede boş bir alana sağ tıklayın ve Yeni > DWORD (32-bit) değeri.
5.Bu anahtarı Başlat olarak adlandırın ve değerini değiştirmek için üzerine çift tıklayın.
6.Değer verisi alanında Tip 2 ve Tamam'ı tıklayın.

7.Kayıt Defteri Düzenleyicisini kapatın ve değişiklikleri kaydetmek için bilgisayarınızı yeniden başlatın.
Yöntem 3: Görev koşullarını değiştirin
1. Windows Tuşu + X'e basın ve ardından Kontrol Paneli.

2. Şimdi tıklayın Sistem ve Güvenlik ve ardından tıklayın Yönetim araçları.

3. çift tıklayın Görev Zamanlayıcısı ve ardından görevlerinizi sağ tıklayın ve seçin Özellikler.
4. Şuna geç Koşullar sekmesi ve "işaretini işaretlediğinizden emin olun"Yalnızca aşağıdaki ağ bağlantısı mevcutsa başlayın.“
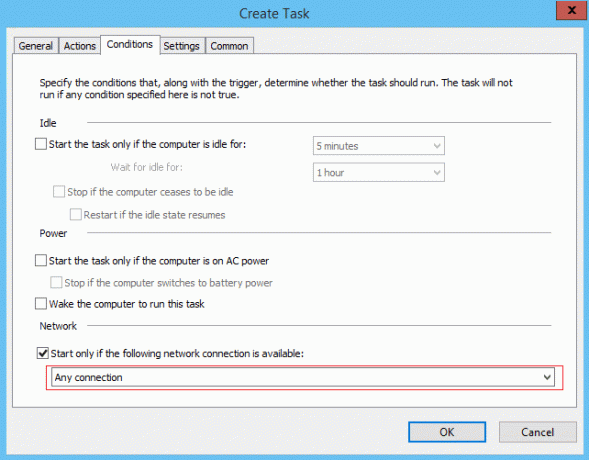
5.Sonra, aşağıda bulunan açılır menüden yukarıdaki ayarlara Herhangi bir bağlantı ve Tamam'ı tıklayın.
6.Değişiklikleri kaydetmek için bilgisayarınızı yeniden başlatın. Sorun hala devam ederse, emin olun yukarıdaki ayarın işaretini kaldırın.
Yöntem 4: Bozuk Görev Zamanlayıcı Ağacı Önbelleğini Sil
1.Windows Tuşu + R'ye basın ve ardından yazın regedit ve Kayıt Defteri Düzenleyicisi'ni açmak için Enter'a basın.

2. Aşağıdaki kayıt defteri anahtarına gidin:
HKEY_LOCAL_MACHINE\SOFTWARE\Microsoft\Windows NT\CurrentVersion\Schedule\TaskCache\Ağaç
3. Ağaç Anahtarına sağ tıklayın ve yeniden adlandırın ağaç.eski ve hata mesajının hala görünüp görünmediğini görmek için Görev Zamanlayıcı'yı tekrar açın.
4.Hata görünmüyorsa, bu, Ağaç anahtarı altındaki bir girişin bozuk olduğu ve hangisini bulacağımız anlamına gelir.

5. Yeniden adlandırın ağaç.eski Tree'ye dönün ve bu kayıt defteri anahtarını genişletin.
6.Ağaç kayıt defteri anahtarının altında, her anahtarı .old olarak yeniden adlandırın ve belirli bir anahtarı her yeniden adlandırdığınızda, Görev Zamanlayıcı'yı açın ve hata mesajını düzeltip düzeltemeyeceğinize bakın, hata mesajı artık kaybolana kadar bunu yapmaya devam edingörünür.

7. 3. taraf görevlerinden biri bozulabilir, bu nedenle Görev Zamanlayıcı hizmeti kullanılamıyor hatası meydana gelmek. Çoğu durumda, sorun şurada gibi görünüyor: Adobe Flash Player Güncelleyici ve yeniden adlandırmak sorunu çözüyor gibi görünüyor ancak yukarıdaki adımları izleyerek bu sorunu gidermelisiniz.
8. Şimdi Görev Zamanlayıcı hatasına neden olan girişleri silin ve sorun çözülecektir.
Yöntem 5: Windows 10 Kurulumunu Onar
Bu yöntem son çaredir çünkü hiçbir şey işe yaramazsa, bu yöntem bilgisayarınızdaki tüm sorunları kesinlikle onaracak ve Fix Görev Zamanlayıcı hizmeti Windows 10'da mevcut değil hatası. Onarım Kurulumu, sistemde bulunan kullanıcı verilerini silmeden sistemle ilgili sorunları onarmak için yalnızca yerinde yükseltme kullanır. Görmek için bu makaleyi takip edin Windows 10'u Kolayca Yükleme Nasıl Onarılır.
Sizin için önerilen:
- Windows 10'da Çalışmayan USB Bağlantı Noktaları Nasıl Onarılır
- Klasör Simgelerinin Arkasındaki Siyah Kareleri Düzeltin
- Windows 10'da Çalışmayan Arama Nasıl Onarılır
- Windows 10'da Çalışmayan Dosya Gezgini Aramasını Düzeltme
işte bu kadar başarılısın Fix Görev Zamanlayıcı hizmeti Windows 10'da mevcut değil hatası ancak bu kılavuzla ilgili hala herhangi bir sorunuz varsa, bunları yorum bölümünde sormaktan çekinmeyin.