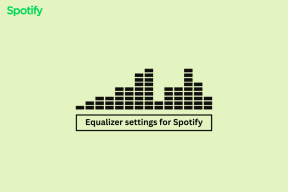Fotoğraflarda Göz Rengini Değiştirmek İçin Photoshop Nasıl Kullanılır
Çeşitli / / February 16, 2022
Facebook'ta bir arkadaşınızın, göz renginin farklı olduğunu bilseniz bile mükemmel mavi veya yeşil gözlerle ortaya çıktığı bir fotoğrafını gördünüz mü? Pekala, bu Photoshop profesyonellerinin işi gibi görünse de, Photoshop kullanarak resimlerde gözlerinizin rengini değiştirmek aslında oldukça basittir.

Sadece bu öğreticiyi takip edin ve kısa sürede uzman olacaksınız. Hazır? Pekala, Photoshop'ta bir fotoğraf açın ve başlayalım!
Üzerinde çalışmak istediğiniz görüntüye sahip olduğunuzda, bu sizin arka fon resimde görüldüğü gibi Katmanlar Photoshop penceresinin sağ alt kısmındaki panel.

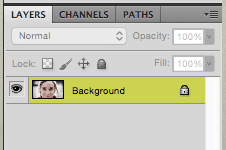
Doğal olarak, görüntünüzün gözlerini tam orada boyamak, gitmenin en hızlı yolu. Ama bunu yaparsan, bir performans sergilemiş olursun. yıkıcı düzenleme kalıcı olarak değiştirerek temel görüntü. Bunun yerine, önce yeni bir katman oluşturmanız gerekir. Katmanlar Fikrinizi değiştirirseniz ve fotoğrafınızın orijinal durumuna geri dönmesini isterseniz, üzerinde çalışmak için panel.
Yani yeni bir katman oluşturmak için Katmanlar paneline tıklayın ve yeni bir tane oluşturmak için katlanmış not simgesine tıklayın.

Resminizdeki gözlerin üzerinde çalışmak için çok küçük olduğunu düşünüyorsanız, üzerine basarak onları yakınlaştırabilirsiniz. Emretmek +klavye kısayolu Mac'inizde.
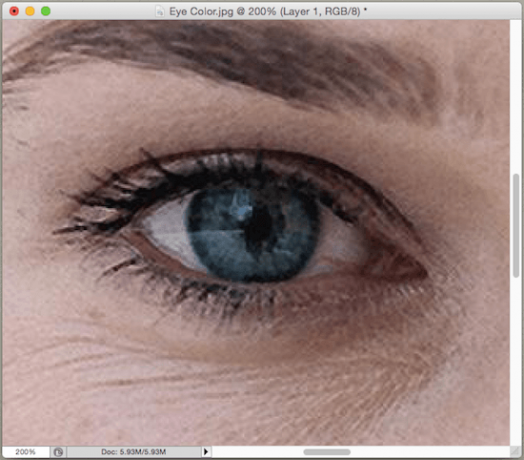
Üzerinde çalışmak istediğiniz göz/gözler için iyi bir görüşe sahip olduğunuzda, Photoshop'un solundaki araç çubuğundan Fırça Aracı'nı seçin. Ardından, Photoshop penceresinin üst kısmındaki Fırça Aracı simgesine gidin.

Orada fırçanızı özelleştirmek için çeşitli seçenekler bulacaksınız. Bu özel eğitim için, aşağıdaki resimde gösterildiği gibi %100 sertliğe sahip "düz" bir fırça seçmenizi tavsiye ederim.
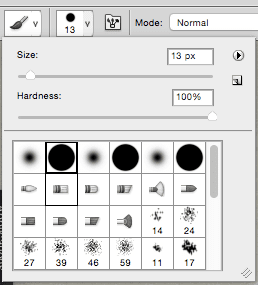
Ardından, göze uygulamak istediğiniz ana rengi seçmek için sol araç çubuğunun alt kısmında üstteki renk karesine tıklayın.
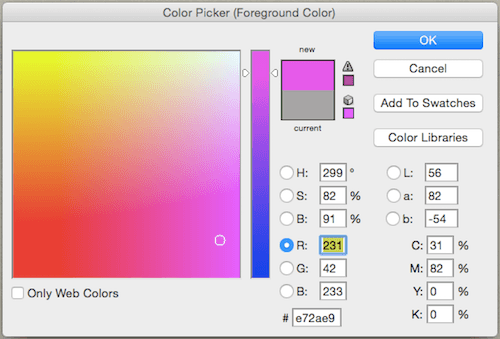
Bundan sonra, çalışabileceğiniz kadar küçük yapmak için fırçanın boyutunu ayarlamak için klavyenizdeki köşeli parantez tuşlarını kullanın. Bittiğinde, yeni katmanınızın seçili olduğundan emin olun. Katmanlar paneli ve sonra boyamaya başla tüm alanını kaplayan, yavaşça göze.

Bu adımda mükemmel bir iş yapmıyorsanız sorun değil, elinizden gelenin en iyisini yapın.
Daha sonra, üst kısımda Katmanlar panelinde, açılır menüyü (aşağıda gösterilmiştir) tıklayın ve mevcut tüm filtreler arasından Yumuşak Işık filtre.

Bunu yaptığınızda, göz renginin nasıl dramatik bir şekilde değiştiğini göreceksiniz. Bunun nedeni, bu filtrenin arka plan katmanına (bu durumda ana görüntü olan) izin vermesidir. geçmek yeni katman, bir tür karıştırma Her bir gözün detayının çoğunun korunmasını sağlayan süreçteki etki.
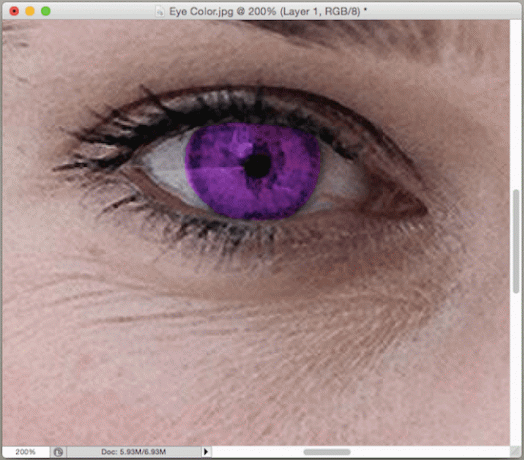

Gözü boyarken biraz boşluk bıraktığınızı fark ederseniz, yeni katmana dönün ve boyamayı bitirin.
İşte buyur. Bu tekniği sadece gözlerde değil, resimlerinizin herhangi bir yerinde kullanmaktan çekinmeyin.
Son güncelleme 07 Şubat 2022
Yukarıdaki makale, Guiding Tech'i desteklemeye yardımcı olan bağlı kuruluş bağlantıları içerebilir. Ancak, editoryal bütünlüğümüzü etkilemez. İçerik tarafsız ve özgün kalır.