Windows 10'da Uyku Düğmesi Nasıl Bulunur?
Çeşitli / / February 16, 2022

Uzun süredir çalışıyorsanız ve kısa bir mola vermek istiyorsanız, ara vermek isteyebilirsiniz. Dizüstü bilgisayarınızı kapatmak ve işinizi kaybetmemek istersiniz. Böylece bilgisayarınızı uyku moduna geçirebilirsiniz. Uyku düğmesinin ne olduğundan ve nerede bulacağından emin değilseniz, bu makale Windows 10'da uyku düğmesini bulmanıza yardımcı olacaktır.

İçindekiler
- Windows 10'da Uyku Düğmesi Nasıl Bulunur?
- Yöntem 1: Başlat Menüsünü Kullanma
- Yöntem 2: Alt + F4 Kısayolunu Kullanma
- Yöntem 3: Klavye Kombinasyonlarını Kullanma
- Profesyonel İpucu: Popüler Markalar için Klavye Kısayolları
- Yöntem 4: Özelleştirilmiş Uyku Seçeneklerini Kullanma
Windows 10'da Uyku Düğmesi Nasıl Bulunur?
Kapağı kapattığınızda veya Güç düğmesine bastığınızda dizüstü bilgisayarınız uyku moduna geçer. Bir dizüstü bilgisayar veya masaüstü uyku moduna alındığında,
- sistem daha az güç kullanır.
- Ayrıca, yapabilirsiniz tam olarak kaldığınız yerden devam edin.
- Windows çalışmanızı otomatik olarak kaydedin ve pil zayıfsa bilgisayarı kapatın.
Cihazınızı şu şekilde uyandırabilirsiniz:
- basitçe herhangi bir tuşa basmak klavyede veya
- fare düğmesini tıklatarak.
- kapağı açmak dizüstü bilgisayarın.
Windows 10'da uyku düğmesini bulmak için aşağıda belirtilen yöntemlerden herhangi birini izleyin.
Yöntem 1: Başlat Menüsünü Kullanma
Bu, Windows 10'da uyku düğmesini bulmanın en kolay yöntemidir.
1. basın pencereleranahtar.
2. Tıkla Güç gösterildiği gibi simge.

3. Seçme Uyku Windows PC'nizi Uyku moduna geçirmek için gösterilen seçenek vurgulanır.
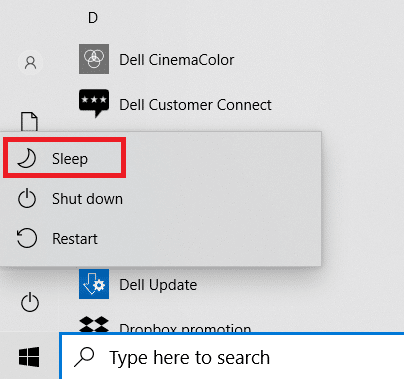
Ayrıca Okuyun:Windows 10 Uyku Modunun Çalışmamasını Düzeltin
Yöntem 2: Alt + F4 Kısayolunu Kullanma
Sisteminizi Windows 10'da Masaüstü ekranından uyku moduna geçirmek için Alt + F4 kısayolunu da kullanabilirsiniz.
Not: Bunu kullanmak için programlardan hiçbirinin seçili olmadığından ve simge durumuna küçültülmediğinden emin olun.
1. basmak Alt + F4anahtarlar eşzamanlı. Bu, bir Windows'u Kapatın açılır.
2. Seçme Uyku açılır menüden tıklayın ve tamam gösterildiği gibi vurgulanır.
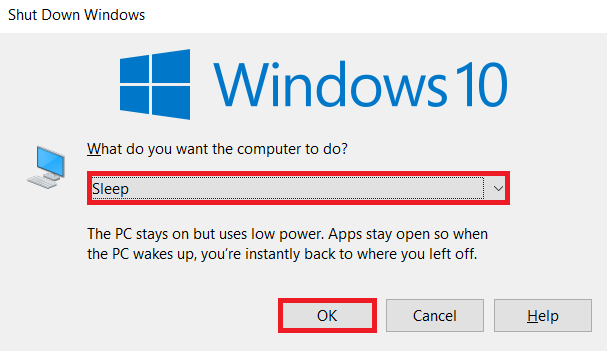
Yöntem 3: Klavye Kombinasyonlarını Kullanma
Tuş kombinasyonlarının kullanımı sistem üreticisine ve modeline göre değişir. Bazı klavyeler bir bir işlev tuşunda veya özel bir tuşta hilal simgesi veya ZZ uyku modunu etkinleştirmek için basabilirsiniz.

Profesyonel İpucu: Popüler Markalar için Klavye Kısayolları
- Dell: Dell Inspiron 15 serisinde, İşlev + Anahtar ekle kombinasyon dizüstü bilgisayarı uyku moduna geçirir.
- Lenovo: Kombinasyonu Fonksiyon tuşu + F1 veya Fonksiyon tuşu + 4 modele bağlı olarak çalışacaktır.
- Asus: tuşuna basmalısın İşlev + F1anahtar Uyku özelliğine erişmek için
- HP: Çoğu HP dizüstü bilgisayarın üzerinde hilal işareti olan bir anahtar bulunur. basın Fonksiyon + hilal tuşu bilgisayarı uyku moduna geçirmek için.
- Acer: Acer dizüstü bilgisayarlarda şunlar bulunur: sembol ZZ F4 tuşunda. tuşuna basmalısın İşlev tuşu + F4 uyku özelliğine erişmek için
Ayrıca Okuyun:Düzeltme Şu anda Kullanılabilir Güç Seçeneği Yok
Yöntem 4: Özelleştirilmiş Uyku Seçeneklerini Kullanma
Dizüstü bilgisayarınızı uyku moduna geçirmek için klavye kombinasyonlarını kullanmak istemiyorsanız, Windows 10'da uyku düğmesini bulmak ve erişmek için birkaç seçeneği aşağıdaki gibi özelleştirebilirsiniz:
1. basın pencereler tuşuna basın ve tıklayın Ayarlar simge.

2. Seçme sistem gosterildigi gibi.

3. Tıklamak Güç ve Uyku sol bölmede.

4. Tıklamak Ek güç ayarları altında İlgili ayarlar gösterildiği gibi vurgulanır.

5. Tıklamak Güç düğmelerinin ne yapacağını seçin sol bölmede.
Not: Bazı sistemlerde bu seçenek şu şekilde adlandırılabilir: Güç düğmesinin ne yapacağını seçin.
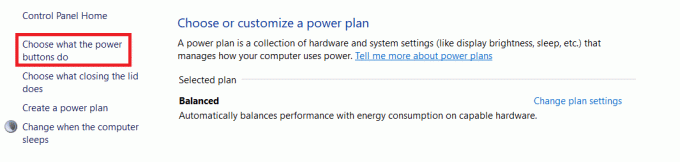
6. seçin Uyku altındaki seçenek Pilde ve Fişe takılı için Güç tuşuna bastığımda aşağıda gösterildiği gibi eylem.

7. Benzer şekilde, seçin Uyku altındaki seçenek Pilde ve Fişe takılı yanında Kapağı kapattığımda. Ardından, tıklayın Değişiklikleri Kaydet.

8. Şimdi, git Güç seçenekleri gösterilen pencere Adım 5.
9. Bu sefer tıklayın Bilgisayarın ne zaman uyuyacağını değiştir seçeneği gösterildiği gibi

10. seçin istenilen süre altında Pilde ve Fişe takılı yanında Bilgisayarı uyku moduna geçir seçeneği aşağıda gösterildiği gibidir. Bu, belirtilen süre boyunca etkin değilse sisteminizi otomatik olarak uyku moduna geçirir.

11. Tıklamak Değişiklikleri Kaydet düğmesine basın ve çıkın.
Ayrıca Okuyun:Windows 10'da Alarmlar Nasıl Ayarlanır
Sık Sorulan Sorular (SSS)
S1. Verilerimi kaybetmeden sistemimi daha uzun süre kapatma seçeneği nedir?
Ans. Bu durumda, PC'nizi koyabilirsiniz. hazırda bekletme modu. Bu seçenek uyku modundan daha az güç tüketecektir. ama, bu hazırda bekletme seçeneği tüm bilgisayarlarda bulunmaz.
S2. Sistemi uyku modundan çıkardıktan sonra yazıcının çalışmama sorununu nasıl düzeltirim?
Ans. Sistemi uyku modundan çıkardıktan sonra tarayıcılar, monitörler veya yazıcılar gibi harici cihazlardan herhangi biri yanıt vermiyorsa, cihazın bağlantısını kesin ve yeniden bağlayın. Yeniden bağladıktan sonra bile çalışmıyorsa, sistemi yeniden başlatmayı deneyin Bunun yerine.
S3. Sistemde uyku modunu özelleştirmek için herhangi bir araç var mı?
Ans.Uyku Zamanlayıcı Ultimate ve Adios uyku modunu özelleştirmek için piyasada bulunan en iyi araçlardır. Bunlar, bilgisayarınızı kapatmak veya sisteminizi uyku moduna geçirmek için bir zamanlayıcı ayarlamayı, belirli bir saat ve tarihte bir program indirmeyi ve bir zamanlayıcıda bir programı çalıştırmayı içerir. adresindeki rehberimizi okuyabilirsiniz. Bilgisayarınızda Windows 10 Uyku Zamanlayıcısı Nasıl Oluşturulur aynı şeyi öğrenmek için.
S4. Hangisi daha iyi: uyumak mı yoksa kapanmak mı?
Ans. Kısa bir mola vermek istiyorsanız, dizüstü bilgisayarınızı uyku moduna geçirebilirsiniz. Çalışmanızı bir süre kaydetmeden gidiyorsanız, hazırda bekletme önerilir. Ama bu sisteminizi kapatmak her zaman iyidir taze ve uzun süreli performans için arada bir.
Tavsiye edilen:
- Windows Update Yükleme Hatasını Düzeltin 0x8007012a
- Windows 10'da Minimalist Masaüstü Nasıl Oluşturulur
- Windows 11'de Hazırda Bekleme Modu Nasıl Etkinleştirilir
- Windows 11'de Kapak Açma Eylemi Nasıl Değiştirilir
Bu makalenin anlamanıza yardımcı olduğunu umuyoruz uyku düğmesi nedir ve Windows 10'da Uyku düğmesi nasıl bulunur ve özelleştirin. Önerilerinizi ve sorularınızı aşağıdaki yorum bölümüne bırakmaktan çekinmeyin.



