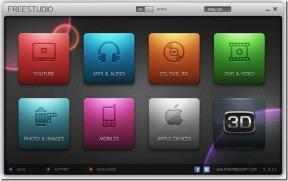WUDFHost.exe ile Yüksek CPU Kullanımını Düzeltin
Çeşitli / / November 28, 2021
Windows Driver Foundation (WUDFHost.exe) sisteminizin aşırı kaynaklarını tüketiyorsa, bazı sürücülerin bozuk veya güncel olmama ihtimali vardır. Windows Sürücü Vakfı, daha önce Kullanıcı modu Sürücüleriyle ilgilenen Windows Sürücü Çerçevesi olarak adlandırılıyordu. Ancak sorun, WUDFHost.exe'nin Yüksek CPU ve RAM kullanımına neden olmasıdır. Başka bir sorun da, bir Sistem işlemi olduğu için Görev Yöneticisi'ndeki işlemi basitçe öldürememenizdir.
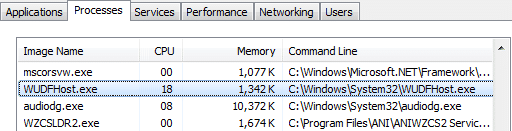
Artık Windows Driver Foundation, Görev Yöneticisi'nde wudfhost.exe veya Kullanıcı modu Sürücü Çerçevesi (UMDF) gibi farklı bir adla mevcut olabilir. Öyleyse, herhangi bir zaman kaybetmeden, aşağıda listelenen sorun giderme kılavuzunun yardımıyla WUDFHost.exe tarafından Yüksek CPU Kullanımını Nasıl Düzelteceğimizi görelim.
İçindekiler
- WUDFHost.exe ile Yüksek CPU Kullanımını Düzeltin
- Yöntem 1: Windows Update'i çalıştırın
- Yöntem 2: Sistem Bakımı Sorun Gidericisini Çalıştırın
- Yöntem 3: Temiz Önyükleme Gerçekleştirin
- Yöntem 4: Ağ Bağdaştırıcıları Sürücülerini Güncelleyin
- Yöntem 5: Sürücü Doğrulayıcıyı Çalıştırın
- Yöntem 6: NFC ve Taşınabilir Aygıtları Devre Dışı Bırakın
WUDFHost.exe ile Yüksek CPU Kullanımını Düzeltin
Emin ol bir geri yükleme noktası oluştur sadece bir şeyler ters giderse diye.
Yöntem 1: Windows Update'i çalıştırın
1. Windows Tuşu + I tuşlarına basın ve ardından Güncelleme ve Güvenlik.

2. Ardından, tekrar tıklayın Güncellemeleri kontrol et ve bekleyen güncellemeleri yüklediğinizden emin olun.

3. Güncellemeler yüklendikten sonra, bilgisayarınızı yeniden başlatın ve yapıp yapamayacağınıza bakın. WUDFHost.exe ile Yüksek CPU Kullanımını Düzeltin.
Yöntem 2: Sistem Bakımı Sorun Gidericisini Çalıştırın
1. Ara kontrol Paneli Başlat Menüsü arama çubuğundan ve Denetim Masası'nı açmak için üzerine tıklayın.

2. Sorun Giderme'yi arayın ve tıklayın Sorun giderme.

3. Ardından, sol bölmede tümünü görüntüle'yi tıklayın.
4. tıklayın ve çalıştırın Sistem Bakımı için Sorun Giderici.

5. Sorun Giderici şunları yapabilir: WUDFHost.exe ile Yüksek CPU Kullanımını Düzeltin, ancak çalıştırmadıysa, Sistem Performansı Sorun Gidericisini çalıştırmanız gerekir.
6. Açık Komut istemi. Kullanıcı bu adımı arayarak gerçekleştirebilir. 'cmd' ve ardından Enter'a basın.

7. Aşağıdaki komutu cmd'ye yazın ve Enter'a basın:
msdt.exe /id PerformanceDiagnostic

8. Cmd'den çıkın ve bilgisayarınızı yeniden başlatın.
Yöntem 3: Temiz Önyükleme Gerçekleştirin
Bazen 3. taraf yazılımlar Windows ile çakışabilir ve soruna neden olabilir. NS WUDFHost.exe ile Yüksek CPU Kullanımını Düzeltin, gerek temiz önyükleme gerçekleştir PC'nizde ve sorunu adım adım teşhis edin.

Yöntem 4: Ağ Bağdaştırıcıları Sürücülerini Güncelleyin
1. Windows Tuşu + R'ye basın ve ardından yazın devmgmt.msc ve Aygıt Yöneticisi'ni açmak için Enter'a basın.

2. Ağ Bağdaştırıcılarını genişletin, ardından kablosuz bağdaştırıcınıza sağ tıklayın ve Kaldır.

3. Değişiklikleri kaydetmek için bilgisayarınızı yeniden başlatın ve tekrar Aygıt Yöneticisi'ni açın.
4. Şimdi sağ tıklayın Ağ Bağdaştırıcıları ve seçin Donanım değişikliklerini tara.

5. Sorun çözülmüşse devam etmenize gerek yok ama sorun devam ediyorsa devam edin.
6. üzerine sağ tıklayın Ağ Bağdaştırıcıları altında kablosuz bağdaştırıcı ve seçin Sürücüyü güncelle.

7. Seçme "Sürücü yazılımı için bilgisayarıma göz atın.”

8. Tekrar tıklayın “Bilgisayarımdaki mevcut sürücüler listesinden seçim yapmama izin verin.”

9. Listeden mevcut en son sürücüyü seçin ve İleri'ye tıklayın.
10. Değişiklikleri kaydetmek için bilgisayarınızı yeniden başlatın.
Yöntem 5: Sürücü Doğrulayıcıyı Çalıştırın
Bu yöntem, yalnızca Windows'ta normalde güvenli modda değil oturum açabiliyorsanız kullanışlıdır. Ardından, emin olun bir Sistem Geri Yükleme noktası oluşturun.

Yöntem 6: NFC ve Taşınabilir Aygıtları Devre Dışı Bırakın
1. Açmak için Windows Tuşu + I tuşlarına basın Ayarlar sonra tıklayın Ağ ve İnternet.

2. Soldaki menüden seçin Uçak modu.
3. Kablosuz cihazlar altında NFC geçişini kapatın.
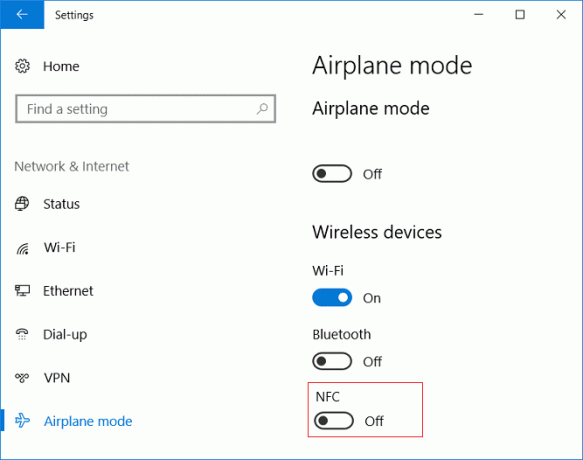
4. Şimdi Windows Tuşu + R'ye basın ve ardından yazın devmgmt.msc ve Enter'a basın.

5. Taşınabilir cihazlar'ı genişletin ve taktığınız cihaza sağ tıklayın ve seçin. Devre dışı bırakmak.
6. Değişiklikleri kaydetmek için Aygıt Yöneticisi'ni kapatın ve bilgisayarınızı yeniden başlatın.
Tavsiye edilen:
- Windows Installer Erişimi Reddedildi Hatasını Düzeltin
- Yavaş Bir Windows 10 PC'yi Hızlandırmanın 15 Yolu
- Onar Seçilen önyükleme görüntüsü, hatayı doğrulamadı
- Windows 10'da Görev Çubuğu'nda eksik olan Ses Düzeyi simgesini düzeltin
işte bu kadar başarılısın WUDFHost.exe ile Yüksek CPU Kullanımını Düzeltin ancak bu gönderiyle ilgili hala herhangi bir sorunuz varsa, bunları yorum bölümünde sormaktan çekinmeyin.