Denetleyiciyi Klavyeye Eşleştirme
Çeşitli / / February 17, 2022

Denetleyiciyi bir PC'ye bağlarsanız, otomatik olarak algılanır. Ayrıca, düğmelerin yeniden eşleştirilmesini gerektirmemesi için düğmeler önceden yapılandırılacak ve Windows 10 tarafından algılanacaktır. Bazen bu yapılandırma birkaç oyun için çalışmayabilir. Bu nedenle, denetleyiciyi klavyeye atamak için bir denetleyiciden klavyeye eşleyici ayarını kullanabilirsiniz. Bu makale, denetleyiciyi klavyeye eşlemenize yardımcı olacaktır.

İçindekiler
- Denetleyiciyi Klavyeye Eşleştirme
- Yöntem 1: Steam Üzerinden
- Yöntem 2: AntiMicro Uygulamasını Kullanın
Denetleyiciyi Klavyeye Eşleştirme
Oyun ayarlarında kumandadaki her tuşun işlevini bulabilirsiniz. Birçok oyuncu klavye kontrolleriyle oyun oynamayı sever. Daha uzun bir oturum için denetleyiciyle oynamak zor olurdu. Denetleyiciyi klavyeye eşlemeyle ilgili birkaç bilgi.
- Xbox kontrolör ve PS4 denetleyici klavye tuşlarına eşlenebilir.
- Yapabilirsiniz birden fazla kontrolör için kontrolleri yeniden atayın onları birer birer bağlayarak.
Denetleyiciyi klavye tuşlarına yeniden atamak veya yeniden eşlemek zaman alıcı olabilir ve ayrıca denetimleri kullanmak zaman alabilir. Konfigürasyon mükemmel yapılırsa, tüm oyunlarda erişim kolaydır. Aşağıdaki yöntemlerden herhangi birini izleyerek denetleyici düğmeleri PC'yi kolayca yeniden eşleyebilirsiniz.
Yöntem 1: Steam Üzerinden
Steam uygulamasını kullanarak tüm oyunlar için kumandayı klavyeye eşleyebilirsiniz. Ancak bu ayar yalnızca uygulamanızdaki Steam istemcisindeki oyunlar için çalışır. Steam uygulamasını kullanarak PC denetleyici düğmelerini yeniden eşlemek için aşağıdaki adımları izleyin.
1. basın Windows tuşu, tip buharve üzerine tıklayın Yönetici olarak çalıştır.

2. Tıkla Buhar Aşağıdaki resimde vurgulandığı gibi sol üst köşedeki seçenek.
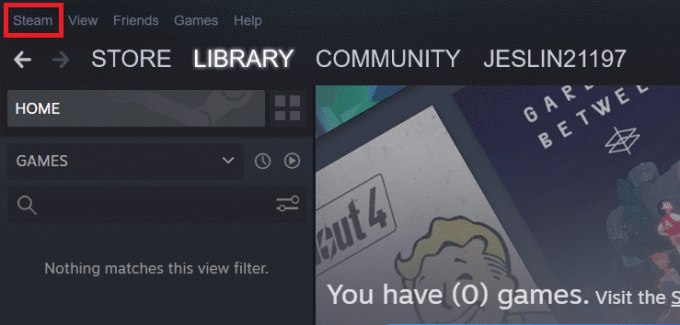
3. Ardından, seçin Ayarlar açılır menüde.
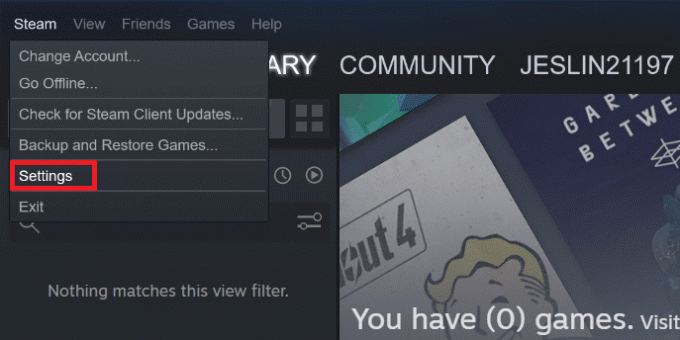
4. Tıklamak kontrolör sol bölmede.
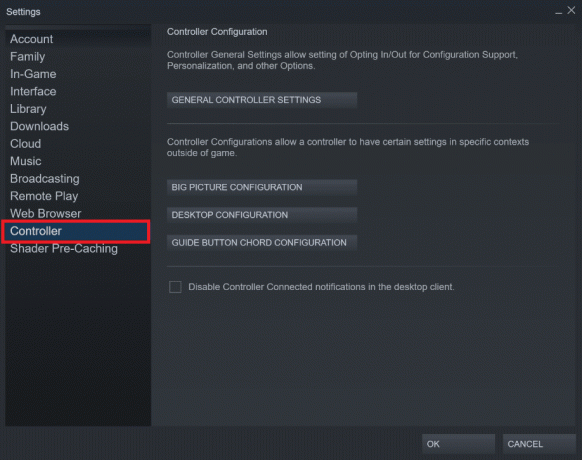
5. Burada, tıklayın GUIDE BUTON Akor konfigürasyonu seçenek.
Not: Denetleyiciyi klavyeye eşlemeye geçmeden önce denetleyicinizin bilgisayarınıza bağlı olması gerekir.
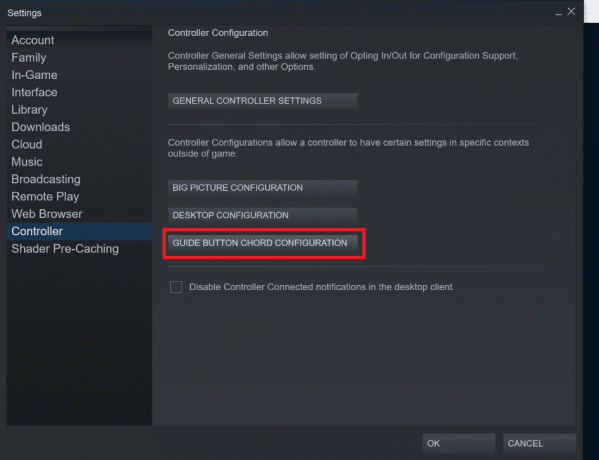
6. Yeni pencerede, seçin farklı kontrol grupları haritalamak istediğiniz

7. Tıkla buton. Şimdi, seçin anahtar ile eşleştirmek istediğiniz

8. Tekrar et 6. ve 7. Adımlar tüm kontroller için yeniden eşlemek için.
9. basın Y denetleyicideki düğmesine tıklayın veya Yapılandırmayı Dışa Aktar Bu kontrol yapılandırmasını kaydetmek için

10. Tıklamak Kişiye özel sol sekmeden seçin ve Yeni kişisel bağlamayı kaydet

11. Yapılandırmaya bir ad verin ve üzerine tıklayın. Kayıt etmek.
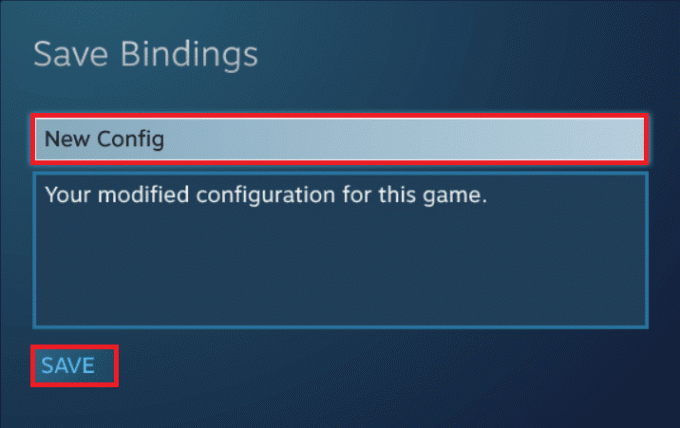
12. Yapılandırmayı uygulamak için tıklayın Yapılandırmalara Göz Atın.

13. Seçme Kişiye özel sol bölmeden seçin ve yapılandırma kurtardın.

14. Şimdi basın x denetleyicide veya tıklayın Yapılandırmayı Uygula.

Ayrıca Okuyun:Steam Oyunlarını Harici Sabit Diske Nasıl İndirirsiniz?
Yöntem 2: AntiMicro Uygulamasını Kullanın
AntiMicro, klavye eşleyici için bir denetleyicidir. Bu araç, birden çok denetleyici türü ve ayarı kullandığınızda daha iyidir. Bu aracı kullanarak, her oyun için PC denetleyici düğmelerini yeniden eşleyebilirsiniz. Bu nedenle, AntiMicro kullanarak denetleyiciyi klavyeye eşlemek için verilen adımları izleyin.
1. İndirmek AntiMikro itibaren Github ve kurun.
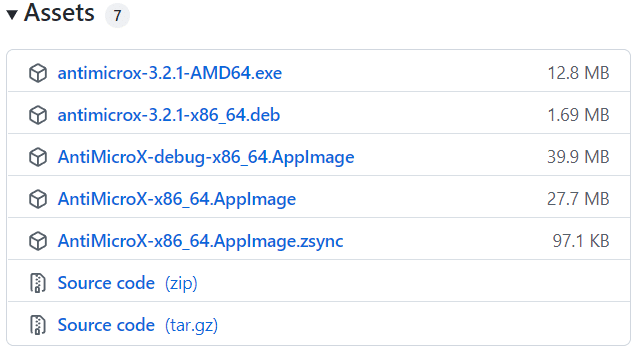
2. bağla kontrolör bilgisayarınıza yükleyin ve AntiMikro uygulama.
3. basın buton kontrolör üzerinde. Düğme ekranda vurgulanacaktır.
4. Şimdi, buna tıklayın vurgulanan düğme.
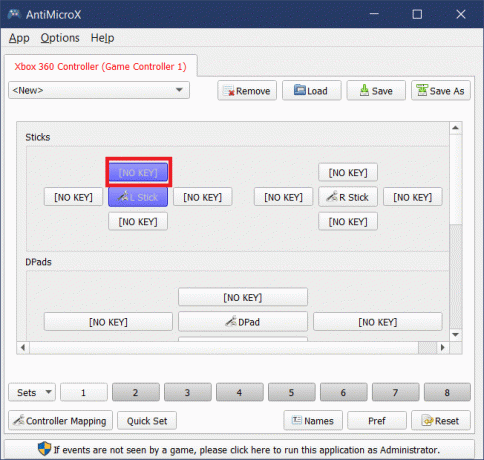
5. seçin anahtar harita için klavyede.
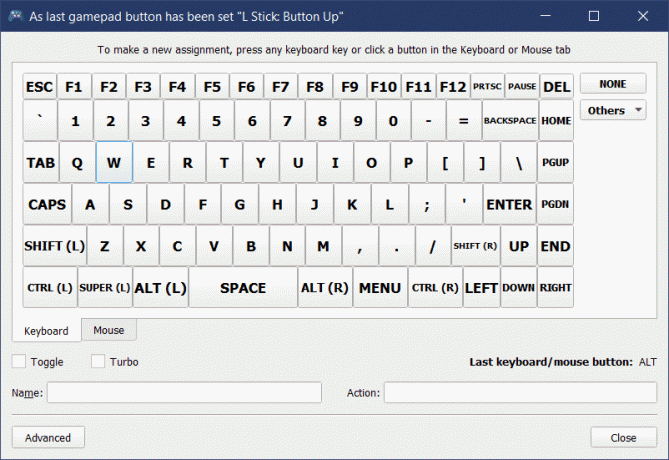
6. Tekrar et Adım 4–6 tüm kontrollere tuş atamak için.
7. Tıklamak Kayıt etmek tepede.
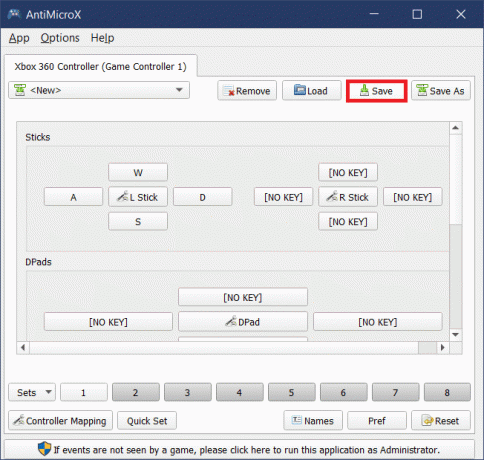
Ayrıca Okuyun:Dell Klavye Arka Işık Ayarları Nasıl Etkinleştirilir
Sık Sorulan Sorular (SSS)
S1. AntiMicro kullanarak fare düğmelerinin hassasiyetini değiştirebilir miyiz?
Ans. Evet, AntiMicro'yu kullanarak fare kontrollerinin hassasiyetini ayarlayabilirsiniz. seçin Fare sekmesi altında Tuş takımı ve daha sonra Fareayarlar. Burada istediğiniz hassasiyet seviyesini seçebilir ve konfigürasyonu kaydedebilirsiniz.
S2. Windows 10'da Xbox denetleyici düğmelerini nasıl yeniden eşleyebilirim?
Ans. kullanarak Xbox denetleyicisini klavye tuşlarına yeniden eşleyebilirsiniz. Buhar ve AntiMikro uygulamalar. Ayrıca, kullanarak yeniden eşleyebilirsiniz Xbox Aksesuarları uygulama.
S3. Windows 10 için kullanılabilen AntiMicro alternatifleri nelerdir?
Ans.Xpadder, Giriş Eşleştiricisi, Oyun Çubuğu Eşleştiricisi, yeniden WASD, ve DS4Pencereler Windows 10 için kullanılabilen AntiMicro alternatiflerinden bazılarıdır.
S4. WASD kontrolü olarak bilinen nedir?
Ans. Birçok sağ elini kullanan oyuncu kullanır WASD klavyekontrol hareket için. Sağ elleriyle kolayca nişan alabildikleri ve sol elleriyle hareket edebildikleri için bu tercih edilir. WASD, klavyenin sol tarafında bulunan dört tuştan oluşan bir settir. Yukarı, sol, aşağı ve sağ yönler şu şekilde gösterilir: W, A, S ve D tuşları, sırasıyla.
Önerilen:
- Düzeltme 0xa00f4244 Hiçbir Kamera Eklenmedi Hatası
- Netflix'te Pratik Jokerler Nasıl İzlenir
- Ubisoft Connect'in Çalışmamasını Düzeltin
- Windows Anahtarı Devre Dışı Nasıl Onarılır
Umarız bu rehber size yardımcı olmuştur klavyeye eşleme denetleyicisi ve artık oyun kumandası olmadan da oynayabilirsiniz. Bu makale ile ilgili herhangi bir öneri veya geri bildiriminiz varsa yorum bölümünü kullanarak bize ulaşabilirsiniz.



