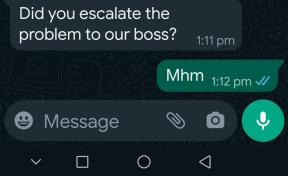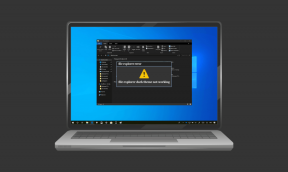Ntoskrnl.exe Yüksek CPU Kullanımını Düzeltin
Çeşitli / / February 18, 2022

Ntoskrnl.exe gibi sistem işlemleri bilgisayarınızın genel performansını yavaşlatabilir. Windows NT işletim sistemi çekirdeği yürütülebilir dosyası olarak genişletilir. Bu yürütülebilir dosya, bellek yönetimi, süreç yönetimi, donanım çıkarmadan sorumludur., ve İşletim Sisteminin temel parçasıdır. Sisteminizde aşırı CPU ve disk kaynakları tüketen bir işlem bulduğunuzda, bunları Görev Yöneticisi'nden zorla kapatabilirsiniz. Ancak bu, Ntoskrnl.exe için geçerli değildir, çünkü onları zorla kapatmak sorumlu oldukları alanları etkileyebilir. Bu nedenle, Ntoskrnl.exe sorununun Yüksek CPU veya disk kullanımını ele almak için bu kılavuzu okuyun ve aynı sorunla karşılaşan arkadaşınızla paylaşın.

İçindekiler
- Windows 10'da Ntoskrnl.exe Yüksek CPU Kullanımı Nasıl Onarılır
- Ntoskrnl.exe Neden Çok Fazla Disk Alanı ve CPU Kaynağı Tüketiyor?
- Yöntem 1: Yüksek Performanslı Güç Planını Kullanın
- Yöntem 2: Geçici Dosyaları Sil
- Yöntem 3: Performans Sorun Gidericisini Çalıştırın
- Yöntem 4: Yerel Sürücüleri Tara
- Yöntem 5: Disk Temizleme Gerçekleştirin
- Yöntem 6: SuperFetch'i Devre Dışı Bırak (SysMain)
- Yöntem 7: Windows Update Hizmetini Yeniden Başlatın
- Yöntem 8: BlueStacks Hizmetlerini Durdurun
- Yöntem 9: Kötü Amaçlı Yazılım Taramalarını Çalıştırın
- Yöntem 10: Sistem Dosyalarını Onar
- Yöntem 11: Sürücü Güncellemelerini Geri Alma
- Yöntem 12: Zune Yazılımını Kaldırın (Varsa)
Windows 10'da Ntoskrnl.exe Yüksek CPU Kullanımı Nasıl Onarılır
Sisteminizi normalden çok yavaş bulursanız, hangi Sistem öğesinin yüksek CPU kaynaklarını tükettiğini görmek için Görev Yöneticisi'ne gidin. En yüksek CPU kaynaklarını tükettiğini fark ettiyseniz, üzerine sağ tıklayın ve Özellikler seçeneğini seçin. Şimdi, ntoskrnl.exe adlı yeni bir öğe bulacaksınız. Bu yazımızda, Ntoskrnl.exe'de yüksek CPU kullanımını düzeltme adımlarını gösterdik. Windows 10.

Ntoskrnl.exe Neden Çok Fazla Disk Alanı ve CPU Kaynağı Tüketiyor?
Bunun gibi en belirgin sorunlar, donanım ve kötü amaçlı yazılımlardan kaynaklanan bellek sızıntısı nedeniyle bildirilebilir. Ancak, çoğunuzun kafası karışmış olabilir, Ntoskrnl.exe belleği yönetiyor, ancak neden fazla bellek kaynaklarını tüketiyor? Nedenini öğrenmek için okumaya devam edin?
Aşağıda, bu hatanın arkasındaki bazı olası nedenler bulunmaktadır.
- Sorunu tetikleyen en yaygın neden yeni sıkıştırılmış bellek. Sisteminizde herhangi bir uygulama veya program kullandığınızda, hızı artırmak için normal depolama yerine RAM kullanılır. Ancak aynı anda birden fazla uygulamayı açtığınızda daha fazla RAM tüketilecek ve dolayısıyla CPU performansı yavaşlayacaktır.
- Sisteminiz herhangi bir kötü amaçlı yazılım veya virüs saldırısı, CPU yüksek kaynak tüketir ve bu nedenle bilgisayarınız görünüşte yavaşlar. Sisteminizdeki herhangi bir virüs/kötü amaçlı yazılım saldırısını sıralamak için bir virüsten koruma taraması çalıştırın.
- Eski veya uyumsuz sürücüler sisteminizde aynı soruna katkıda bulunur. Sorunu önlemek için sürücülerinizi uygun şekilde güncelleyin veya geri alın.
- Eğer Ntoskrnl.exe dosyaları bozuk, bahsedilen sorunla tekrar tekrar karşılaşacaksınız. Bu dosyalar varsayılan olarak sistem korumalı olduğundan bu nadiren olur. Ancak sorunla karşılaştığınızda normalde sisteminizde çalışmazsınız.
Bu bölüm, CPU kullanım sorununu çözmenize yardımcı olacak bir sorun giderme yöntemleri listesi derlemiştir. Sorun giderme adımları, nedenlerin ciddiyetine ve aşırı uçlarına göre düzenlenmiştir. En iyi sonuçları elde etmek için onları takip edin.
Yöntem 1: Yüksek Performanslı Güç Planını Kullanın
Ayarlarınızı yüksek performanslı bir güç planına ayarladığınızda da bilgisayarınızı optimize edebilirsiniz. Bu güç planları, taşınabilir ayarlardaki güç ayarlarını yönetmek için geliştirilmiştir. Sisteminizde yüksek performanslı güç planı ayarlarını kullanmak için aşağıda belirtilen talimatları izleyin.
1. üzerine sağ tıklayın Pil simgesi üzerinde görev çubuğu ve seçin Güç seçenekleri.

2. Şimdi, seçin Yüksek performans Aşağıdaki resimde vurgulandığı gibi seçenek.

Artık sisteminizi oyunlar ve daha iyi performans için optimize ettiniz.
Yöntem 2: Geçici Dosyaları Sil
Sisteminizde herhangi bir bozuk Ntoskrnl.exe dosyası olduğunda, Ntoskrnl.exe yüksek CPU kullanım sorunlarıyla karşılaşırsınız. Sisteminizdeki geçici dosyaları temizleyerek bu hatayı çözebilirsiniz. Ardından, aynısını uygulamak için talimatları izleyin.
1. basın Windows tuşu, tip %temp%ve üzerine tıklayın Açık.

2. Burada, hepsini seçin dosyalar ve Klasörler basarak Ctrl + A tuşları birlikte ve ardından seçilen dosyalara sağ tıklayın.
3. seçin Silmek tüm geçici dosyaları kaldırma seçeneği.

4. Son olarak, git masaüstü ve sağ tıklayın Geridönüşüm kutusu. Seçme Boş geri dönüşüm kutusu Windows PC'nizden verileri kalıcı olarak silme seçeneği.

Ayrıca Okuyun:Windows 10'da klavye Giriş gecikmesini düzeltin
Yöntem 3: Performans Sorun Gidericisini Çalıştırın
Sisteminizin performansı uzarsa, bunun nedeni bu yüksek CPU kullanımı sorunu olabilir, aşağıdaki adımları kullanarak sorunu giderebilirsiniz.
1. basın ve basılı tutun Windows + R tuşları açmak için birlikte Çalıştır iletişim kutusu.
2. Şimdi, yazın msdt.exe /id PerformanceDiagnostic ve vur Giriş anahtarı.

3. Burada performans sorun gidericisi tarama işlemini başlatır ve düzeltilmesi gereken sorunları görüntüler. İşlemi tamamlamak için ekrandaki talimatları izleyin ve sorunu çözüp çözmediğinizi kontrol edin.
Not: Bir istem alırsanız, Windows Çevrimiçi Sorun Giderme Hizmeti devre dışıysa, bu makalede açıklanan diğer yöntemleri izleyin.

Yöntem 4: Yerel Sürücüleri Tara
Bazen, sabit disklerdeki hatalar, Ntoskrnl.exe sorunu nedeniyle Yüksek CPU veya disk kullanımına katkıda bulunabilir. Böylece bir tarama yapabilir ve varsa hataları ayıklayabilirsiniz. Bu nedenle, kurulum dosyalarınızın nerede saklandığını bulun ve aşağıda belirtildiği gibi ilgili sürücüyü tarayın.
1. I vur Windows + E tuşları aynı anda açmak Dosya Gezgini ve üzerine tıklayın bu bilgisayar.

2. sağ tıklayın Yerel disk ve seçin Özellikleri aşağıdaki resimde vurgulandığı gibi.

3. Şimdi, git Araçlar sekmesine tıklayın ve Kontrol buton.

4. Şimdi, tıklayın Sürücüyü tara seçeneğinde Hata kontrolü pencere.

5. bekle Tarama işlemin tamamlanması ve varsa hataların giderilmesi.

Son olarak, sorunu çözüp çözmediğinizi kontrol edin. Herhangi bir hata bulamazsanız, bu makalede açıklanan yöntemlerin geri kalanını izleyin.
Ayrıca Okuyun:Windows 10'da WSAPPX Yüksek Disk Kullanımını Düzeltin
Yöntem 5: Disk Temizleme Gerçekleştirin
Disk Temizleme, Geri Dönüşüm Kutusu gibidir. Disk Temizleme yoluyla silinen veriler sistemden kalıcı olarak silinmez ve sabit sürücünüzde kullanılabilir durumda kalır. Gerektiğinde dosyaları kurtarabilirsiniz.
1. Windows arama çubuğuna şunu yazın Disk temizleme ve üzerine tıklayın Yönetici olarak çalıştır, aşağıda vurgulandığı gibi.

2. senden istenecek Temizlemek istediğiniz sürücüyü seçin. Burada C: sürücüsünü seçtik. Tıklamak Tamam Devam etmek için.

3. Bir istem belirecek ve Disk temizleme serbest hale getirilebilecek alan miktarını hesaplayacaktır.

4. Altında istenen tüm öğeler için kutuyu işaretleyin. Silinecek dosyalar: ve tıklayın Sistem dosyalarını temizleyin.

5. Bir kere tarama tamamlandı, seçilen tüm öğeler için kutuları tekrar işaretleyin ve Tamam.

6. Son olarak, üzerine tıklayın Dosyaları sil onay istemindeki düğmesine basın.

7. Tekrar başlatsenin bilgisayarın. Ek alanı temizlemek için, okuyun Sabit Disk Alanında Yer Açmanın 10 Yolu.
Yöntem 6: SuperFetch'i Devre Dışı Bırak (SysMain)
Uygulamalar ve Windows için başlatma süresi, SysMain (eski adıyla SuperFetch) adlı yerleşik bir özellik ile iyileştirilir. Ancak sistemin programları bu özellikten yararlanamamaktadır. Bunun yerine, arka plan etkinlikleri artırılır ve sisteminizin performans hızı nispeten azalacaktır. Bu Windows hizmetleri CPU kaynaklarınızı tüketir ve genellikle sisteminizde SuperFetch'i devre dışı bırakmanız önerilir.
1. Başlat Koşmak basılı tutarak iletişim kutusu Windows + R anahtarlar birlikte.
2. Tip services.msc gösterildiği gibi ve tıklayın Tamam başlatmak için Hizmetler pencere.

3. Şimdi aşağı kaydırın ve sağ tıklayın Sistem Ana. Ardından, seçin Özellikleri, Tasvir edildiği gibi.

4. Burada, içinde Genel sekmesini ayarlayın başlangıç türü ile Engelli aşağıda vurgulandığı gibi açılır menüden.

5. Son olarak, tıklayın Uygulamak ve daha sonra, Tamam değişiklikleri kaydetmek için
Ayrıca Okuyun:.NET Runtime Optimization Service Yüksek CPU Kullanımını Düzeltin
Yöntem 7: Windows Update Hizmetini Yeniden Başlatın
Bazen Ntoskrnl.exe yüksek CPU kullanımı sorununu Yazılım Dağıtım Klasörünü el ile silerek ve Windows Update Hizmetini yeniden başlatarak düzeltebilirsiniz. Ardından, aynısını uygulamak için aşağıdaki talimatları izleyin.
1. başlatabilirsiniz Çalıştır iletişim kutusu arama menüsüne gidip yazarak Koşmak.
2. Tip services.msc aşağıdaki gibi ve tıklayın Tamam başlatmak için Hizmetler pencere.

3. Şimdi ekranı aşağı kaydırın ve sağ tık üzerinde Windows güncelleme.
Not: Mevcut durum değilse Koşma, aşağıdaki adımı atlayabilirsiniz.
4. İşte, tıklayın Durmak mevcut durum görüntülenirse Koşma.

5. bir istem alacaksınız Windows, Yerel Bilgisayarda aşağıdaki hizmeti durdurmaya çalışıyor… İstemin tamamlanmasını bekleyin. Yaklaşık 3 ila 5 saniye sürecektir.

6. Şimdi, aç Dosya Gezgini tıklayarak Windows + E tuşları bir arada. Şimdi, aşağıdaki yola gidin.
C:\Windows\SoftwareDistribution\DataStore
7. Şimdi, düğmesine basarak tüm dosya ve klasörleri seçin. Ctrl + A tuşları birlikte ve sağ tık çıplak alanda.
8. Burada, seçin Silmek DataStore konumundan tüm dosya ve klasörleri kaldırma seçeneği.

9. Şimdi, yola gidin, C:\Windows\YazılımDağıtımı\İndir, ve Silmek önceki adımlarda belirtildiği gibi İndirilenler konumundaki tüm dosyalar.

10. Şimdi, geri dön Hizmetler pencere ve sağ tık üzerinde Windows güncelleme.
11. Burada, seçin Başlama Aşağıdaki resimde gösterildiği gibi seçenek.

12. Bir istem alacaksınız, Windows, Yerel Bilgisayarda aşağıdaki hizmeti başlatmaya çalışıyor… 3 ila 5 saniye bekleyin ve Hizmetler penceresini kapatın.

13. Son olarak, sorunun sisteminizde çözülüp çözülmediğini kontrol edin.
Yöntem 8: BlueStacks Hizmetlerini Durdurun
BlueStacks bir Android öykünücüsüdür, ancak Ntoskrnl.exe dosyalarıyla Ntoskrnl.exe sorununa neden olan çok fazla çakışma yaratır. Ancak aşağıda belirtilen adımları izleyerek bunları durdurabilirsiniz.
1. Açık not defteri ve aşağıdakini yapıştırın anahtarlar bunun içine.
C: Program Dosyaları (x86)BlueStacksHD-Quit.exenet stop BstHdUpdaterSvcnet stop BstHdLogRotatorSvcnet stop BstHdAndroidSvc

2. şimdi git Dosya ve dosyayı farklı kaydet name_you_like.bat

3. Şimdi dosyayı kaydettiğiniz konuma gidin ve çalıştırın. yönetici ayrıcalıkları.
4. Şimdi, üzerine tıklayarak kayıt defteri değişikliklerini onaylayın. Evet ve yeniden başlatma Sisteminiz.

Artık tüm BlueStacks hizmetleri devre dışı bırakılacak ve böylece Ntoskrnl.exe'nin yüksek CPU kullanımı sorunu çözülecek.
Ayrıca Okuyun:Hizmet Ana Bilgisayarını Onar: Tanılama İlkesi Hizmeti Yüksek CPU Kullanımı
Yöntem 9: Kötü Amaçlı Yazılım Taramalarını Çalıştırın
Birkaç kötü amaçlı yazılımdan koruma programı, kötü amaçlı yazılımların üstesinden gelmenize yardımcı olabilir. Ancak, sisteminizi rutin olarak tarar ve korurlar. Bu nedenle, Ntoskrnl.exe'nin yüksek CPU kullanımını önlemek için sisteminizde bir antivirüs taraması çalıştırın ve sorunun çözülüp çözülmediğini kontrol edin. Ardından, bunu yapmak için aşağıda belirtilen adımları izleyin.
1. Vurmak Windows + I tuşları başlatmak için aynı anda Ayarlar.
2. İşte, tıklayın Güncelleme ve Güvenlik gösterildiği gibi ayarlar.

3. git Windows Güvenliği sol bölmede.

4. Tıkla Virüs ve tehdit koruması sağ bölmedeki seçenek.

5. Tıkla Hızlı tarama Kötü amaçlı yazılım aramak için düğme.

6A. Tarama tamamlandığında, tüm tehditler görüntülenecektir. Tıklamak Eylemleri Başlat altında Mevcut tehditler.

6B. Cihazınızda herhangi bir tehdit yoksa, cihaz Mevcut tehdit yok Alarm.

Yöntem 10: Sistem Dosyalarını Onar
Windows 10 kullanıcıları, Sistem Dosyası Denetleyicisini çalıştırarak sistem dosyalarını otomatik olarak tarayabilir ve onarabilir. Ek olarak, kullanıcının dosyaları silmesine ve bu sorunu düzeltmesine izin veren yerleşik bir araçtır. Ardından, aynısını uygulamak için aşağıda belirtilen adımları izleyin.
1. I vur Windows tuşu, tip Komut istemi ve üzerine tıklayın Yönetici olarak çalıştır.

2. Tıklamak Evet içinde Kullanıcı Hesap Denetimi Komut istemi.
3. Tip chkdsk C: /f /r /x komut ve vur Giriş anahtarı.

4. Bir mesajla istenirse, Chkdsk çalıştırılamıyor… birim… kullanım sürecinde, sonra yazın Y ve vur Giriş anahtarı.
5. Yine, komutu yazın: sfc /scannow ve bas Giriş anahtarı çalıştırmak için Sistem Dosyası Denetleyicisi tarama.

Not: Bir sistem taraması başlatılacak ve tamamlanması birkaç dakika sürecektir. Bu arada, diğer etkinlikleri gerçekleştirmeye devam edebilirsiniz ancak pencereyi yanlışlıkla kapatmamaya dikkat edin.
Taramayı tamamladıktan sonra, şu mesajlardan birini gösterecektir:
- Windows Kaynak Koruması herhangi bir bütünlük ihlali bulamadı.
- Windows Kaynak Koruması istenen işlemi gerçekleştiremedi.
- Windows Kaynak Koruması bozuk dosyalar buldu ve bunları başarıyla onardı.
- Windows Kaynak Koruması bozuk dosyalar buldu ancak bazılarını düzeltemedi.
6. Tarama bittiğinde, tekrar başlatsenin bilgisayarın.
7. Tekrar, fırlat Yönetici olarak Komut İstemi ve verilen komutları birbiri ardına yürütün:
dism.exe /Çevrimiçi /temizleme görüntüsü /scanhealthdism.exe /Çevrimiçi /temizleme görüntüsü /restorehealthdism.exe /Çevrimiçi /temizleme görüntüsü /startcomponentcleanup
Not: DISM komutlarını düzgün bir şekilde yürütmek için çalışan bir internet bağlantınız olmalıdır.

Ayrıca Okuyun:Windows 10'da Yüksek CPU Kullanımı Nasıl Onarılır
Yöntem 11: Sürücü Güncellemelerini Geri Alma
Sisteminiz düzgün çalışıyorsa ve bir güncellemeden sonra arızalanmaya başladıysa, sürücüleri geri almak yardımcı olabilir. Sürücünün geri alınması, sistemde yüklü olan mevcut sürücüyü silecek ve önceki sürümüyle değiştirecektir. Bu işlem, sürücülerdeki hataları ortadan kaldırmalı ve söz konusu sorunu potansiyel olarak çözmelidir.
Not: Bu kılavuzda, ortak bir Görüntü Sürücüsünü geri alma adımlarını derledik. Uyumsuz tüm sürücüleri geri almanız önerilir.
1. I vur Windows tuşu, tip aygıt Yöneticisive üzerine tıklayın Açık.

2. yanındaki oka tıklayın Ekran adaptörleri genişletmek için.

3. sağ tıklayın ekran sürücüsü (Örneğin. NVIDIA GeForcesürücü) ve seçin Özellikleri, aşağıda gösterildiği gibi.

4. Şuna geç sürücü sekmesini ve tıklayın Sürücüyü geri al, gosterildigi gibi.
Not: Sürücüyü Geri Al seçeneği griyse, bu, Windows PC'nizin önceden yüklenmiş sürücü dosyalarına sahip olmadığını veya hiç güncellenmediğini gösterir. Bu durumda, bu makalede açıklanan alternatif yöntemleri deneyin.

5. Bir Neden Sağlayın Neden geri dönüyorsun? içinde Sürücü Paketi geri alma pencere. Ardından, tıklayın Evet düğmesi, vurgulanmış olarak gösterilir.

6. Şimdi, tekrar başlat geri alma işlemini etkili kılmak için sisteminiz.
Yöntem 12: Zune Yazılımını Kaldırın (Varsa)
Birçok kullanıcı bunu bildirdi Zune yazılım, ntoskrnl.exe dosyalarına müdahale ederek Ntoskrnl.exe'nin yüksek CPU kullanımı sorununa neden olur. Aşağıda belirtilen adımları izleyerek bunları kaldırın.
1. I vur Windows tuşu, tip uygulamalar ve özelliklerve üzerine tıklayın Açık.

2. Tıkla Zune uygulaması ve seçin Kaldır seçeneği, aşağıda gösterildiği gibi.

3. Tıklamak Kaldır yukarıda gösterilenle aynı şeyi onaylamak için tekrar
4. Takip et ekran talimatları Kaldırma işlemini bitirmek için.
5. En sonunda, tekrar başlatsenin bilgisayarın.
Önerilen:
- 20 En İyi Cep Telefonu Takip Uygulaması
- ROG Oyun Merkezinin Çalışmamasını Düzeltin
- Ntoskrnl.exe Yüksek Disk Kullanımını Düzeltin
- Chrome Profil Hatasını Düzeltmenin 14 Yolu
Bu kılavuzun yardımcı olduğunu ve düzeltebileceğinizi umuyoruz Ntoskrnl.exe yüksek CPU kullanımı konu. Hangi yöntemin sizin için en iyi sonucu verdiğini bize bildirin. Ayrıca, bu makaleyle ilgili herhangi bir sorunuz / öneriniz varsa, bunları yorumlar bölümüne bırakmaktan çekinmeyin.