MacBook'un Pilinden Daha Fazla Ömür Almak için 4 Faydalı İpucu
Çeşitli / / February 20, 2022
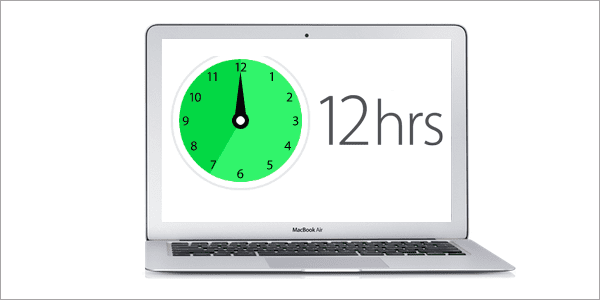
Bir MacBook'un gururlu sahibiyseniz, Apple'ın taşınabilir pillerinin dayanabileceğini bilirsiniz. oldukça uzun, fişe takılı değilken MacBook'unuzdan sıkıştırabileceğiniz her ekstra dakika son derece değerli.
Neyse ki Apple, OS X içinde, üçüncü taraf yazılım yüklemeye gerek kalmadan MacBook'unuzdaki pil kullanımını optimize etmek için kullanabileceğiniz geniş bir araç seti sağlar.
MacBook'unuzun pilinden en iyi şekilde yararlanmak için şu anda kullanabileceğiniz birkaç ipucuna göz atalım.
1. Pil Yüzdesini Göster
Tıpkı iPhone'da olduğu gibi, MacBook'unuzun pilinde tam olarak ne kadar meyve suyu kaldığını bilmek için bu seçeneği etkinleştirebilirsiniz. Pil yüzdesi göstergesini etkinleştirmek için MacBook'unuzun ekranının sağ üst köşesindeki (menü çubuğundaki) pil simgesine tıklayın ve Yüzdeyi Göster seçenek.
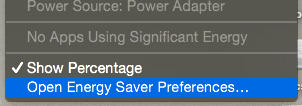
Oku bunu:Mac'e Yeni Başlayanlar İçin En İyi OS X Yosemite Kılavuzumuz. Muhteşem tasarımda muhteşem içerik.
2. Tek Tıkla Pil Durumunuzu Kontrol Edin
Bu, OS X Yosemite'de bulunan ve çok az kullanıcının bildiği gerçekten kullanışlı bir araçtır. Basitçe gidin ve menü çubuğundaki pil simgesine tıklayın; MacBook'unuz pilinin mevcut durumunu gösterecektir.
İdeal koşullarda kelimeyi göreceksiniz Normal, Apple'ınızın taşınabilir cihazında her şeyin yolunda olduğunu gösterir. Ancak aşağıdaki ekran görüntüsünde gördüğünüz gibi, bazen şöyle bir uyarı mesajı görebilirsiniz: Servis Bataryası veya Yakında değiştirin.
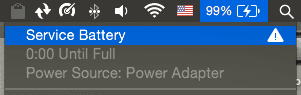
Bu tür bir mesaj görürseniz, pili zaten çok eski olabileceğinden veya başka bir sorundan muzdarip olabileceğinden MacBook'unuzu servise götürmeniz gerekebilir.
3. Ekran ve Klavye Parlaklığını Yönetin
Tıpkı yazdığımızda tavsiye ettiğimiz gibi iPhone'unuzda pil tasarrufu nasıl yapılır, MacBook'unuz daha sönük bir ekrandan da büyük ölçüde faydalanacaktır. Ekranın hemen hemen her cihazdaki en büyük pil boşaltıcı olduğunu unutmayın. Ve MacBook'lar söz konusu olduğunda, pil yalnızca ekrana parlaklık sağlamakla kalmaz, aynı zamanda klavyeyekesinlikle uygun olsa da, denetimsiz bırakılırsa pilinizi daha hızlı tüketir.
Ekran parlaklığını kontrol etmek için, F1 veya F2 klavyedeki tuşlar. Veya farklı bir kurulumunuz varsa, tuşuna basın ve basılı tutun. fn bu diğer tuşları kullanmadan önce tuşuna basın.
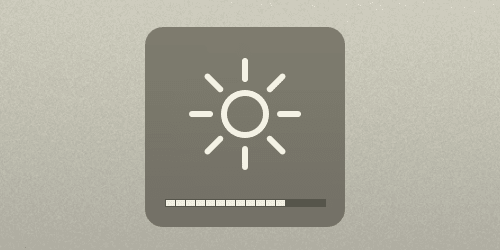
Ek olarak, MacBook'unuzun otomatik parlaklık özelliğini şuraya giderek devre dışı bırakabilirsiniz: Sistem Tercihleri, seçme Görüntülemek, ve ardından işaretini kaldırın.
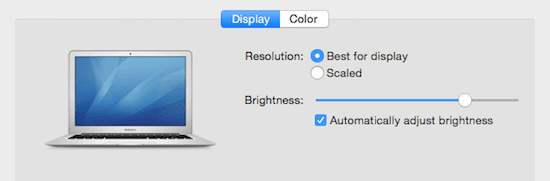
Klavye parlaklığı için, F5 veya F6 klavyedeki tuşlara basın (veya fn önce anahtar).
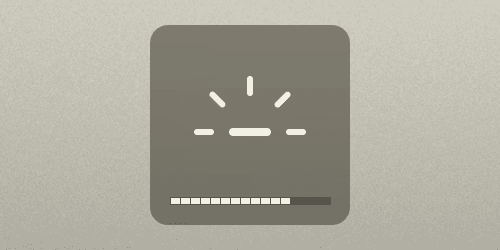
Ayrıca, MacBook'unuzun ekranında olduğu gibi, klavyesinin otomatik parlaklığını da devre dışı bırakabilirsiniz. Tuş takımı içindeki seçenekler Sistem Tercihleri.
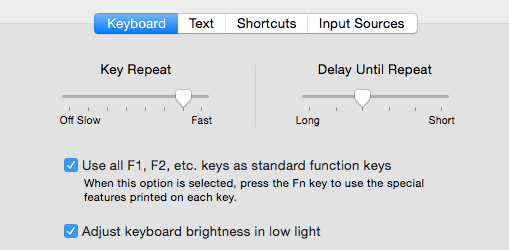
4. Bluetooth mu kullanıyorsunuz?
Bluetooth o kadar yaygın bir teknoloji ki çoğumuz onu hiç düşünmeden kullanıyoruz. Ancak kablosuz bir klavyeniz varsa, fare, hoparlör, kulaklık veya MacBook'unuza kablosuz olarak bağlanan diğer herhangi bir aksesuar, o zaman kesinlikle pil ömrünü tüketen bluetooth kullanıyorsunuz demektir.
Bunun için ideal çözüm, bluetooth'u menü çubuğundan tamamen devre dışı bırakmak olacaktır. Ancak bir veya iki aksesuara kesinlikle ihtiyacınız varsa, menü çubuğundaki bluetooth simgesine tıklayarak, onu seçip tıklayarak kullanmadığınız diğer aksesuarların bağlantısını kesin. bağlantıyı kes.
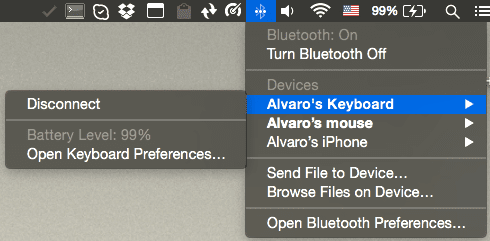
Ve işte gidiyorsun. Bu ipuçlarını hemen denemeye başlayın ve MacBook'unuzda uzun pil ömrünün keyfini çıkarın.
Peki ya sen? Bizim için pil tasarrufu sağlayan başka ipuçlarınız var mı? Onları aşağıdaki yorumlarda paylaşın!
Son güncelleme 03 Şubat 2022
Yukarıdaki makale, Guiding Tech'i desteklemeye yardımcı olan bağlı kuruluş bağlantıları içerebilir. Ancak, editoryal bütünlüğümüzü etkilemez. İçerik tarafsız ve özgün kalır.



