Fix WiFi simgesi Windows 10'da gri görünüyor
Çeşitli / / November 28, 2021
Wi-Fi simgesini düzelt, Windows 10'da gri görünüyor: Yakın zamanda Windows 10'a yükselttiyseniz, Wifi'ye bağlanamayabilirsiniz, kısacası, Wifi simgesi grileşir ve kullanılabilir herhangi bir WiFi bağlantısı görmezsiniz. Bu, Windows'ta yerleşik Wifi geçiş anahtarı gri olduğunda ve ne yaparsanız yapın Wifi'yi açamıyor gibi göründüğünde olur. Çok az kullanıcı bu sorundan o kadar bıkmıştı ki işletim sistemlerini tamamen yeniden yüklediler ama bu da yardımcı olmadı.
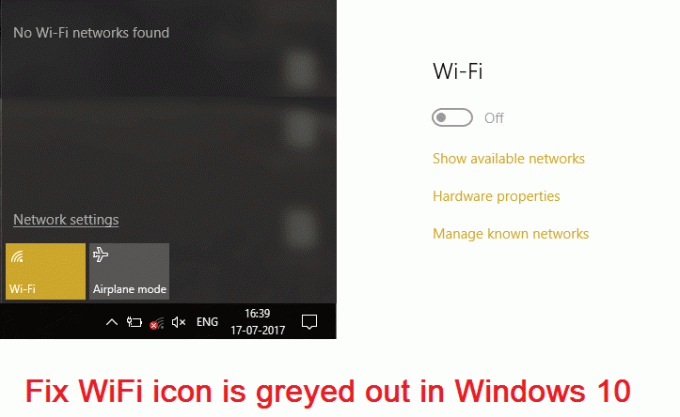
Sorun Gidericiyi çalıştırırken size yalnızca "Kablosuz özelliği kapalı" hata mesajını gösterecektir, bu da şu anlama gelir: klavyede bulunan fiziksel anahtar kapalıdır ve sorunu düzeltmek için manuel olarak AÇIK duruma getirmeniz gerekir. konu. Ancak bazen bu düzeltme, WiFi doğrudan BIOS'tan devre dışı bırakıldığı için işe yaramıyor gibi görünüyor, bu nedenle WiFi simgesinin grileşmesine neden olan birçok sorun olabileceğini görüyorsunuz. Bu nedenle, herhangi bir zaman kaybetmeden, aşağıda listelenen sorun giderme adımlarıyla Windows 10'da WiFi simgesinin gerçekte nasıl düzeltileceğini görelim.
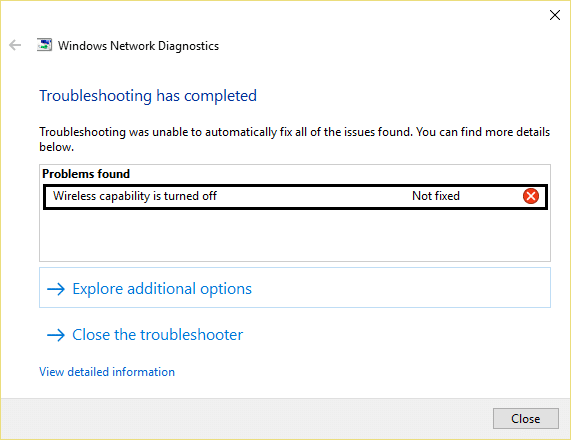
Not: WiFi ayarlarına erişemediğiniz için Uçak modunun AÇIK olmadığından emin olun.
İçindekiler
- Fix WiFi simgesi Windows 10'da gri görünüyor
- Yöntem 1: Klavyede WiFi için Fiziksel Anahtarı Açın
- Yöntem 2: WiFi Bağlantınızı Etkinleştirin
- Yöntem 3: Ağ Sorun Gidericisini Çalıştırın
- Yöntem 4: Kablosuz özelliğini açın
- Yöntem 5: BIOS'tan WiFi'yi Etkinleştirin
- Yöntem 6: Windows Mobility Center'dan WiFi'yi Açın
- Yöntem 7: WLAN Otomatik Yapılandırma Hizmetini Etkinleştirin
- Yöntem 8: Kayıt Defteri Düzeltmesi
- Yöntem 9: Kablosuz Ağ Bağdaştırıcısı Sürücülerini Kaldırın
- Yöntem 10: BIOS'u Güncelleyin
Fix WiFi simgesi Windows 10'da gri görünüyor
Emin ol bir geri yükleme noktası oluştur sadece bir şeyler ters giderse diye.
Yöntem 1: Klavyede WiFi için Fiziksel Anahtarı Açın
için fiziksel düğmeye yanlışlıkla basmış olabilirsiniz. WiFi'yi kapat veya bazı programlar devre dışı bırakmış olabilir. Bu durumda, kolayca düzeltebilirsiniz WiFi simgesi grileşti sadece bir düğmeye basarak. Klavyenizde WiFi simgesini arayın ve WiFi'yi tekrar etkinleştirmek için ona basın. Çoğu durumda bu, Fn (İşlev tuşu) + F2'dir.

Yöntem 2: WiFi Bağlantınızı Etkinleştirin
1.Sağ tık bildirim alanındaki ağ simgesinde.
2. Aç'ı seçin Ağ ve Paylaşım Merkezi.

3. tıklayın Adaptör ayarlarını değiştir.

3.Aynı adaptöre tekrar sağ tıklayın ve bu sefer Etkinleştir'i seçin.

4.Tekrar kablosuz ağınıza bağlanmayı deneyin ve mümkün olup olmadığına bakın. Wi-Fi simgesini düzelt, Windows 10'da gri görünüyor.
Yöntem 3: Ağ Sorun Gidericisini Çalıştırın
1. Ağ simgesine sağ tıklayın ve Sorunları gidermek.

2. Ekrandaki talimatları izleyin.
3. Şimdi basın Windows tuşu + W ve yazın Sorun giderme enter'a basın.

4. Oradan “Ağ ve Internet.“

5. Bir sonraki ekranda üzerine tıklayın. Ağ adaptörü.

6. için ekrandaki talimatı izleyin. Wi-Fi simgesini düzelt, Windows 10'da gri görünüyor.
Yöntem 4: Kablosuz özelliğini açın
1.Basın Windows tuşu + Q ve yazın ağ ve Paylaşım Merkezi.
2. tıklayın Adaptör ayarlarını değiştir.

3. Sağ tıklayın kablosuz bağlantı ve seçin Özellikler.
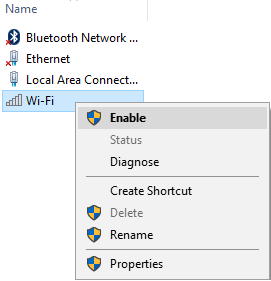
4. tıklayın Yapılandır kablosuz adaptörün yanında.

5. Ardından Güç Yönetimi sekmesi.
6. İşareti kaldırın "Güçten tasarruf etmek için bilgisayarın bu aygıtı kapatmasına izin verin."

7.Tekrar başlat senin bilgisayarın.
Yöntem 5: BIOS'tan WiFi'yi Etkinleştirin
Bazen yukarıdaki adımların hiçbiri, kablosuz bağdaştırıcı BIOS'tan devre dışı bırakıldı, bu durumda, BIOS'a girmeniz ve varsayılan olarak ayarlamanız, ardından tekrar oturum açmanız ve “Windows Mobilite Merkezi” Denetim Masası aracılığıyla kablosuz bağdaştırıcıyı açabilirsiniz AÇIK KAPALI.

Bu düzelmezse BIOS'u varsayılan ayarlara sıfırlayın.
Yöntem 6: Windows Mobility Center'dan WiFi'yi Açın
1.Basın Windows tuşu + Q ve yazın Windows hareketlilik merkezi.
2.Windows Mobility Center'ın İçinde WiFi bağlantınız AÇIK.
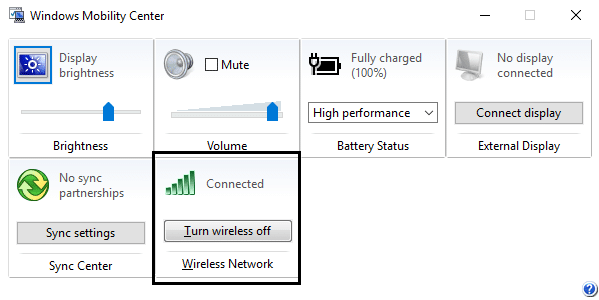
3.Değişiklikleri kaydetmek için bilgisayarınızı yeniden başlatın.
Yöntem 7: WLAN Otomatik Yapılandırma Hizmetini Etkinleştirin
1.Windows Tuşu + R'ye basın ve ardından yazın services.msc ve Enter'a basın.

2. Bulun WLAN Otomatik Yapılandırma Servis sonra sağ tıklayın ve seçin Özellikler.
3. Başlangıç türünün olarak ayarlandığından emin olun. Otomatik ve hizmet çalışıyor, değilse Başlat'a tıklayın.

4. Uygula'yı ve ardından Tamam'ı tıklayın.
5. Değişiklikleri kaydetmek için bilgisayarınızı yeniden başlatın.
Yöntem 8: Kayıt Defteri Düzeltmesi
1. Windows Tuşları + R tuşlarına basın ve ardından yazın regedit ve Kayıt Defteri Düzenleyicisi'ni açmak için Enter'a basın.

2. Aşağıdaki kayıt defteri anahtarına gidin:
Bilgisayar\HKEY_CURRENT_USER\Yazılım\Sınıflar\Yerel Ayarlar\Yazılım\Microsoft\Windows\CurrentVersion\TrayNotify
3. Sol pencere bölmesinde ve ardından pencere bölmesinde TrayNotify'ı vurguladığınızdan emin olun.
sağ pencerede Iconstreams ve PastIconStream kayıt defteri anahtarlarını bulun.
4. Bulunduğunda, her birine sağ tıklayın ve Sil'i seçin.
5. Değişiklikleri kaydetmek için bilgisayarınızı yeniden başlatın.
Yöntem 9: Kablosuz Ağ Bağdaştırıcısı Sürücülerini Kaldırın
1.Windows Tuşu + R tuşlarına basın ve ardından “yazındevmgmt.msc” ve Aygıt Yöneticisi'ni açmak için Enter'a basın.

2. Ağ Bağdaştırıcılarını genişletin ve bulun ağ bağdaştırıcınızın adı.
3. emin olun bağdaştırıcı adını not edin sadece bir şeyler ters giderse diye.
4. Ağ bağdaştırıcınıza sağ tıklayın ve kaldırın.

5. Onay istenirse Evet'i seçin.
6.Bilgisayarınızı yeniden başlatın ve ağınıza yeniden bağlanmayı deneyin.
7. Ağınıza bağlanamıyorsanız, bunun anlamı şudur: sürücü yazılımı otomatik olarak yüklenmez.
8. Şimdi üreticinizin web sitesini ziyaret etmeniz ve sürücüyü indir Buradan.

9.Sürücüyü yükleyin ve bilgisayarınızı yeniden başlatın.
Ağ bağdaştırıcısını yeniden yükleyerek şunları yapabilirsiniz: Wi-Fi simgesini düzelt, Windows 10'da gri görünüyor.
Yöntem 10: BIOS'u Güncelleyin
BIOS güncellemesi yapmak kritik bir iştir ve bir şeyler ters giderse sisteminize ciddi şekilde zarar verebilir, bu nedenle bir uzman gözetimi önerilir.
1.İlk adım, BIOS sürümünüzü belirlemektir, bunu yapmak için Windows Tuşu + R sonra "yazınmsinfo32” (tırnak işaretleri olmadan) ve Sistem Bilgilerini açmak için enter tuşuna basın.

2. Bir kez Sistem bilgisi pencere açılır, BIOS Sürümünü/Tarihini bulun, ardından üreticiyi ve BIOS sürümünü not edin.

3.Sonra, üreticinizin web sitesine gidin, örneğin benim durumumda Dell'dir, ben de Dell web sitesi ve sonra bilgisayarımın seri numarasını gireceğim veya otomatik algılama seçeneğine tıklayacağım.
4.Şimdi gösterilen sürücü listesinden BIOS'a tıklayacağım ve önerilen güncellemeyi indireceğim.
Not: BIOS'u güncellerken bilgisayarınızı kapatmayın veya güç kaynağınızla bağlantısını kesmeyin, aksi takdirde bilgisayarınıza zarar verebilirsiniz. Güncelleme sırasında bilgisayarınız yeniden başlayacak ve kısa bir süre siyah bir ekran göreceksiniz.
5.Dosya indirildikten sonra, çalıştırmak için Exe dosyasına çift tıklayın.
6.Son olarak, BIOS'unuzu güncellediniz ve bu,Wi-Fi simgesini düzelt, Windows 10'da gri görünüyor.
Sizin için önerilen:
- Windows Hizmetleri için Ana Bilgisayar İşlemini Düzeltme çalışmayı durdurdu
- Düzeltme Uygulama, yan yana yapılandırma yanlış olduğundan başlatılamadı
- Bu ağ hatasına bağlanılamıyor hatası nasıl düzeltilir
- Fix WiFi'de geçerli bir IP yapılandırma hatası yok
işte bu kadar başarılısın Fix WiFi simgesi Windows 10'da gri görünüyor ancak bu kılavuzla ilgili hala herhangi bir sorunuz varsa, bunları yorum bölümünde sormaktan çekinmeyin.


