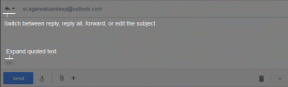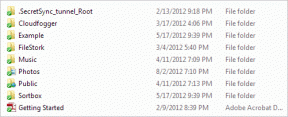Chromebook için Kullanmaya Değer En İyi PDF Araçları
Çeşitli / / February 21, 2022
Chromebook'lar geleneksel yazılımları çalıştıramadığından, kutudan çıktığı gibi bir PDF ile pek bir şey yapamazlar. Web tabanlı araçlar yardımcı olur, ancak çevrimdışıysanız şansınız kalmaz. Neyse ki Chromebook'unuzun PDF işlemesini geliştirmek için bazı ücretsiz veya ucuz seçenekleriniz var.

Chromebook'un Yerleşik PDF Görüntüleyicisi
Tek ihtiyacınız olan temel bilgilerse, ihtiyacınız olan tek şey Chrome PDF görüntüleyici olabilir. Varsayılan olarak etkinleştirilmelidir. Eğer gidersen Her Zaman Çalıştırılmasına İzin Verilir işaretlenmemiş chrome://eklentiler/, PDF'yi açmak için sağ tıklamanız gerekir. Chromebook'umu, PDF'lerin otomatik olarak açılmasını önleyecek şekilde ayarladım.

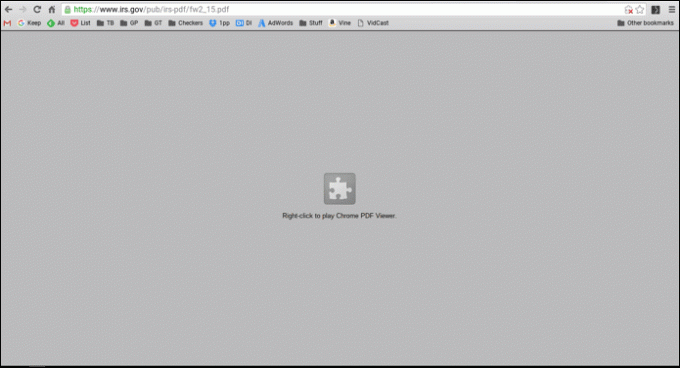
Yalnızca bir PDF'yi görüntülemenin yanı sıra bazı temel değişiklikler yapabilirsiniz. PDF oluşturma da ChromeOS'un bir parçası olduğundan, belgeyi PDF'ye yazdırarak yalnızca istediğiniz sayfaları çıkarabilirsiniz. PDF açıkken yazdır simgesini seçin. hedefiniz değilse
PDF'ye kaydet, ardından tıklayın Değiştirmek ve bu seçeneği seçin. İçinde Sayfalar bölümünde, yalnızca istediğiniz sayfaları seçin ve ardından S'ye tıklayın.cadde. Yeni bir tane oluşturarak PDF'nizi sadece istediğiniz sayfalarla birlikte kaydedeceksiniz. PDF Görüntüleyici ayrıca tek tek sayfaları döndürmenize de olanak tanır.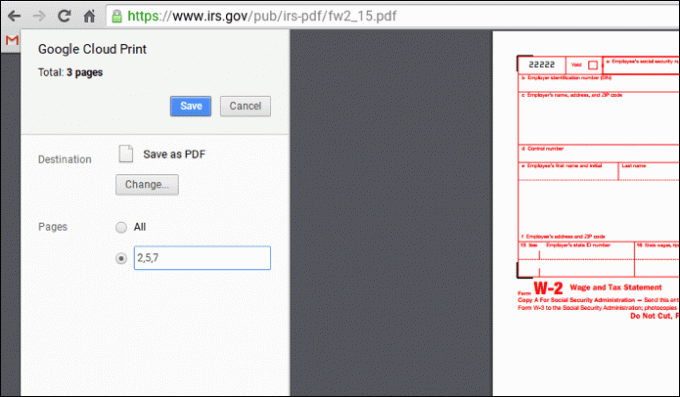
Bu bir formsa, bazı temel alanları doldurabilirsiniz. Kaydet simgesini tıklarsanız, Chrome değişikliklerinizi kaydetmez. Bunun yerine, kullanarak yeni bir PDF oluşturacaksınız. PDF'ye kaydet yazdırma seçeneği.

Google, ek yazılım olmadan bir PDF üzerinde OCR yapacak. PDF'yi Google Drive'ınıza yüklemeniz gerekecek. Ardından belgeye sağ tıklayın ve Birlikte Aç->Google Dokümanlar. Bu, dönüştürülen verilerle yeni bir Google Dokümanı oluşturur.

Kami (eskiden Önemli PDF)
kapladık Önemli PDF önce, ancak bir Chromebook'ta, kami bazı harika yeni özellikler alır. Çevrimdışı çalışan birkaç PDF aracından biridir. Ücretsiz sürümle (reklam destekli), bir PDF'de metin ekleme, vurgulama, altını çizme ve vurgulama gibi bir dizi değişiklik yapabilirsiniz. Ayrıca, PDF'ye açıklama eklemek için size serbest çizim aracı sağlar.

Premium sürüm, pdf'leri ve OCR'yi bölme ve birleştirme ekler. Chrome'un yerleşik görüntüleyicisinin püf noktalarını kullanarak bunu ücretsiz olarak yapabilirsiniz, ancak Kami size doğrudan bir yaklaşım sunar. Ayrıca PDF'leri imzalama ve diğer kullanıcılarla işbirliği yapma yeteneği de eklerler.
XODO PDF Görüntüleyici ve Uygulaması
XODO Belge imzalama ve ortak çalışma gibi Kami'nin premium sürümünün tüm harika özelliklerine sahiptir, ancak bunu ücretsiz yapar. Dezavantajı çevrimdışı çalışmamasıdır. XODO'daki arayüzü biraz daha beğendim. Aletlerimin yanlardan ziyade üst kısımlarına alışkınım. XODO ayrıca üzerinde çalışır iOS ve Android bu yüzden sadece bir uygulama öğrenmeniz gerekecek.
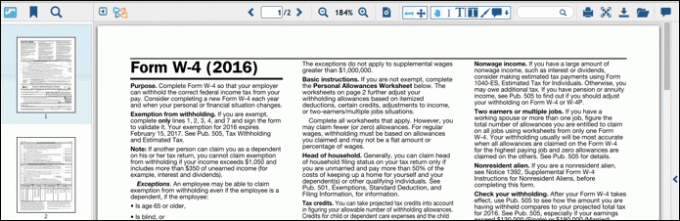
Branchfire tarafından Folia
yaprak kullanılarak Chromebook'larda çalışmak üzere dönüştürülmüş bir Android uygulamasıdır. ARC. Ücretsiz sürüm, bir PDF'ye açıklama eklemenize ve imzalamanıza olanak tanır. Folia'nın bir iOS sürümü vardır, böylece Folia'yı kullanan diğer mobil cihazlarınızla senkronize olursunuz. 20'den fazla PDF ile çalışmanız gerekiyorsa, ücretli sürüme geçmeniz gerekir.
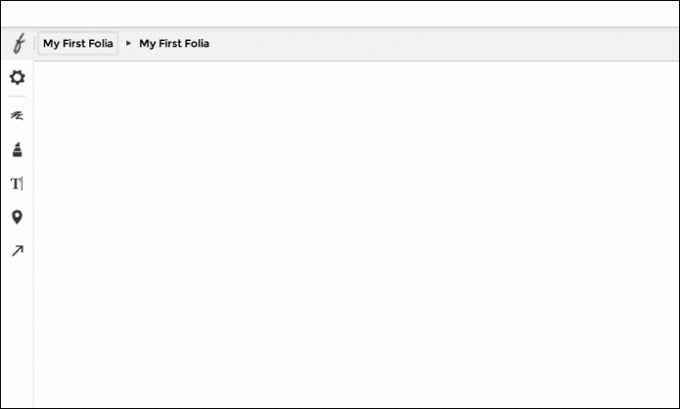
KüçükPDF
Çevrimiçi olmanın sakıncası yoksa, daha önce kapsanan SmallPDF PDF ile hemen hemen her tür dönüştürmeyi yapmanızı sağlar. Microsoft Office biçimlerini Word'e ve Word'den dönüştürmenize olanak tanır. Adından da anlaşılacağı gibi, bir PDF'yi de sıkıştırır. Bireysel dönüşümler için bir dizi uzantıları var, ancak bunların tek yaptığı sizi SmallPDF web sitesine götürmek. Sık kullandığınız bir dönüşüm bulduğunuzda, Chrome'a ekle Bu bağlantıyı Uygulama başlatıcınıza eklemek için düğmesine basın.

Öneriler
Bu uygulamaların çoğu ücretsiz olduğu için Kami'nin ücretsiz sürümünü ve XODO'yu Chromebook'umda yüklü tutuyorum. Hangi aracı kullanacağını söylemek için bir PDF'ye sağ tıklıyorum: Kami veya XODO. Deneyimimi Android ile senkronize etmem gerekmiyor, bu yüzden Folia benim için değer katmıyor.
AYRICA OKUYUN:PDF'yi PowerPoint'e Dönüştürmenin Gerçekten Çalışan En İyi Ücretsiz Yolları
Son güncelleme 03 Şubat 2022
Yukarıdaki makale, Guiding Tech'i desteklemeye yardımcı olan bağlı kuruluş bağlantıları içerebilir. Ancak, editoryal bütünlüğümüzü etkilemez. İçerik tarafsız ve özgün kalır.

Tarafından yazılmıştır
İnsanların teknolojiyi çalıştırmalarına yardım etme tutkum var. Günlük işim için Lawrence, Kansas'ta bir bilgisayar onarım işim var. Destek geçmişime dayanarak, kullanıcı perspektifinden pratik teknolojiye odaklanıyorum. Hepsinden keyif alıyorum: Android, Chrome OS, iOS, MacOS, Windows ve aradaki her şey.