Discord Kamera Çalışmıyor Nasıl Onarılır
Çeşitli / / February 23, 2022
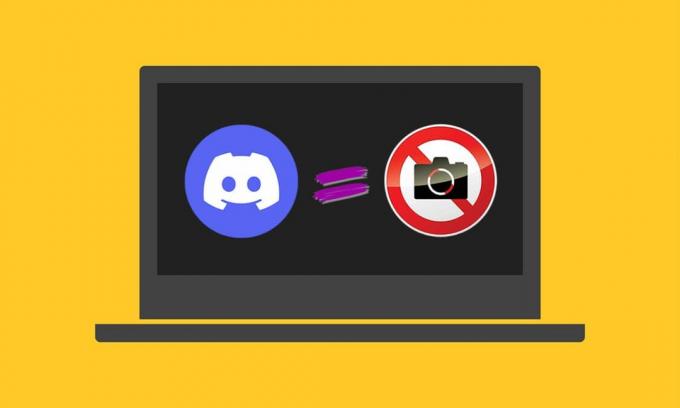
Discord, milyonlarca oyuncu tarafından sevilen ünlü bir sohbet ortamıdır. Ancak bazen cihazınızın kamerasını görüntülü arama için kullanırken Discord kamerasının çalışmama sorunuyla karşılaşabilirsiniz. Ekrana siyah veya yeşil bir ekran çıkıyor ve hatta bazen hiç bitmeyen bir yükleme ekranı ile boş bir görüntü ile karşılaşabiliyorsunuz. Bu sorun hem yerleşik (dahili) hem de web kamerası (harici) kameralar tarafından bildirilir. Bu sorun da her zaman donanımla ilgili değildir. Bu sorunu cihazınızda kapsamlı bir şekilde çözmek için aşağıda açıklanan sorun giderme kılavuzunu izleyin.
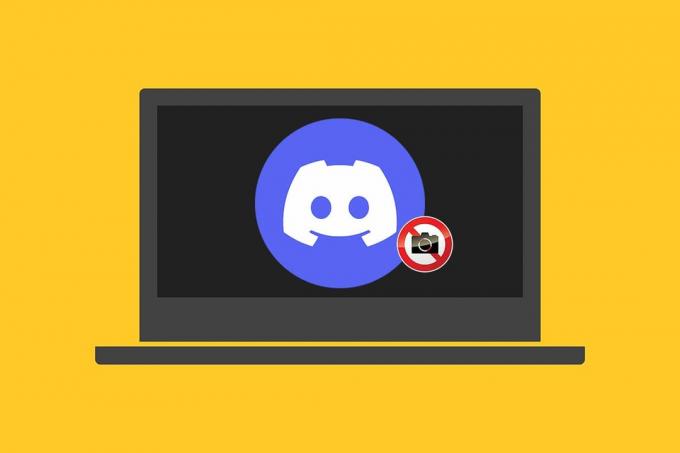
İçindekiler
- Windows 10'da Çalışmıyor Discord Kamera Nasıl Onarılır
- Yöntem 1: Arka Plan Programlarından Çık
- Yöntem 2: Discord'u Yönetici Olarak Çalıştırın
- Yöntem 3: Discord'a Kamera Erişimine İzin Ver
- Yöntem 4: Windows işletim sistemini güncelleyin
- Yöntem 5: Kamera Sürücülerini Güncelleyin
- Yöntem 6: Kamera Sürücülerini Yeniden Yükleyin
- Yöntem 7: Discord Uygulamasını Güncelleyin.
- Yöntem 8: Discord PTB Sürümünü deneyin.
- Yöntem 9: Discord AppData'yı Sil
- Yöntem 10: Bunun yerine Discord Web Sürümünü Kullanın.
- Yöntem 11: Donanım Hızlandırmasını Kapatın (Varsa)
- Yöntem 12: Discord'u Yeniden Yükleyin
- Yöntem 13: Discord Desteğiyle İletişime Geçin
Windows 10'da Çalışmıyor Discord Kamera Nasıl Onarılır
Harici bir kamera kullanıyorsanız, USB bağlantı noktası doğru şekilde takılı. Ayrıca, dizüstü bilgisayarınızdaki dahili kameranın durumunu onaylamak, bu makalenin ilerleyen kısımlarında bahsedilen tüm sorun giderme işlemlerini gözden geçirmekten size zaman kazandıracaktır. Bu sorunun sisteminizde ortaya çıkmasının diğer bazı nedenleri şunlardır:
- Bir kararsız internet bağlantısı Discord kameranın cihazınızda çalışmamasına neden olabilir. Koş Hız testi İnternet bağlantısının tam durumunu öğrenmek için cihazınızda.

- Eğer Discord sunucu bakımı devam ediyor, kullanıcılar genellikle bir süredir bu sorunla karşı karşıya. ziyaret edin Anlaşmazlık durumu web sitesi aynı olmasını sağlamak.
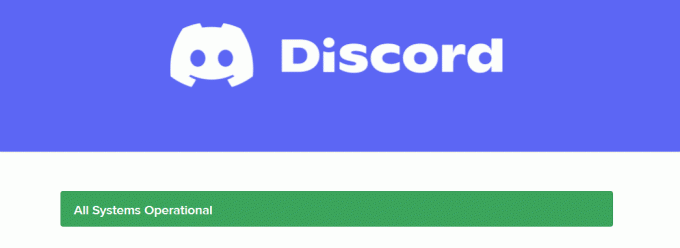
- Eski web kamerası sürücüleri sisteminizdeki Discord uygulamasıyla kamera performansının akışkanlığını bozabilir.
- Engellikamera erişimi Discord uygulamasında bu sorun, siz herhangi bir işlem gerçekleştirene kadar sisteminizde kalacaktır.
- kullanıyorsanız işletim sistemi ile bir eski versiyon, cihazınızda bu sorunla karşılaşabilirsiniz.
Bu Discord web kamerası yeşil ekran sorunu için kapsamlı çözümlerle diğer nedenleri de göreceksiniz. Verilen düzeltmeleri uygulamak için belirtilen adımları dikkatlice okuyun ve izleyin.
Yöntem 1: Arka Plan Programlarından Çık
Cihazınızda bir Discord web kamerası yeşil ekranıyla karşılaşırsanız, kameranız başka uygulamalar tarafından kullanılıyor olabilir. Arka planda çalışan, CPU ve bellek alanını artıran ve böylece sistemin performansını etkileyen çok sayıda uygulama olabilir. Arka plan görevlerini kapatmak için aşağıda belirtilen adımları izleyin.
1. basmak Windows + X anahtarlar Windows'u başlatmak için birlikte Yetkili Kullanıcı Menüsü. Seçme Görev Yöneticisi gosterildigi gibi.
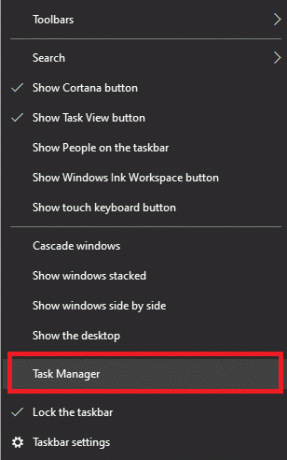
2. Görev Yöneticisi penceresinde, üzerine tıklayın. süreçler sekme.
3. Şimdi, arayın ve seçin gereksiz çalışan görevler arka planda ve seçin Görevi bitir
4. Benzer şekilde, başka hiçbir şey olmadığından emin olun. Programlar Kamera kullanıyor, Örneğin, yakınlaştır. Üstüne tıkla & Görevi bitir düğmesini aşağıda gösterildiği gibi

5. En sonunda, Tekrar başlatsenin bilgisayarın değişiklikleri uygulamak için.
Ayrıca Okuyun:Discord Donmaya Devam Ediyor Nasıl Onarılır
Yöntem 2: Discord'u Yönetici Olarak Çalıştırın
Discord'da birkaç dosya ve hizmete erişmek için yönetici ayrıcalıklarına ihtiyacınız var. Gerekli yönetici haklarına sahip değilseniz, Discord kameranın çalışmaması sorunuyla karşılaşabilirsiniz. Ancak, birkaç kullanıcı, programı yönetici olarak çalıştırırken sorunun çözülebileceğini öne sürdü.
1. üzerine sağ tıklayın anlaşmazlıkkısayol Bağlam menüsünü açmak için masaüstünüzde
Not: Veya şuraya gidin: anlaşmazlıkkurulum dizini içinde Dosya Gezgini ve üzerine sağ tıklayın.
2. Şimdi, tıklayın Özellikleri seçenek.
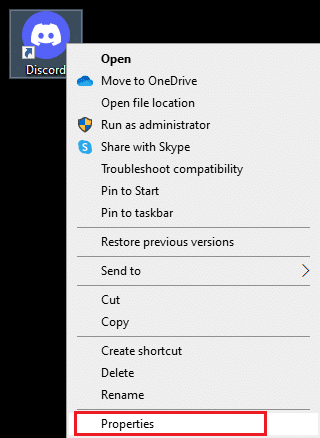
3. Özellikler penceresinde, uyumluluk sekme.
4. Şimdi, kontrol edin Bu programı yönetici olarak çalıştırın Kutu.
Not: Ayrıca işaretli kutuyu da işaretleyebilirsiniz. Bu programı önceki Windows sürümleri için uyumluluk modunda çalıştırın.
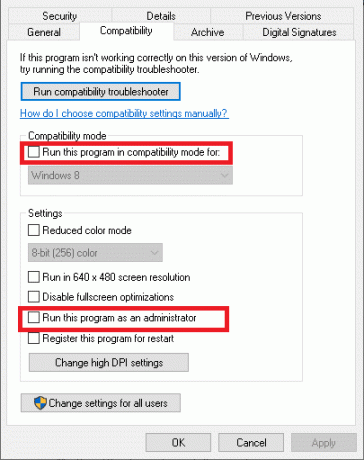
5. Son olarak, tıklayın Uygulamak ve Tamam değişiklikleri kaydetmek için Şimdi, Discord'u yeniden başlat Sorunun çözüldüğünü görmek için.
Yöntem 3: Discord'a Kamera Erişimine İzin Ver
Sisteminizde ses ve kamera erişimine izin verilen uygulama ve programların bir listesi olacaktır. Discord bu listede yoksa uygulamayı kullanırken kameraya erişemezsiniz. Bu nedenle, aşağıda belirtilen adımları izleyerek PC'nizde kamera ayarlarının Discord için etkinleştirildiğinden emin olun.
1. basmak Windows + I tuşları fırlatmak için birlikte Windows Ayarları.
2. Şimdi, tıklayın Mahremiyet aşağıda gösterildiği gibi.

3. Burada, sol bölmeyi aşağı kaydırın ve Kamera seçenek. Emin olmak Uygulamaların kameranıza erişmesine izin verin seçeneği gösterildiği gibi etkinleştirilir.
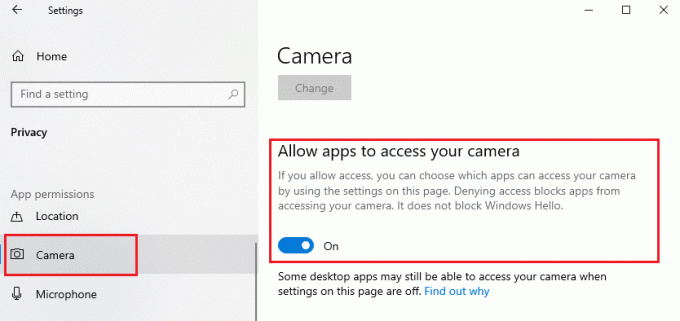
4. Sağ bölme bölümünü aşağı kaydırın ve anlaşmazlık uygulama altında açık Hangi uygulamaların kameranıza erişebileceğini seçin seçenek.

Ayrıca Okuyun: Discord Nasıl Silinir
Yöntem 4: Windows işletim sistemini güncelleyin
Yukarıdaki yöntemleri kullanarak herhangi bir düzeltme almadıysanız, sisteminizde hata olma ihtimaliniz çok azdır. Yeni güncellemeler yüklemek, sisteminizdeki hataları düzeltmenize yardımcı olacaktır. Bu nedenle, sisteminizi her zaman güncellenmiş sürümünde kullandığınızdan emin olun. Aksi takdirde sistemdeki dosyalar Discord dosyaları ile uyumlu olmayacak ve Discord kameranın çalışmamasına neden olacaktır. Windows işletim sistemini güncellemek için aşağıda belirtilen adımları izleyin:
1. basın Windows + benanahtarlar birlikte açmak Ayarlar.
2. Şimdi, tıklayın Güncelleme ve Güvenlik seçenek.
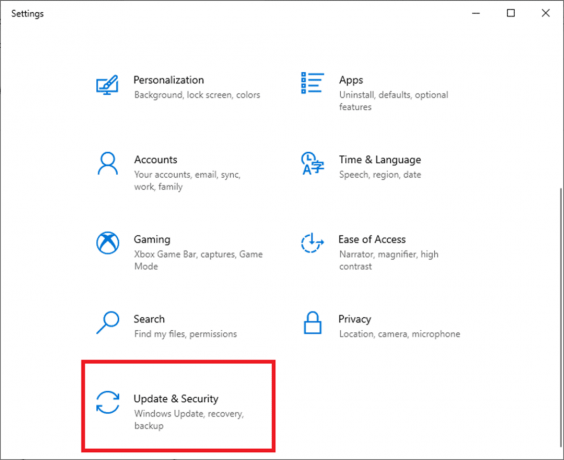
3. Şimdi, seçin Güncellemeleri kontrol et sağ panelden.
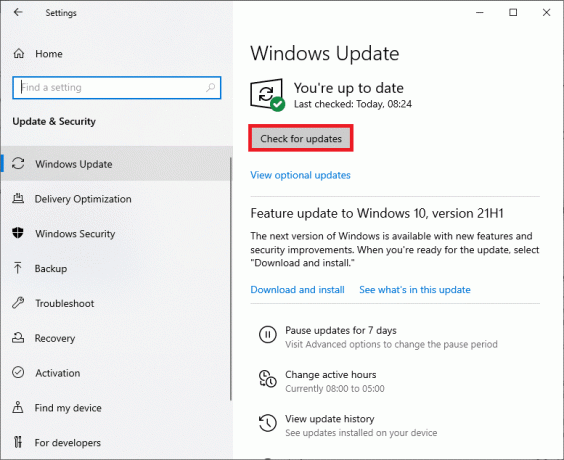
4A. Tıklamak Şimdi kur Mevcut en son güncellemeyi indirmek için. PC'nizi yeniden başlatın yüklemek için.

4B. Sisteminiz zaten güncelse, güncelsin İleti.

Yöntem 5: Kamera Sürücülerini Güncelleyin
Eski ve güncel olmayan kamera sürücüleri, Discord kameranın çalışmama sorununun arkasındaki suçlu olabilir. Sisteminizdeki mevcut sürücüler Discord dosyalarıyla uyumlu değilse/güncel değilse, Discord web kamerası yeşil ekranıyla karşılaşırsınız. Ama neyse ki düzeltme oldukça basit ve anlaşılır.
Not: Örnek olarak, bir kullandık HP TrueVision HD Aşağıdaki adımları gösteren kamera sürücüsü.
1. Tip Aygıt Yöneticisi Aramayı Başlat menüsünde tuşuna basın ve Giriş Başlatmak için klavyenizde.

2. göreceksin kameralar ana paneldeki menü; genişletmek için üzerine çift tıklayın.
3. sağ tıklayın HP TrueVision HD ve tıklayın Sürücüyü güncelle.

4A. Tıklamak Sürücüleri otomatik olarak ara bilgisayarınızın çevrimiçi olmasına ve mevcut uyumlu sürücüleri aramasına izin vermek için.
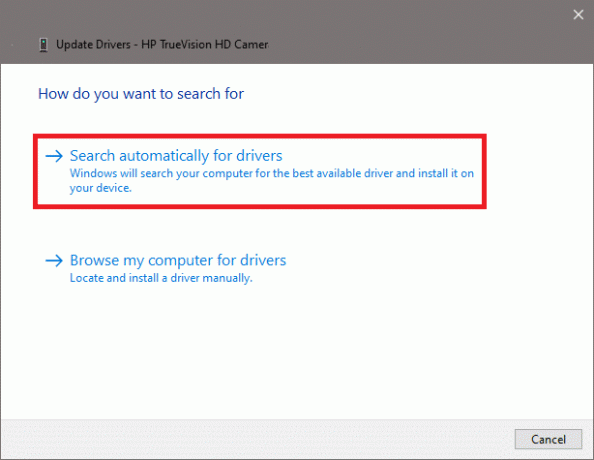
4B. Veya, seçin Sürücüler için bilgisayarıma göz atın seçeneğini seçmek için dosya cihazınızdaki kamera sürücülerini içerir. Ardından bunları yüklemeye devam edin manuel olarak.

5A. Yükleme işleminden sonra sürücüler en son sürüme güncellenecektir. Tekrar başlat Güncellemeyi uygulamak için PC'niz.
5B. Halihazırda güncellenmiş bir aşamadalarsa, ekranda aşağıdaki mesaj görüntülenir: Cihazınız için en iyi sürücüler zaten yüklü. Tıklamak Kapat pencereden çıkmak için.
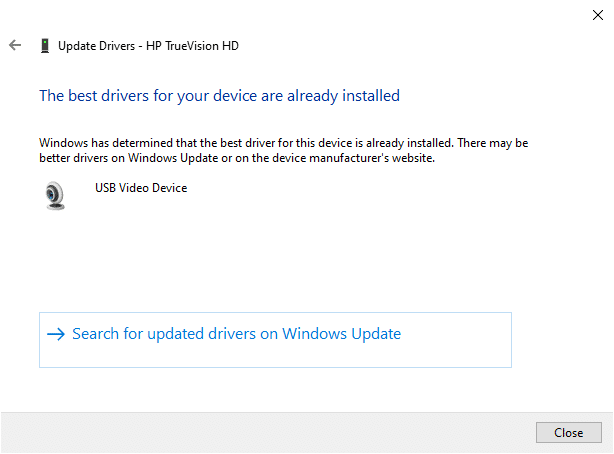
Ayrıca Okuyun:Discord'da Canlı Yayına Nasıl Geçilir
Yöntem 6: Kamera Sürücülerini Yeniden Yükleyin
Sürücüleri güncellemek size bir düzeltme sağlamazsa, sürücüleri kaldırıp yeniden yükleyebilirsiniz. Bunu yapmak için aşağıda belirtilen adımları izleyin:
1. Başlat Aygıt Yöneticisi yukarıda belirtilen adımları kullanarak ve genişletin kameralar üzerine çift tıklayarak.
2. Şimdi, sağ tıklayın HP TrueVision HDve seçin Cihazı kaldır bağlam menüsünden.

3. Tıklamak Kaldır bu istem mesajı için: Uyarı: Bu cihazı sisteminizden kaldırmak üzeresiniz.
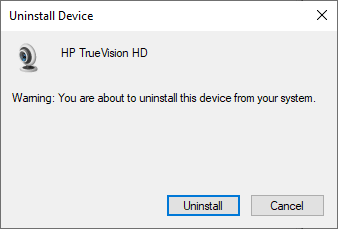
4. Son olarak, restart senin cihazın. Kamera sürücüleri Windows tarafından otomatik olarak yüklenecektir ve sorun çözülmelidir.
Yöntem 7: Discord Uygulamasını Güncelleyin
Bir Discord web kamerası yeşil ekran sorunuyla karşılaşırsanız, son güncellemenin uygulama ile uyumsuz olma ihtimali vardır ve sorunu çözmek için yeni bir güncelleme yayınlanmıştır. Bu nedenle, sorunu aşağıdaki gibi çözmek için en son güncellemeyi yükleyin ve indirin:
1. basın Windows Anahtarı ve yazın %LocalAppData% çalıştırmak Yerel AppData klasörü.

2. üzerine çift tıklayın anlaşmazlık açmak için klasör.
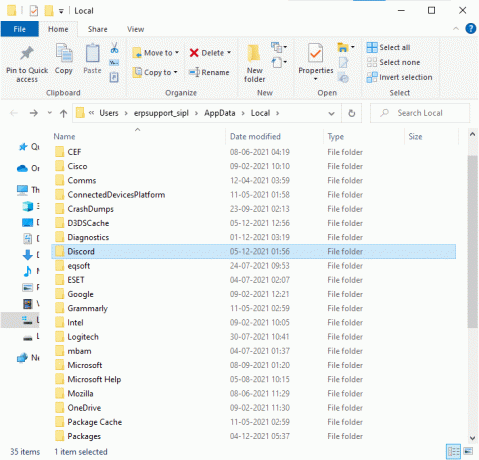
3. şimdi çalıştırın Güncelleme başvurun ve işlemin tamamlanmasını bekleyin.
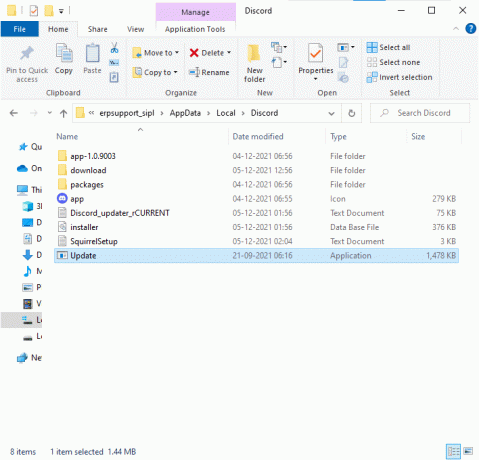
4. Son olarak, Discord'u yeniden başlat ve sorunu çözüp çözmediğinizi kontrol edin.
Yöntem 8: Discord PTB Sürümünü Deneyin
Discord PTB veya Açık TestYapı uygulamanın masaüstü sürümü için kullanılabilir. Discord'un tam sürümünde bulunmayan hatalar ve özellikler için bazı düzeltmeler içerir.
Not: İlginç bir şekilde, Discord'un hem PTB sürümünü hem de normal sürümünü kullanabilirsiniz. eşzamanlı sisteminizde.
Discord PTB'yi aşağıda belirtildiği gibi indirebilir ve kullanabilirsiniz:
1. İndir Anlaşmazlık PTB versiyonu Windows PC'nizde.
Not: Hakkında oku Discord'un farklı test sürümleri burada.
2. Kayıt etmek DiscordPTBSetup.exe dosya gösterildiği gibi.

3. İndirdikten sonra aşağıdakileri takip edin: ekran talimatları dosyayı yüklemek ve bunun yerine Discord'un PTB sürümünü kullanmak için
Yöntem 9: Discord AppData'yı Sil
Geçici ve bozuk Discord dosyaları kamera ayarlarında sorunlara neden olabilir. Ayrıca, Discord'daki uygun olmayan hesap ayarları, Discord web kamerası yeşil sorununa yol açar. Tüm Discord AppData'yı temizlemek için aşağıdaki adımları okuyun ve izleyin:
1. Discord'dan çıkın ve Windows Arama kutusu ve yazın %uygulama verisi% açmak Uygulama veri dolaşımı dosya.
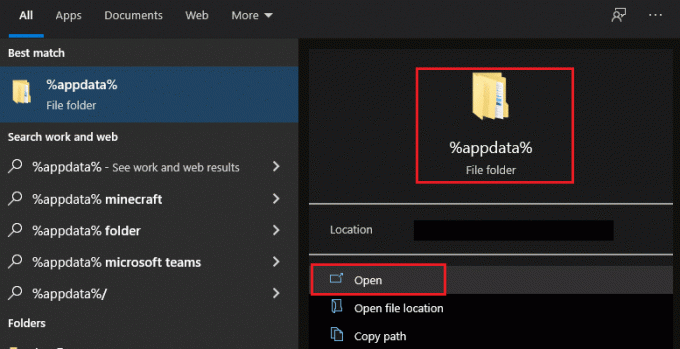
2. sağ tıklayın anlaşmazlık klasörünü seçin ve Silmek gösterildiği gibi kaldırma seçeneği.

3. Yine, üzerine tıklayın Windows Arama kutusu tekrar ve yazın %LocalAppData% açmak Uygulama Verileri Yerel dosya.
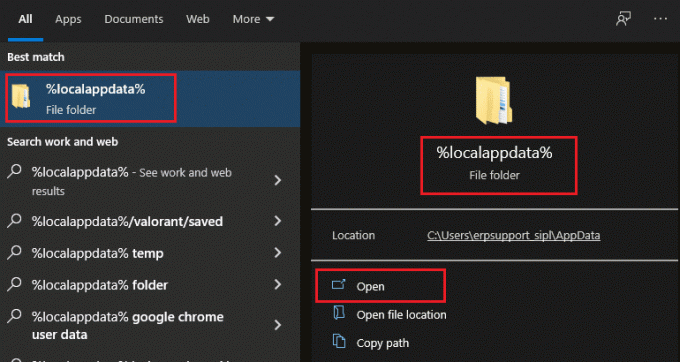
4. sağ tıklayın anlaşmazlık klasör ve Dseçkin daha önce olduğu gibi.
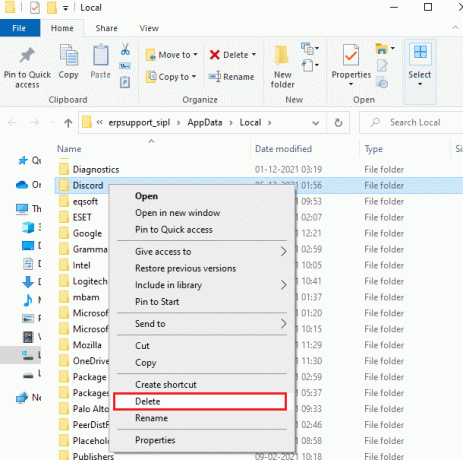
5. En sonunda, Tekrar başlat Windows 10 PC'niz ve Discord'u yeniden başlatın.
Ayrıca Okuyun:Pokemon Go'da Bir Takıma Nasıl Katılabilirsiniz?
Yöntem 10: Bunun yerine Discord Web Sürümünü Kullanın
Discord'un PTB sürümünü kullanarak herhangi bir düzeltme elde edemediyseniz, Discord'un web sürümünü kullanın. Neyse ki, Discord web kamerası yeşil ekranını düzeltebilirsiniz. Bunu nasıl yapacağınız aşağıda açıklanmıştır:
1. seninkini aç tercih edilen tarayıcı ve başlat anlaşmazlık İnternet sitesi.
2. Giriş yapmak kimlik bilgilerinizle video akışını başlatın veya görüntülü arama yapın.

Yöntem 11: Donanım Hızlandırmasını Kapatın (Varsa)
Donanım hızlandırma özelliğini kapatmak, Discord kameranın çalışmama sorununu çözmenize yardımcı olacaktır.
1. Başlat anlaşmazlık uygulamaya tıklayın ve dişli çark simgesi açmak Ayarlar
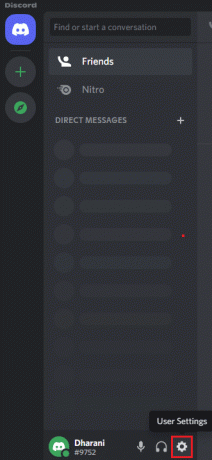
2. Aşağı kaydır UYGULAMA AYARLARI sekmesine tıklayın ve Gelişmiş seçeneği aşağıda gösterildiği gibidir.
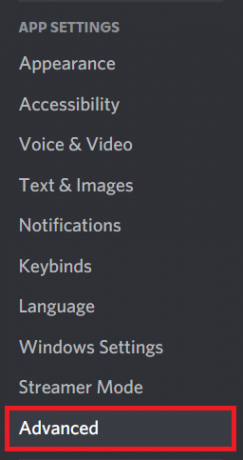
3. Şimdi, kapat en Donanım ivmesi anahtar geçişini kullanarak seçenek. ve üzerine tıklayın Peki onay isteminde.

4. Tıklamak Peki onay isteminde.
Yöntem 12: Discord'u Yeniden Yükleyin
Yöntemlerden hiçbiri size yardımcı olmadıysa, mümkünse yazılımı yeniden yüklemeyi deneyin. Discord'u yeniden yüklediğinizde tüm ayarlar ve yapılandırma kurulumu yenilenecektir ve bu nedenle sorununuz için bir düzeltme elde etme şansınız daha yüksektir.
1. Başlat Çalıştır iletişim kutusu düğmesine basarak Windows + R tuşları bir arada.
2. Tip appwiz.cpl ve tıklayın TAMAM.
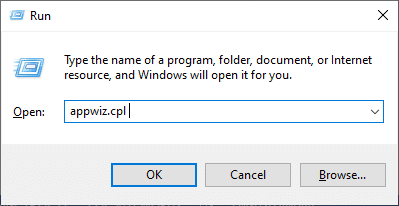
3. bu Programlar ve Özellikler yardımcı program ekranda açılacaktır. Şimdi ara anlaşmazlık.

4. Şimdi, seçin anlaşmazlık listeden tıklayın ve Kaldır seçenek.

5. Şimdi, tıklayın Evet ekranda bu mesaj istendiğinde: Discord'u kaldırmak istediğinizden emin misiniz?
6. PC'nizi yeniden başlatın yukarıda belirtilen tüm adımları tamamladıktan sonra.
7. Şu yöne rotayı ayarla discord indirme sayfası ve üzerine tıklayın Windows için indirin seçeneği aşağıda gösterildiği gibidir.
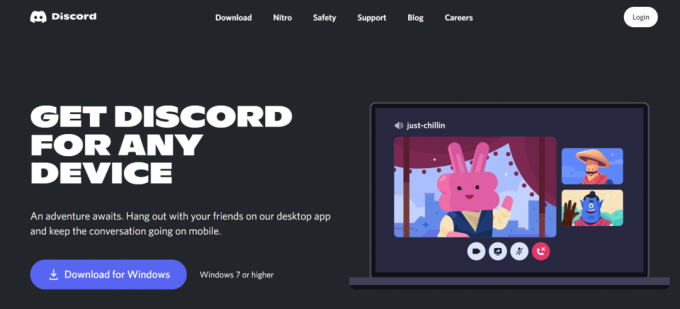
8. Şimdi, şuraya gidin: İndirmelerim içinde Dosya Gezgini ve başlat Discord Kurulumu dosya.
9. Takip et ekran talimatları Cihazınızda Discord yeniden kurulumunu tamamlamak için.
Ayrıca Okuyun:Discord Komutları Listesi
Yöntem 13: Discord Desteğiyle İletişime Geçin
Yine de, Discord kamera çalışmıyor sorunuyla karşılaşırsanız, o zaman bir mesaj bırakın. Discord destek ekibi. Sorununuz yetenek ekibi tarafından analiz edilecek ve ilgili çözümler size gösterilecektir.
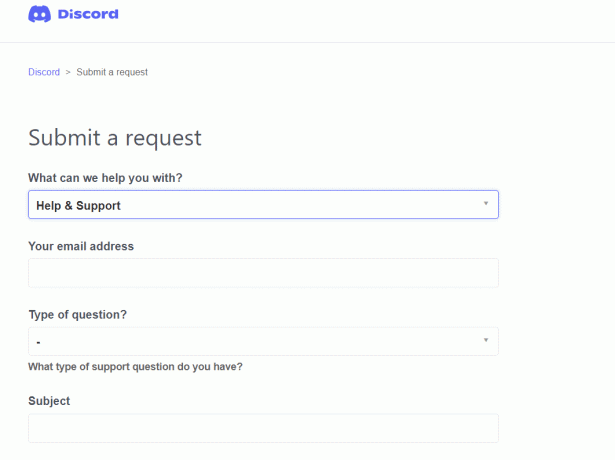
Önerilen:
- Windows 10'da Sapı Düzeltme Geçersiz Hata
- Discord'da Bas Konuş Nasıl Kullanılır
- Discord'u Düzeltin Çökmeye Devam Ediyor
- Discord'un Mikrofonu Algılamamasını Düzeltin
Bu kılavuzun yardımcı olduğunu ve düzeltebileceğinizi umuyoruz Discord kamera çalışmıyor Windows 10 PC'nizde. Hangi yöntemin sizin için en iyi sonucu verdiğini bize bildirin. Ayrıca, bu makaleyle ilgili herhangi bir sorunuz / öneriniz varsa, bunları yorumlar bölümüne bırakmaktan çekinmeyin.



