Windows 10 Güncelleme Hatasını Düzeltin 0x80070103
Çeşitli / / February 25, 2022
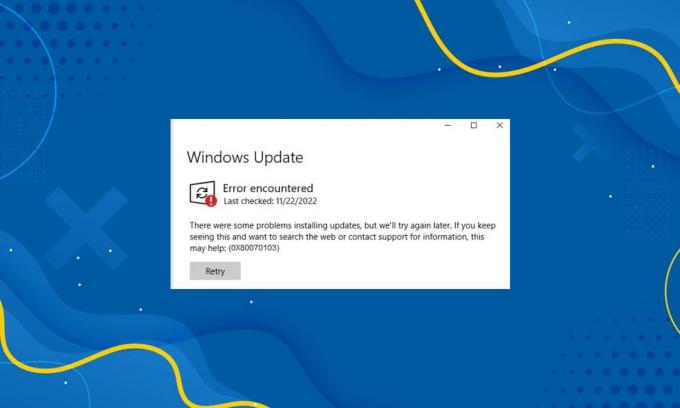
Çeşitli hataları ve eksiklikleri ortadan kaldırmak ve böylece performans sorunlarını ortadan kaldırmak için İşletim Sistemini ve bileşenlerini güncellemelisiniz. İşletim sistemi, .NET çerçevesi, sürücü uyumsuzlukları ve güvenlik tehditlerindeki güvenlik açıklarını önlemek için bilgisayarınızı daha sık güncellemeniz önerilir. Birkaç sürücü otomatik olarak güncellenirken, diğerlerinin manuel güncellemeye ihtiyacı vardır. Birkaç kullanıcı, birkaç güncelleme yüklerken 0x80070103 hata kodunu bildirdi. Bu hata kodu en yaygın olarak Windows Update Ekranında bildirilir, ancak Windows Update istemini onayladığınızda ve cihazınıza belirli bir sürücüyü yüklediğinizde de ortaya çıkar.
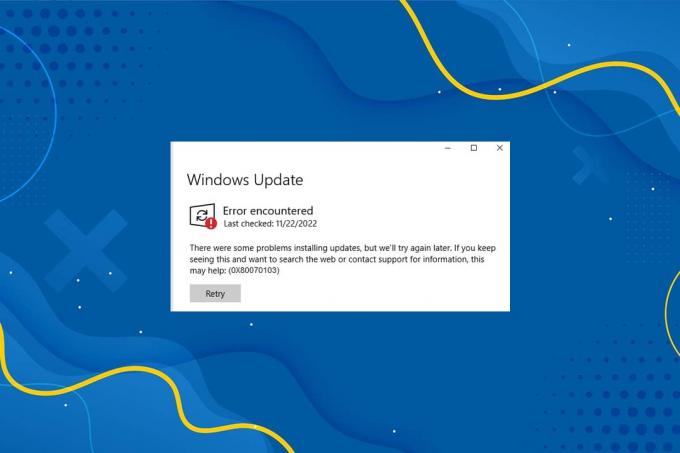
İçindekiler
- Windows 10 Güncelleme Hatası 0x80070103 Nasıl Onarılır
- 0x80070103 Hatasına Neden Olan Nedir?
- Yöntem 1: Windows Update Sorun Gidericisini Çalıştırın
- Yöntem 2: Sistem Dosyalarını Onarın.
- Yöntem 3: Virüs Taramasını Çalıştırın
- Yöntem 4: Sürücüleri El İle Güncelleyin
- Yöntem 5: Windows'u El İle Güncelleyin
- Yöntem 6: Windows Update Hizmetini Değiştirin
- Yöntem 7: Güncelleme Bileşenlerini Sıfırla
- Yöntem 8: Hizmetleri ve Başlangıç Uygulamalarını Devre Dışı Bırakın
- Yöntem 9: Otomatik Güncelleştirmeleri Kapatın
- Yöntem 10: Windows Sürücü Güncellemelerini Engelleyin
- Yöntem 11: Şüpheli Uygulamaları Güvenli Modda Kaldırma
Windows 10 Güncelleme Hatası 0x80070103 Nasıl Onarılır
Bekleyen indirmeleri resmi olarak manuel olarak güncelleyebilirsiniz. Windows güncelleme Siteler. Bu bölümde, Microsoft sorunu kabul etti ve 0x80070103 hatasının iki nedenden dolayı oluştuğunu onayladı. Microsoft belirtti Güncellemeleri yüklerken Windows Update Error 80070103 görüyorsanız, bir sürücü yüklemeye çalışıyor olabilirsiniz. Bilgisayarınızda zaten yüklü olan veya önceden yüklenmiş olandan daha kötü uyumluluk derecesine sahip sürücü.
0x80070103 Hatasına Neden Olan Nedir?
Bu bölüm, belirli koşullar altında genellikle bu hatayla karşılaşacağınız senaryoların bir listesini derlemiştir. Bu bölüm, uygun sorun giderme yöntemlerini uygulayabilmeniz için sorunu tetikleyen temel nedeni anlamak için gereklidir.
- Güncellemeyi İkinci Kez Yükleme: Windows Update (WU) bileşenleri ek yüklü yazılımlarla karıştırıldığında, bilgisayarınız bunu ikinci bir yazılım parçası olarak bildirir ve isteği güncelleyemez ve bu soruna yol açar.
- Zaten Yüklenmiş Bir Sürücü İçin Aynı Güncelleştirmeyi Yükleme: Windows Update (WU) bileşenleri önceden yüklenmiş olan sürücünün uyumsuz bir sürümünü yüklemeye çalıştığında bu sorunla karşılaşırsınız.
- Üçüncü Taraf Müdahalesi: Bir üçüncü taraf güvenlik paketi veya uyumsuz herhangi bir program PC'nize müdahale ettiğinde, bu sorunla karşılaşacaksınız.
Yöntem 1: Windows Update Sorun Gidericisini Çalıştırın
Başka bir şey denemeden önce, Windows Update sorun gidericisini çalıştırarak sorunu otomatik olarak çözmenin kolay bir yolu vardır. Windows Update bileşenlerinde tutarsız işlevler varsa, sorun giderici bunları onarım stratejileri koleksiyonuna göre belirleyecek ve çözecektir.
1. basmak Windows + I tuşları başlatmak için aynı anda Ayarlar.
2. Tıkla Güncelleme ve Güvenlik fayans, gösterildiği gibi.

3. git sorun giderme sol bölmedeki menü.
4. Seçme Windows güncelleme sorun giderici ve tıklayın Sorun gidericiyi çalıştırın aşağıda vurgulanmış olarak gösterilen düğme.

5. Sorun gidericinin sorunu algılamasını ve düzeltmesini bekleyin. İşlem tamamlandıktan sonra, tekrar başlatsenin bilgisayarın.
Yöntem 2: Sistem Dosyalarını Onar
Bu hatayı tetikleyen birincil neden, bozuk sistem dosyalarıdır. Windows 10 kullanıcıları, Sistem Dosyası Denetleyicisi ve Dağıtım Görüntüsü ve Hizmet Yönetimi araçlarını çalıştırarak sistem dosyalarını otomatik olarak tarayabilir ve onarabilir. Bu nedenle, bunu yapmak için aşağıda belirtilen adımları izleyin:
1. I vur Windows tuşu, tip Komut istemi ve üzerine tıklayın Yönetici olarak çalıştır.

2. Tıklamak Evet içinde Kullanıcı Hesap Denetimi Komut istemi.
3. Tip chkdsk C: /f /r /x komut ve vur Giriş anahtarı.

Not: Bir mesajla istenirse, Chkdsk çalıştırılamıyor… birim… kullanım sürecinde, sonra yazın Y ve vur Giriş.
4. Tip sfc /scannow ve bas Giriş anahtarı Sistem Dosyası Denetleyicisi taramasını çalıştırmak için.
Not: Bir sistem taraması başlatılacak ve tamamlanması birkaç dakika sürecektir. Bu arada, diğer etkinlikleri gerçekleştirmeye devam edebilirsiniz ancak pencereyi yanlışlıkla kapatmamaya dikkat edin.

5. Taramayı tamamladıktan sonra, şu mesajlardan birini gösterecektir:
- Windows Kaynak Koruması herhangi bir bütünlük ihlali bulamadı.
- Windows Kaynak Koruması istenen işlemi gerçekleştiremedi.
- Windows Kaynak Koruması bozuk dosyalar buldu ve bunları başarıyla onardı.
- Windows Kaynak Koruması bozuk dosyalar buldu ancak bazılarını düzeltemedi.
6. Tarama bittiğinde, tekrar başlatsenin bilgisayarın.
7. Tekrar, fırlat Yönetici olarak Komut İstemi ve verilen komutları birbiri ardına yürütün:
dism.exe /Çevrimiçi /temizleme görüntüsü /scanhealthdism.exe /Çevrimiçi /temizleme görüntüsü /restorehealthdism.exe /Çevrimiçi /temizleme görüntüsü /startcomponentcleanup
Not: DISM komutlarını düzgün bir şekilde yürütmek için çalışan bir internet bağlantınız olmalıdır.

Ayrıca Okuyun:Windows 10 Güncelleme Bekleyen Yüklemeyi Düzeltin
Yöntem 3: Virüs Taramasını Çalıştırın
Bazen, Windows savunucusu herhangi bir virüs veya kötü amaçlı yazılım sistem dosyalarını kullandığında tehdidi tanımaz. Kötü amaçlı yazılımlar veya virüsler, kullanıcının sistemine zarar vermek, özel verileri çalmak veya kullanıcının bilgisi olmadan bir sistemde casusluk yapmak için tasarlanmıştır.
Kötü amaçlı yazılımların üstesinden gelmek için kullanılabilen birkaç kötü amaçlı yazılımdan koruma yazılımı vardır. Bu yazılım sisteminizi düzenli olarak tarar ve korur. Bu nedenle, 0x80070103 hatasını önlemek için sisteminizde bir virüsten koruma taraması çalıştırın ve sorunun çözülüp çözülmediğini kontrol edin. Ardından, bunu yapmak için aşağıda belirtilen adımları izleyin.
1. Vurmak Windows + I tuşları başlatmak için aynı anda Ayarlar.
2. İşte, tıklayın Güncelleme ve Güvenlik gösterildiği gibi ayarlar.

3. git Windows Güvenliği sol bölmede.

4. Tıkla Virüs ve tehdit koruması sağ bölmedeki seçenek.

5. Tıkla Hızlı tarama Kötü amaçlı yazılım aramak için düğme.

6A. Tarama tamamlandığında, tüm tehditler görüntülenecektir. Tıklamak Eylemleri Başlat altında Mevcut tehditler.

6B. Cihazınızda herhangi bir tehdit yoksa, cihaz Mevcut tehdit yok Alarm.

Yöntem 4: Sürücüleri El İle Güncelleyin
Aşağıda belirtildiği gibi Windows güncelleme hata kodu 0x80070103'ten çıkmak için sürücüleri manuel olarak yüklemeyi deneyebilirsiniz.
1. Tıklamak Başlama, tip Aygıt Yöneticisi, ve vur Giriş anahtarı.

2. çift tıklayın Ekran adaptörleri genişletmek için.
3. Şimdi, sağ tıklayın ekran kartı sürücünüz ve seçin Sürücüyü güncelle, Tasvir edildiği gibi.

4. Ardından, üzerine tıklayın Sürücüleri Otomatik Olarak Ara Güncellenmiş sürücüyü PC'nize yüklemek için.

5A. Sürücüler Güncelleme güncellenmemişlerse en son sürüme. Bunları yüklemek için bilgisayarınızı yeniden başlatın.
5B. Halihazırda güncellenmiş bir aşamadalarsa, aşağıdaki ekran görüntülenecektir. Tıklamak Kapat pencereden çıkmak ve bilgisayarınızı yeniden başlatmak için

6. Burada, Grafik sürücüsünü güncelleme adımları gösterilmektedir. Onları buna göre takip edin diğer sürücüler fazla.
Ayrıca Okuyun:Windows 10 Mavi Ekran Hatasını Düzeltin
Yöntem 5: Windows'u El İle Güncelleyin
Bilgisayarınızda bozuk dosya veya kötü amaçlı program olmadığını ve tüm temel hizmetlerin sorunsuz çalıştığını onayladıysanız, güncellemeleri aşağıda belirtildiği gibi manuel olarak indirebilirsiniz:
1. basın Windows + benanahtarlar birlikte açmak Ayarlar sisteminizde.
2. Seçme Güncelleme ve Güvenlik gosterildigi gibi.

3. Şimdi, tıklayın Güncelleme geçmişini görüntüle seçeneği, aşağıda vurgulandığı gibi.

4. Listede, not edin KB numarası hata mesajı nedeniyle indirilmeyi bekliyor.
5. Buraya yazın KB numarası içinde Microsoft Güncelleme Kataloğu arama çubuğu aşağıda gösterildiği gibi

6. Takip et ekran talimatları güncellemeyi manuel olarak indirmek ve yüklemek için
Yöntem 6: Windows Update Hizmetini Değiştirin
Bazı durumlarda, güncelleme başarısız olabilir ve birkaç dosyayı kaçırabilir. Ardından, bu sorunu çözmek için bu yükleme dosyalarını silmeniz veya yeniden adlandırmanız gerekir. Arka planda çalışacakları için bu dosyaları değiştirmek için güncelleme hizmeti devre dışı bırakılmalıdır. Bunu yapmak için aşağıdaki adımları izleyin:
1. Aç Çalıştır iletişim kutusu ve yazın hizmetler.msc. I vur Giriş anahtarı başlatmak için Hizmetler pencere.

2. Şimdi, ekranı aşağı kaydırın ve sağ tıklayın Windows güncelleme.
3. İşte, tıklayın Durmak mevcut durum görüntülenirse Koşma.

4. Bir istem alacaksınız, Windows, Yerel Bilgisayarda aşağıdaki hizmeti durdurmaya çalışıyor… İstemin yaklaşık 3 ila 5 saniye içinde temizlenmesini bekleyin.

5. Başlatmak Dosya Gezgini tıklayarak Windows + E tuşları birlikte ve verilen yola gidin:
C:\Windows\SoftwareDistribution\DataStore
6. tuşuna basarak tüm dosya ve klasörleri seçin. Ctrl + A tuşları bir arada.
7. üzerine sağ tıklayın Boş alan ve seçin Silmek DataStore konumundan tüm dosya ve klasörleri kaldırma seçeneği.

8. Ardından, şuraya gidin: C:\Windows\YazılımDağıtım\İndir ve Tüm dosyaları sil benzer şekilde.

9. Dönmek Hizmetler pencere, sağ tıklayın Windows güncelleme ve seçin Başlama seçeneği aşağıda gösterildiği gibidir.

10. Daha önce olduğu gibi, Bekleyin Windows, Yerel Bilgisayarda aşağıdaki hizmeti başlatmaya çalışıyor… kaybolmasını isteyin.

11. Kapat Hizmetler penceresini açın ve PC'nizi yeniden başlatın.
Ayrıca Okuyun:Hata 0x80070002 Windows 10 Nasıl Onarılır
Yöntem 7: Güncelleme Bileşenlerini Sıfırla
Bu yöntemin net sonuçları şunları içerir:
- BITS, MSI Installer, Cryptographic ve Windows Update Services'ın yeniden başlatılması.
- SoftwareDistribution ve Catroot2 klasörlerinin yeniden adlandırılması.
Bu, Windows 10'da 0x80070103 hata kodunu düzeltmelidir.
1. Başlatmak Yönetici olarak Komut İstemi.
2. Şimdi, aşağıdakini yazın komutlar tek tek vur Giriş her komuttan sonra.
net durdurma wuauserv net stop cryptSvc net durdurma bitleri net stop msserver ren C:\Windows\SoftwareDistribution SoftwareDistribution.old ren C:\Windows\System32\catroot2 Catroot2.old net başlangıç wuauserv net start cryptSvc net başlangıç bitleri net start msserver

Yöntem 8: Hizmetleri ve Başlangıç Uygulamalarını Devre Dışı Bırakın
0x80070103 hata koduyla ilgili sorunlar, bir temiz çizme Bu yöntemde açıklandığı gibi, Windows 10 sisteminizdeki tüm temel hizmetler ve dosyalar.
Not: Emin olun yönetici olarak giriş yap Windows temiz önyükleme gerçekleştirmek için.
1. Başlat Koşmak düğmesine basarak iletişim kutusu Windows + R tuşları bir arada.
2. Tip msconfig ve vur Giriş anahtarı açmak Sistem yapılandırması.

3. bu Sistem yapılandırması penceresi belirir. Ardından, Hizmetler sekme.
4. yanındaki kutucuğu işaretleyin Bütün Microsoft Servisleri'ni gizleve üzerine tıklayın Hepsini etkisiz hale getir vurgulandığı gibi düğmesine basın.

5. Şimdi, geçiş yapın başlangıç sekmesi ve bağlantıya tıklayın Görev Yöneticisini Aç aşağıda gösterildiği gibi.

6. Şimdi, Görev Yöneticisi penceresi açılacaktır. Gerekli olmayan başlangıç görevlerini seçin ve tıklayın. Devre dışı bırakmak sağ alt köşede görüntülenir.

7. çıkış Görev Yöneticisi ve Sistem yapılandırması pencere. En sonunda, tekrar başlatsenin bilgisayarın.
Ayrıca Okuyun:Windows Güncelleme Hatasını Düzeltin 0x80070005
Yöntem 9: Otomatik Güncelleştirmeleri Kapatın
Otomatik güncelleme özelliği, bir güncelleme mevcut olduğunda PC'nizi en son sürüme güncel tutacaktır. Otomatik güncellemeler nedeniyle bu hata kodu 0x80070103 ile karşılaşırsanız, Otomatik Güncellemeler özelliğini aşağıdaki gibi kapatmayı deneyebilirsiniz:
1. basın ve basılı tutun Windows + ben açmak için birlikte anahtar Ayarlar.
2. Şimdi, seçin Güncelleme ve Güvenlik gosterildigi gibi.
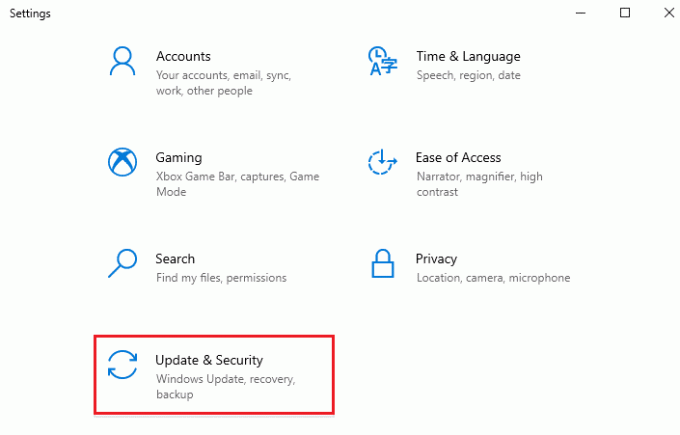
3. Şimdi, tıklayın Gelişmiş seçenekler aşağıda gösterildiği gibi sağ bölmede.

4. Bir sonraki pencerede, aşağı kaydırın Güncellemeleri duraklat bölümüne tıklayın ve Tarih seç Seçenek vurgulandığı gibi.
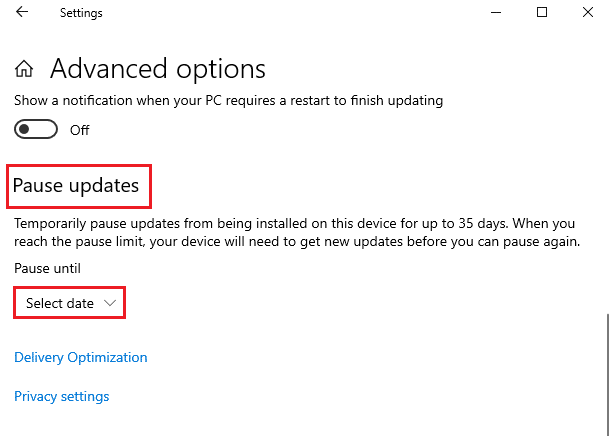
5. Şimdi, seçin tarih hangi güncellemelerin devre dışı bırakılacağına kadar.
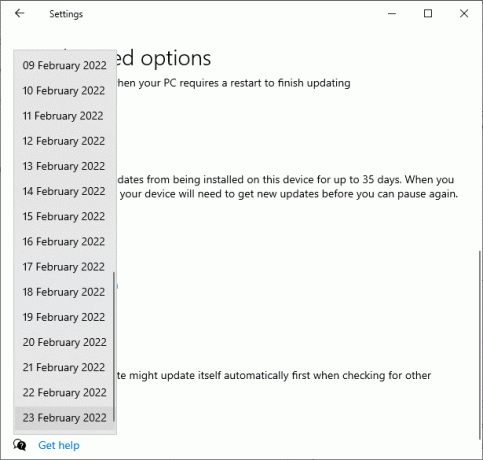
Yöntem 10: Windows Sürücü Güncellemelerini Engelleyin
Bilgisayarınızın herhangi bir sürücü güncellemesini yeniden yüklemesini engelleyerek bilgisayarınızda 0x80070103 hata kodunu önleyebilirsiniz. Lütfen bu yöntemin yalnızca bir sürücüye değil, herhangi bir sürücünün mevcut tüm güncellemelerini engelleyeceğini unutmayın. Bilgisayarınızda Windows Sürücü Güncellemelerini gizlemek için aşağıda belirtilen adımları izleyin.
1. I vur Windows tuşu ve yazın Kontrol Paneli arama çubuğunda.
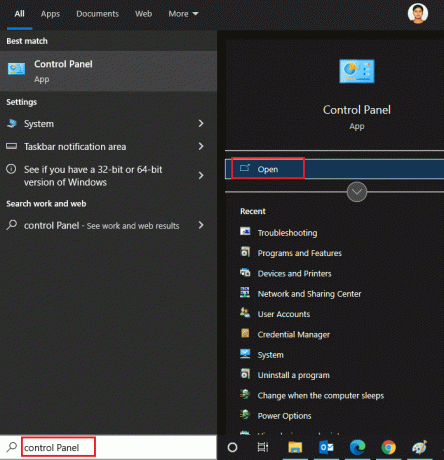
2. Şimdi, ayarlayın Görüntüleme ölçütü seçeneği Küçük ikonlar ve üzerine tıklayın sistem vurgulandığı gibi ayarlayın.
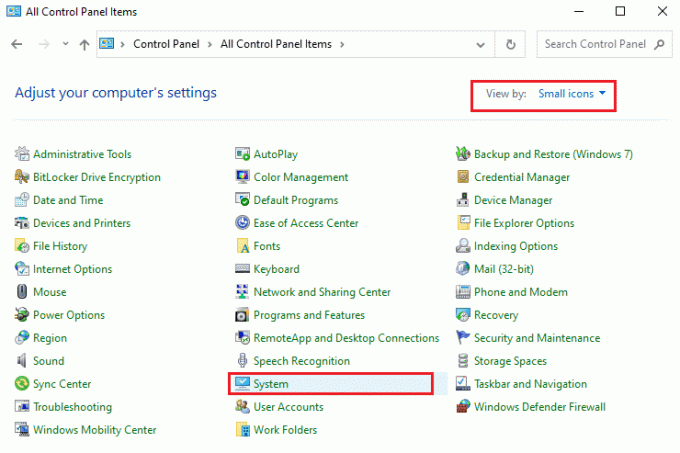
3. Burada, ekranı aşağı kaydırın ve tıklayın Gelişmiş sistem Ayarları gosterildigi gibi.

4. Ardından, Donanım sekmesinde Sistem özellikleri açılır pencere. Tıkla Cihaz Kurulum Ayarları gösterilen düğme vurgulanır.
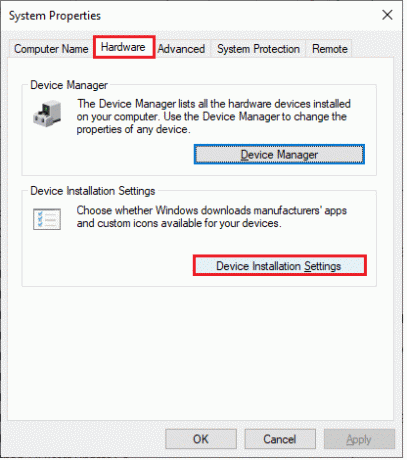
5. Ardından, üzerine tıklayın Hayır (cihazınız beklendiği gibi çalışmayabilir) seçeneği gösterildiği gibi seçin ve Değişiklikleri Kaydet buton.
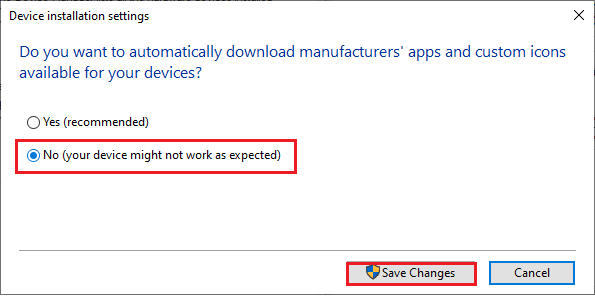
6. En sonunda, PC'nizi yeniden başlatın ve sorunu çözüp çözmediğinizi kontrol edin.
Ayrıca Okuyun:Windows 10 Güncellenmiyor Nasıl Onarılır
Yöntem 11: Şüpheli Uygulamaları Güvenli Modda Kaldırma
Bilgisayarınızı güvenli modda başlatın ve bu hataya neden olabilecek uygulamaları yüklemeyi deneyin.
Not: PC'nizi güvenli modda başlatmak için, bir ekranla bilginize girmeniz istenebilir. BitLocker anahtarı şifreli bir cihazınız varsa.
1. Rehberimizi takip edin Windows 10'da Güvenli Modda Nasıl Önyüklenir burada.
2. şimdi vur Windows tuşu, tip uygulamalar ve özelliklerve üzerine tıklayın Açık.

3. Tıkla çakışan/şüpheli uygulama (örn. Battle.net) ve öğesini seçin. Kaldır seçeneği, aşağıda gösterildiği gibi.

4. Tıklamak Kaldır aynı şeyi onaylamak için tekrar
5. En sonunda, tekrar başlatsenin bilgisayarın ve hata kodunun devam edip etmediğini kontrol edin. Varsa, sonraki çözümü deneyin.
Önerilen:
- Gmail Olmadan YouTube Hesabı Nasıl Oluşturulur
- Discord Kamera Çalışmıyor Nasıl Onarılır
- Windows Update Yükleme Hatasını Düzeltin 0x8007012a
- Windows 11'de Güncelleme Hatası 0x80888002'yi Düzeltin
Bu kılavuzun yardımcı olduğunu umarız ve Windows 10'da 0x80070103 hatasını düzeltin. Bundan sonra ne öğrenmek istediğinizi bize bildirin.



