Windows 10 için WGET Nasıl İndirilir, Kurulur ve Kullanılır
Çeşitli / / February 25, 2022

Web sitenizde çok önemli bir anda önemli bir varlığınızı hiç kaybettiniz mi? Bunu düşünmek bile korkutucu, değil mi? Belki Linux kullandıysanız, WGET'i duymuş olabilirsiniz. Yaşasın! WGET, Windows için de mevcuttur. Windows 10 için uyumlu bir WGET sürümü bulduğu için GNU'ya teşekkür ederiz. Bu makalenin başından itibaren, Windows 10 için WGET'i nasıl indirip kuracağınızı anlayacaksınız. Ayrıca, anlayışınızı geliştirmek için sağlanan örneklerle WGET komutunu nasıl kullanacağınızı öğreneceksiniz. WGET hakkında kapsamlı bilgi edinmek için okumaya devam edin.

İçindekiler
- Windows 10 için WGET Nasıl İndirilir, Kurulur ve Kullanılır
- WGET nedir?
- Windows 10 için WGET Nasıl Kurulur
- Windows 10 için WGET Nasıl Kullanılır
- Yöntem 1: WGET Yoluna CD Ekle
- Yöntem 2: Ortam Değişkeni Ekle
- WGET Uygulamasının ve Komutlarının İşleyişi Nasıl Kontrol Edilir
- Örneklerle WGET Komutu Nasıl Kullanılır
Windows 10 için WGET Nasıl İndirilir, Kurulur ve Kullanılır
WGET, uzun süredir Linux kullanıcıları için mevcuttu. Hatta öğrenciler, daha iyi anlamaları için web'de bulunan farklı makalelere ve kılavuzlara başvurabilirler. Fakat konu Windows versiyonuna gelince, az sayıda makale bile size ihtiyacınız olan bilgiyi veremez. Ancak, umudunuzu kaybetmeyin. Bu noktadan itibaren, Windows'ta WGET hakkında hiç duymadığınız veya okumadığınız şeyleri öğreneceksiniz. Öyleyse neden en çok sorulan soruyu yanıtlayarak başlamıyorsunuz: WGET nedir?
WGET nedir?
WGET, komut satırını kullanarak dosya indirmek ve web sitelerini taramak için ücretsiz bir araçtır. WGET'i indirmeyi ve örneklerle WGET komutunu nasıl kullanacağınızı öğrenmeden önce, özellikleri hakkında daha fazla bilgi edinmek için aşağıdaki noktalara göz atın:
- WGET olabilir geri almakiçindekiler web sayfalarından.
- Hatta yapmanızı sağlar indirmek herhangi birinden internet sayfaları (FTP, HTTP) herhangi birinde biçim (PDF, XML).
- Biliniyor sağlamak operasyonelanonimlik kullanıcıların konumunu veya etkinliklerini gizli tutmak için.
- WGET mükemmel çalışıyor benn kötü ağ durumus fazla.
- Bu özelliklerin yanı sıra, WGET şunları yapabilir: üzerine yazmakdoğru etki alanıisim bağlantılarda.
- Ayrıca, rol yapmak özyinelemeli indirmeler, indirme belgesinde bulunan bağlantı otomatik olarak daha fazla indirilir.
Ayrıca Okuyun:Komut Satırı Yorumlayıcısı nedir?
Windows 10 için WGET Nasıl Kurulur
Windows 10 için WGET'i kullanmak, komutları kullanarak herhangi bir web sayfasından bilgileri sorunsuz bir şekilde indirir ve çıkarır. Bir Windows ortamı oluşturmak ve WGET'i kullanmak için önce GnuWin'i indirmek için aşağıdaki adımları uygulayın.
1. İndirmek GnuWin WGET itibaren burada. İndirme işlemi birkaç saniye içinde otomatik olarak başlayacak ve bitecektir.
2. İndirilene tıklayın WGET setup.exe Aşağıda gösterildiği gibi açmak için klasör.

3. Tıklamak Evet istendiğinde.
Not: WGET kurulumuna başlamadan önce halihazırda çalışan uygulamaları kapattığınızdan emin olun.
4. Windows için WGET'i yüklemek için, üzerine tıklayın. Sonraki, aşağıda gösterildiği gibi.
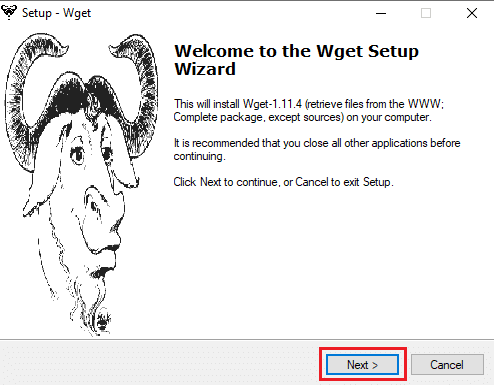
5. seçin Anlaşmayı kabul ediyorum radyo düğmesini tıklayın ve Sonraki yükleme işlemine devam etmek için aşağıda vurgulanan seçeneği seçin.
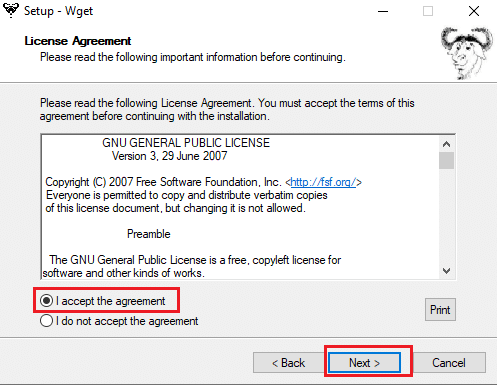
6. Tıklamak Araştır seçmek için DTahmini Konum. WGET'i kurmak istediğiniz klasörü seçin ve üzerine tıklayın. Sonraki gosterildigi gibi.
Not: Varsayılan yolu kullanmanız önerilir: C:\Program Dosyaları (x86)\GnuWin32\bin
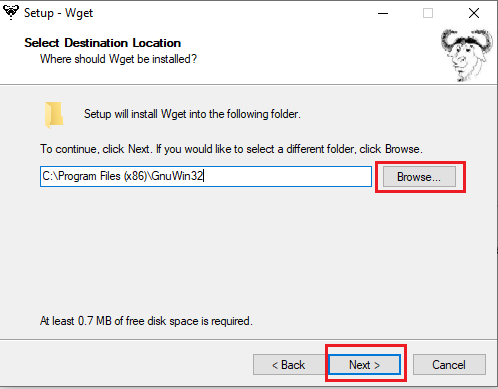
7. Arasından kurmak istediğiniz bileşenleri seçin ikili dosyalar ve belgeler. Tıklamak Sonraki daha ileri gitmek için.

8. İşte, tıklayın Araştır ve bir seçin Hedef klasör oluşturmak için başlat menüsünde program kısayolu. Ardından, tıklayın Sonraki.
Not: Kısayol oluşturmak istemiyorsanız, onay kutusunu seçin. Başlat Menüsü klasörü oluşturmayın.
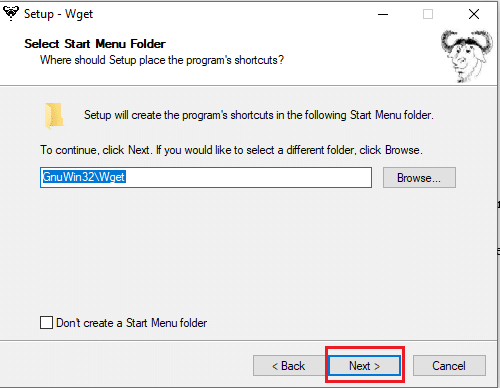
9. seçin Ek simgeler ihtiyacın var ve tıkla Sonraki aşağıda gösterildiği gibi:
- Başlat Menüsü klasöründe belge kısayolları oluşturun
- Kaynakları İndir
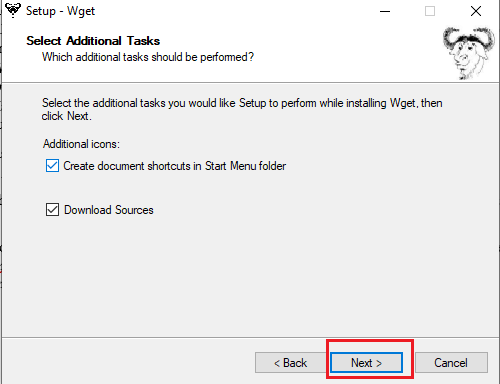
10. İnceleme sekmesini aşağı kaydırın ve istenen tüm seçeneklerin mevcut olup olmadığını kontrol edin. Tıklamak Düzenlemek WGET'i sisteminize kurmaya başlamak için
Not: seçebilirsiniz Geri Değiştirmeniz gereken herhangi bir ayarı değiştirmek için.

11. Windows 10 masaüstü/dizüstü bilgisayarınızda WGET yükleme işleminin tamamlanmasını bekleyin ve Bitiş Kurulumdan çıkmak için

Ayrıca Okuyun:1500 hatasını düzeltin Başka bir Kurulum Sürüyor
Windows 10 için WGET Nasıl Kullanılır
Var iki yol WGET'i sisteminizde kullanmak için.
- İlk olarak, erişilir doğrudan aracılığıylaKomut istemi tek bir yol kullanarak.
- İkincisi, yapmanız gereken manuel olarak gitdizin sayfası uygulamanın bulunduğu yere gidin ve ardından komut istemi prosedürüne geçin.
WGET'i sisteminizde kullanmak için bu yöntemlerden herhangi birini istediğiniz zaman uygulayabilirsiniz. Böylece, şimdi her iki yöntemi de aşağıda çalışırken göreceksiniz:
Yöntem 1: WGET Yoluna CD Ekle
Windows 10 için WGET'i yükledikten sonra, wget.exe klasörünün bu yöntemde verilen yolda bulunduğundan emin olun.
Not: Değilse, yalnızca bu yolu kullanmak üzere olduğunuz için ilgili klasörü aşağıdaki Dosya Gezgini navigasyonunda gösterilen konuma kopyalayıp yapıştırın.
1. basmak Windows + Eanahtarlar aynı anda açmak Dosya Gezgini.
2. Şu yöne rotayı ayarla C:\Program Dosyaları (x86)\GnuWin32\bin ve kopyalamak konum.

3. Tip Komut istemi içinde Windows arama çubuğu ve tıklayın Açık aşağıda gösterildiği gibi başlatmak için.

4. Tip cd C:\Program Dosyaları (x86)\GnuWin32\bin ve bas Giriş.
5. Sonra yazın wget ve vur Giriş. Komut yürütülürse, WGET'in düzgün çalıştığını gösterir.

6A. Herhangi bir dosyayı verilen biçimde indirmek için Windows 10 için gerekli WGET komutunu yazın:
wget [SEÇENEK] … [URL]…
6B. Veya yazarak WGET'ten yardımı görüntüleyin 'wget – yardım'
Ayrıca Okuyun:Windows 10'da Yanıt Vermeyen Dosya Gezgini'ni Düzeltin
Yöntem 2: Ortam Değişkeni Ekle
Windows 10 için WGET'i indirdikten sonra, sistem ayarlarında ayarlanan çevresel değişkeni değiştirmelisiniz. Bu uzun bir süreç. Windows 10 için WGET'i kurmak için aşağıdaki adımları dikkatlice izleyin:
1. basın pencereleranahtar klavyeden ve yazın Kontrol Paneli. Tıkla Açık başlatma seçeneği.

2. Seçmek Görüntüleme:Büyük ikonlar sağ üst köşeden. Tıkla sistem seçenek.

3. Aşağı kaydırın ve tıklayın Gelişmiş sistem Ayarları aşağıda gösterildiği gibi.

4. İçinde Gelişmiş sekmesini tıklayın Ortam Değişkenleri düğmesine gösterildiği gibi basın.
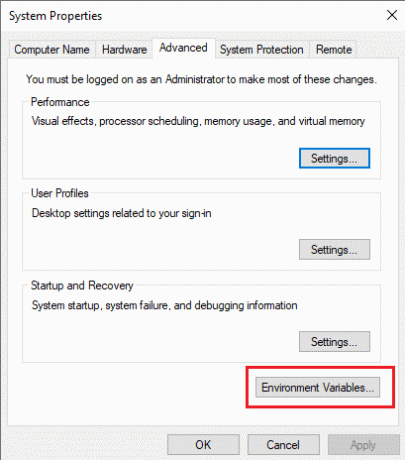
5. Çevresel değişkenler açılır pencere görünecektir. seçin Yol altında YEŞİL için kullanıcı değişkenleri kategori ve tıklayın Düzenlemek aşağıda gösterildiği gibi.

6. İçinde Çevresel değişkeni düzenle pencere, seçin Araştır seçenek.

7. Seçme C:\Program Dosyaları (x86)\GnuWin32\bin yol ve tıklayın Tamam gosterildigi gibi.

8. Ardından, tıklayın Tamam gosterildigi gibi.
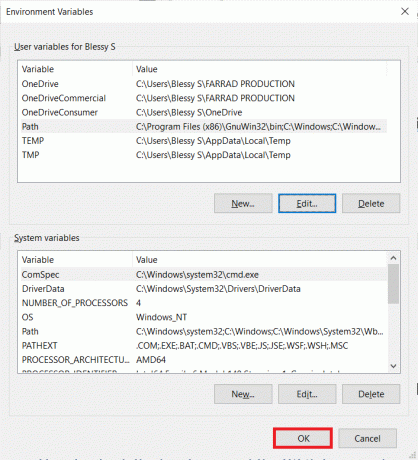
9. Tekrar tıklayın Tamam Sistem Özellikleri penceresinde.
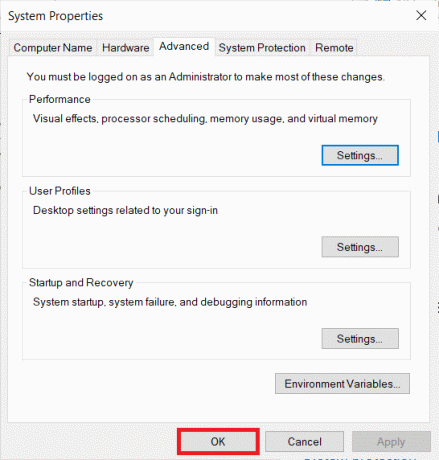
10. Şimdi aç Komut istemi açıklandığı gibi Yöntem 1.
11. Tip wget ve bas Giriş klavyede. Ortam Değişkeni ayarlandıktan sonra, içinde bulunduğunuz herhangi bir klasörden bağımsız olarak WGET'i çalıştırabileceksiniz.
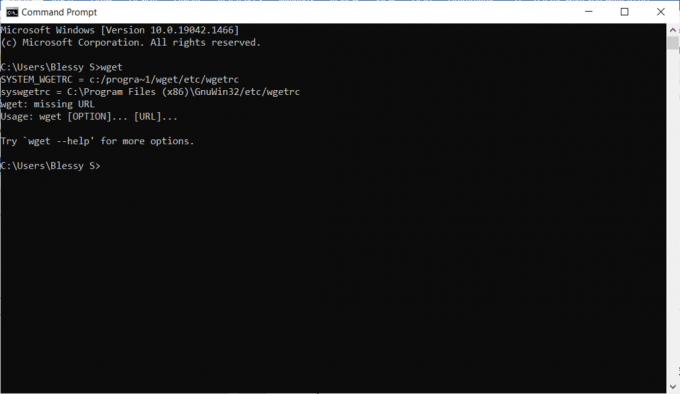
Ayrıca Okuyun:Git Birleştirme Hatası Nasıl Onarılır
WGET Uygulamasının ve Komutlarının İşleyişi Nasıl Kontrol Edilir
Mevcut herhangi bir klasör veya dizinden bağımsız olarak Windows 10 için WGET'e erişip erişemeyeceğinizi kontrol etmek için aşağıdaki adımları izleyin:
1. Tip Komut istemi Başlat menüsü arama çubuğuna tıklayın ve Açık başlatmak için.
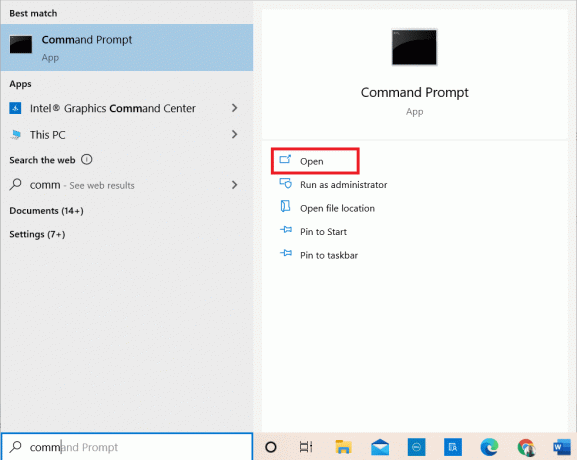
2. Tip wget ve bas Giriş uygulamanın çalışıp çalışmadığını kontrol etmek için
Not: eğer alırsan tanınmayan komut hatası, WGET Kurulumunu şuradan indirdiniz: yanlış kaynak. Bu nedenle, indirme işlemi için yalnızca yukarıda verilen bağlantıyı kullandığınızdan emin olun ve tekrar deneyin.
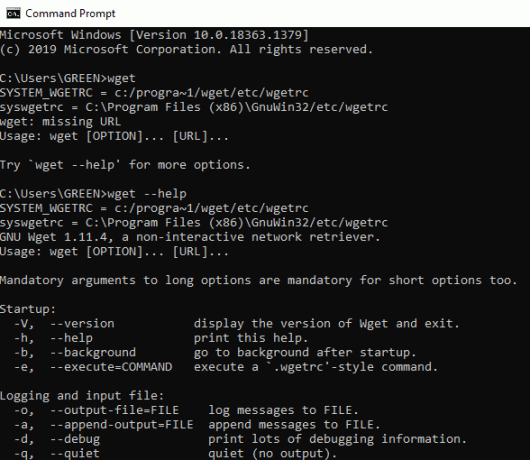
3 A. Test işe yaradıysa, o zaman harika. İyi bir iş çıkardın!
3B. Çalışmıyorsa, endişelenmeyin. GnuWin'i indirmekten, WGET Kurulumunu kurmaktan ve ardından WGET ortam değişkenini eklemekten başlayarak adımları düzenli bir şekilde takip edip etmediğinizi kontrol edin. Bir kez daha deneyin ve komut satırını yeniden başlatın.
Ayrıca Okuyun:Google Chrome'da ERR_EMPTY_RESPONSE'u düzeltin
Örneklerle WGET Komutu Nasıl Kullanılır
Belirli görevleri gerçekleştirmek için binlerce WGET komutu vardır. Yukarıda verilen yöntemlerden herhangi birini kullanarak Windows 10 için WGET'i çalıştırın ve aşağıda listelenen komutlardan herhangi birini Komut İstemi'ne yazın.
Not: İstenilen sonuçları elde etmek için komutu doğru girmeniz gerekir.
1. Komutların listesini almak için şu komutu kullanın: wget -h.

2. Tek bir dosyayı indirmek için şu komutu kullanın: wget [URL]. Örneğin, komutu girin wget https://wordpress.org/latest.zip. Burada, WordPress örnek olarak seçilmiştir.
3. Belirli bir klasöre indirmek için şu komutu kullanın: wget -P [aranan dizin] [URL]. Örneğin, wget -P /temp https://github.com/git/git/archive/master.zip.
4. Kesilen bir indirmeyi sürdürmek için şu komutu kullanın: wget -c [URL]. Örneğin, wget -c https://wordpress.org/latest.zip.
5. İndirme hızını ayarlamak için şu komutu kullanın: wget -‐limit-rate [istenen hız] [URL]. Örneğin, wget – limit oranı 1m https://wordpress.org/latest.zip.
6. Tek bir web sayfasını yansıtmak için şu komutu kullanın: wget -m [URL]. Örneğin, wget -m https://cereal.guru/.
7. Kurulu WGET'in sürümünü öğrenmek için şu komutu kullanın: wget -V.

8. Belirli bir adla indirmek ve kaydetmek için şu komutu kullanın: wget -o [dosya adı] [URL]. Örneğin, wget -o dosyası.docxhttps://cereal.guru/.
9. Arka planda bir web sayfası indirmek için şu komutu kullanın: wget -b [URL]. Örneğin, wget -b https://cereal.guru/.
10. Birden çok URL'yi indirmek için şu komutu kullanın: wget -i [Dosya adı]. Örneğin, wget -i URL.txt. Bu komutu çalıştırmadan önce, tüm URL'leri tek bir dosyaya yerleştirin ve bu dosya adını komuta ekleyin.
11. FTP ile indirmek için şu komutu kullanın: wget –ftp-user=[ftp_username] –ftp-password=[ftp_password] ftp://… Örneğin, wget –ftp-user=sofiftp –ftp-password=TopSecretPassword ftp://123.456.7890.
12. Yeniden deneme denemelerinin sayısını değiştirmek için şu komutu kullanın: wget –tries=[number_of_tries] [URL]. Örneğin, wget –dener=infhttps://cereal.guru/. Bu örnekte, inf sonsuzluğu ifade eder. Varsayılan yeniden deneme sayısı 20'dir.
Örneklerle WGET komutunun nasıl kullanılacağı budur. Tıklamak burada daha fazla komut ve kullanımları hakkında bilgi edinmek için.
Önerilen:
- Windows 10 Güncelleme Hatasını Düzeltin 0x80070103
- Windows 10'da Telnet Nasıl Etkinleştirilir
- Windows 11 Çalıştırma Komutlarının Tam Listesi
- Discord Komutları Listesi
Bu kılavuzun yardımcı olduğunu ve öğrenebileceğinizi umuyoruz. Windows 10 için WGET nasıl indirilir, kurulur ve kullanılır. Herhangi bir sorunuz veya öneriniz varsa, bunları aşağıdaki yorumlar bölümüne bırakmaktan çekinmeyin.



