IMessage'ın Mac'te Çalışmamasını Düzeltmenin En İyi 9 Yolu
Çeşitli / / February 25, 2022
iMessage, iPhone'da kusursuz çalışır, ancak Mac'teki Mesajlar uygulaması için aynı olmayabilir. Çoğu kullanıcı, iMessage'ın Mac'te mesaj göndermemesi veya almaması gibi sorunlarla sıklıkla karşılaşır. Sorun iş akışınızı bozabilir ve sizi iPhone veya iPad'inizi kontrol etmeye zorlayabilir. iMessage'ın Mac'te çalışmamasını şu şekilde düzeltebilirsiniz.
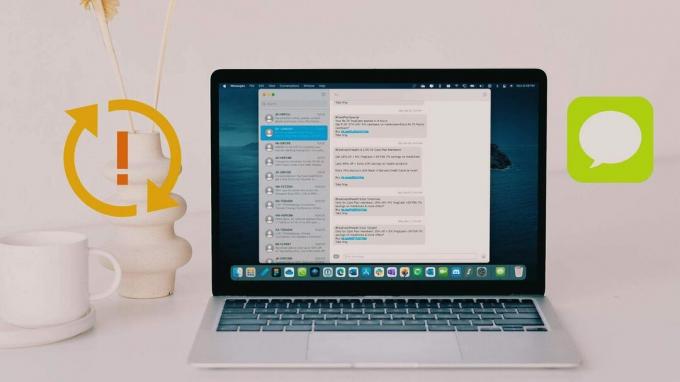
1. Mac'te İnternet Bağlantısını Sağlayın
iMessage, Mac'te etkin bir internet bağlantısı çalışması gerektirir. İşin iyi yanı, arka planda çalışıyor ve yeni mesajlar almak için uygulamayı her zaman açık tutmanıza gerek yok.
Mac'inizi bir Wi-Fi bağlantısına bağlayın. Wi-Fi bağlantınız kesintili veya zayıfsa Mac'inizi bir mobil erişim noktası üzerinden bir telefona bağlayabilirsiniz.
2. Mac'i yeniden başlatın
Çoğu MacBook kullanıcısı Mac'lerini sık sık kapatmaz. Anında uyandırma işlevi oldukça bağımlılık yapar ve Mac'inizi yeniden başlatma ihtiyacı hissetmezsiniz. Ancak, Mac'inizi sık sık yeniden başlatmanız gerekir. Menü çubuğunun sol üst köşesindeki küçük Apple simgesine tıklayın ve menüden Yeniden Başlat'ı seçin. Ardından, macOS kimlik doğrulaması ister (Touch ID burada çalışmaz), Mac yeniden başlatıldığında oturum açabilir ve iMessage'ı yeniden kullanmaya başlayabilirsiniz.
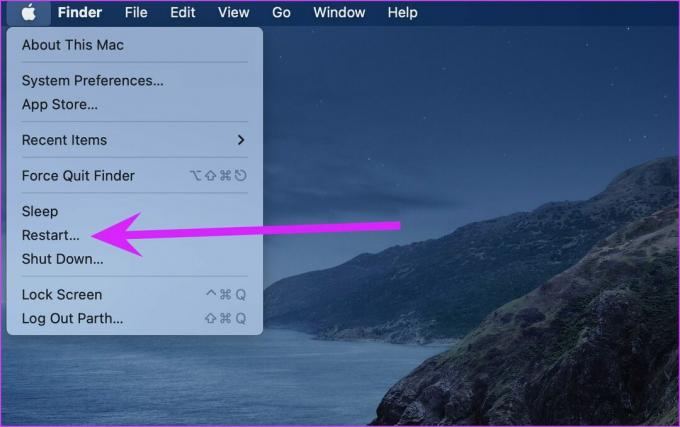
3. Mac'te iMessage'ı etkinleştirin
iCloud'da iMessage'ı devre dışı bıraktıysanız, Mac'te en son mesajları eşzamanlarken sorun yaşarsınız. Mac'te iMessage'ı etkinleştirmek için aşağıdaki adımları izleyin.
Aşama 1: Mac'te Mesajlar uygulamasını açın.
Adım 2: Üstteki Mesajlar'a tıklayın ve Tercihler'i seçin.
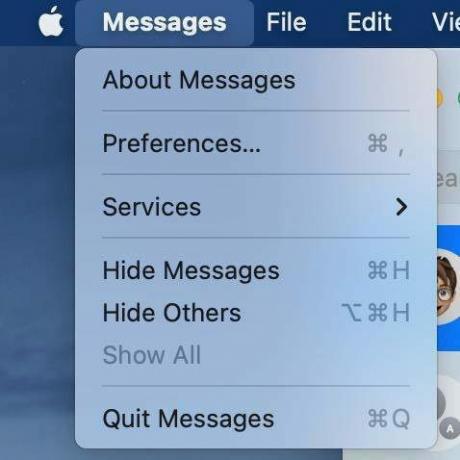
Aşama 3: iMessage sekmesine gidin.
4. Adım: iCloud seçeneğinde Mesajları Etkinleştir'in yanındaki onay işaretine tıklayın.

Mesajlar uygulamasını tekrar açın, uygulamaya gelen yeni mesajları göreceksiniz.
4. Mesajlar Uygulamasını Yeniden Başlatın
Bu numara, Mac'teki tüm yanıt vermeyen uygulamalarda sorun gidermenize yardımcı olur. Bazen uygulama arka planda çalışırken, Mac dock'taki uygulama simgesine tıkladığınızda uygulama açılmaz.
Activity Monitor'ü kullanmanız ve Mesajlar uygulamasını tamamen kapatmanız gerekir.
Aşama 1: Command + Space tuşlarını kullanın ve Activity Monitor'ü arayın.
Adım 2: Return tuşuna basın ve uygulamayı açın.
Aşama 3: Listede Mesajlar uygulamasını bulun ve tıklayın. Üstteki X işaretini seçtiğinizde macOS, Mesajlar uygulamasını tamamen kapatacaktır.
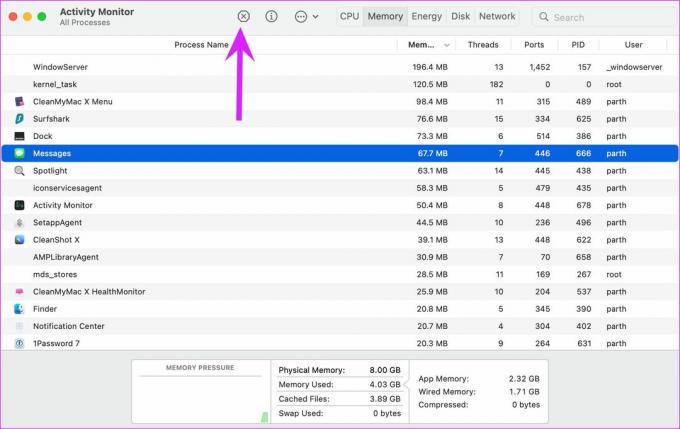
Mesajlar uygulamasını tekrar açın ve beklendiği gibi çalışmaya başlamalıdır.
5. Çıkış Yap ve Tekrar Giriş Yap
Mesajlar uygulamasının Mac'te Apple hesabınızı doğrulayamadığı zamanlar olabilir. Apple hesabınızdan çıkış yapmanız ve tekrar giriş yapmanız gerekir.
Aşama 1: Mac'te Mesajlar uygulamasını başlatın.
Adım 2: En üstteki Mesajlar'a tıklayın ve Tercihler'i açın.
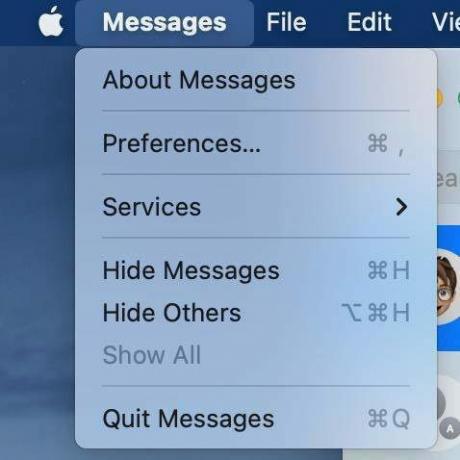
Aşama 3: iMessage sekmesine gidin ve Apple Kimliğinin yanındaki Çıkış Yap'a tıklayın.
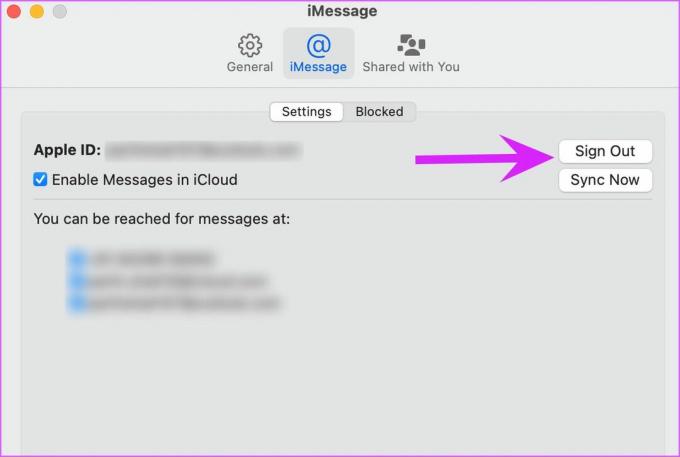
Aynı Apple Kimliğini kullanarak oturum açın. Mac'inizin yeni mesajlar alıp almadığını kontrol etmek için Mesajlar uygulamasını yeniden başlatın.
6. Mac'te Odaklanmayı Devre Dışı Bırak
kullandığınız zaman Mac'te odak modu, Mesajlar sizi en son iMessage ile rahatsız etmeyecek Mac'te bildirimler. Bildirim merkezine gidip en son mesajları kontrol edebilir veya Kontrol Merkezi menüsünden Mac'e Odaklanmayı devre dışı bırakabilirsiniz.
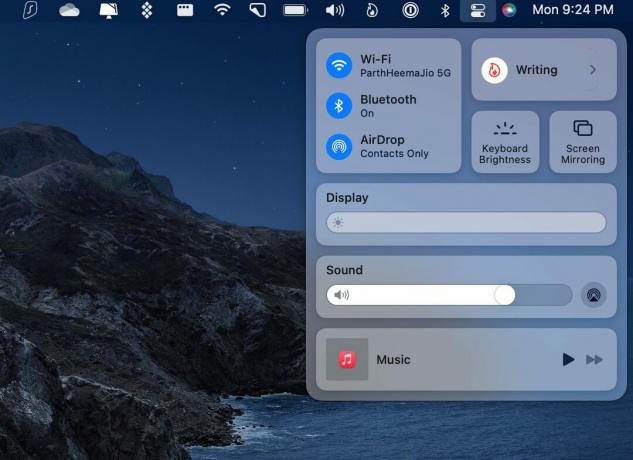
7. iMessage'ı Manuel Olarak Eşitle
Mac'teki Mesajlar iCloud ile düzgün bir şekilde senkronize edilmiyorsa, en son iMessage'ı almayla ilgili sorunlarla karşılaşabilirsiniz. Mesajlar uygulaması, iMessage'ı senkronize etmek için bir seçenek sunar. Hadi kullanalım.
Aşama 1: Mesajlar'ı açın ve Tercihler menüsüne gidin.
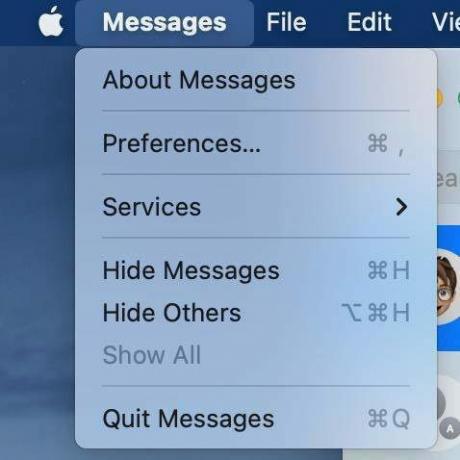
Adım 2: iMessage sekmesini seçin ve Şimdi Eşitle düğmesine tıklayın.
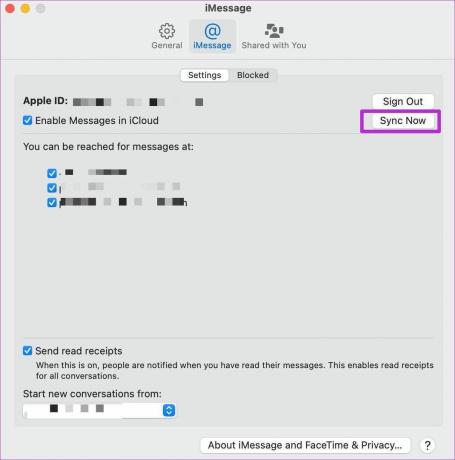
Mesajlar'ın iCloud'dan gelen en son Mesajları senkronize etmesini bekleyin; kısa süre sonra uygulamayı tekrar kullanmaya başlayabilirsiniz.
8. iMessage Sunucularını Kontrol Edin
Apple bir iMessage kesintisiyle karşı karşıyaysa iPhone, iPad ve Apple Watch dahil olmak üzere herhangi bir şirket donanımında iMessage gönderemez veya alamazsınız.
ziyaret edebilirsiniz Apple Sistem Durumu sayfası ve iMessage'ın yanında yeşil bir gösterge olduğundan emin olun. Kırmızı bir gösterge gösteriyorsa, sorunu Apple tarafından onaylar. Şirketin sorunu çözmesini bekleyin ve Mac'te iMessage'ı kullanmaya başlayabilirsiniz.
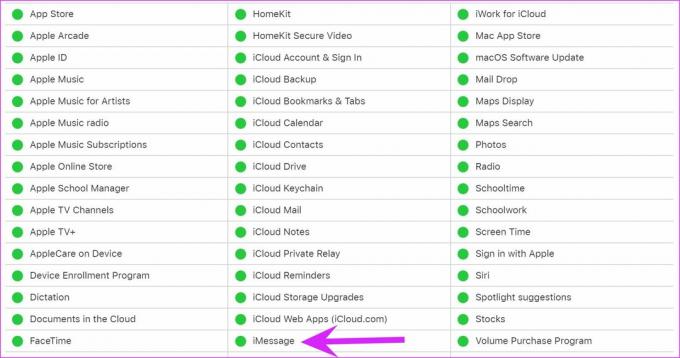
9. macOS'i güncelleyin
Genellikle okuyuculardan ana Mac'i en son macOS sürümüne güncellemelerini istemiyoruz. Varsayılan macOS uygulamalarıyla ilgili sorunlar olabilir. Apple bu tür sorunları çözmek için hızlıdır.
Sistem Tercihleri menüsünü açın ve Yazılım Güncellemesine tıklayın. En yeni macOS derlemesini yükleyin, iMessage beklendiği gibi çalışmaya başlamalıdır.
Mac'te iMessage'ın keyfini çıkarın
İster inanın ister inanmayın, iMessage ABD pazarında büyük bir rol oynuyor. Diğer bölgeler WhatsApp, Telegram ve Signal gibi IM uygulamalarına geçiş yaparken, iMessage ABD'de fiili tercih olmaya devam ediyor. iMessage'da çalışmayan hizmet, verimsiz çalışma saatlerine neden olabilir. Yukarıdaki püf noktaları, sorunu gidermenize yardımcı olacaktır.
Son güncelleme 25 Şubat 2022
Yukarıdaki makale, Guiding Tech'i desteklemeye yardımcı olan bağlı kuruluş bağlantıları içerebilir. Ancak, editoryal bütünlüğümüzü etkilemez. İçerik tarafsız ve özgün kalır.

Tarafından yazılmıştır
Parth daha önce EOTO.tech'te teknoloji haberlerini ele alarak çalışmıştı. Şu anda Guiding Tech'de uygulama karşılaştırması, öğreticiler, yazılım ipuçları ve püf noktaları hakkında yazı yazmakta ve iOS, Android, macOS ve Windows platformlarına derinlemesine dalmaktadır.



