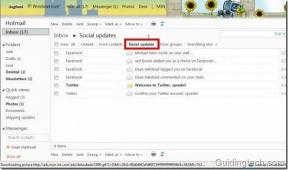Windows 11'de Güç Modunu Değiştirmenin En İyi 3 Yolu
Çeşitli / / February 25, 2022
Windows 11, dizüstü bilgisayarlar için size birkaç farklı güç modu sunar. Bu modlar arasında geçiş yapmak, oyun oynarken performansı artırın, elektrik prizinden uzaktayken pil ömrünü uzatın veya arada bir denge kurun. Her durumda, en iyi deneyim için Windows 11 dizüstü bilgisayarın güç modunu değiştirebilirsiniz.

Windows 11, dizüstü bilgisayarlar için görev çubuğundaki pil simgesinden güç modlarını değiştirmek için bir güç kaydırıcısı sunmaz. Ancak elbette, Windows 11'de güç modlarını değiştirebileceğiniz başka yollar da var. Bu yazıda, hepsini gözden geçireceğiz. Öyleyse başlayalım.
1. Ayarlar Uygulamasını Kullan
En kolay yöntemle başlayacağız. kullanmak için aşağıdaki adımları takip edebilirsiniz. Windows 11'de Ayarlar uygulaması Çeşitli Güç modları arasında geçiş yapmak için
Aşama 1: Windows tuşu + X'e basın ve çıkan menüden Ayarlar'ı seçin.

Adım 2: Sistem sekmesinde Güç ve pil'e gidin.

Aşama 3: Dengeli, En iyi güç verimliliği ve En iyi performans olmak üzere üç mod arasında geçiş yapmak için Güç modunun yanındaki açılır menüyü kullanın.

Varsayılan olarak, bilgisayarınız Dengeli güç moduna ayarlıdır, ancak sırasıyla performansa veya pil ömrüne öncelik vermek için En İyi performans veya En iyi güç verimliliği ayarını değiştirebilirsiniz.
Ayrıca, Windows'un ekran kapanmadan veya bilgisayar işlem yapılmadığında uyku moduna geçmeden önce ne kadar beklemesi gerektiğini tanımlamak için buradan Ekran ve uyku ayarlarını da değiştirebilirsiniz.

2. Kontrol Panelini Kullan
Denetim Masası'nı kullanmak, PC'nizde değişiklik yapmanın eski usul bir yoludur. Ayrıca, size Windows'taki Ayarlar uygulamasından birkaç seçenek daha sunar.
Aşama 1: Görev Çubuğundaki Ara simgesine tıklayın. Yazın kontrol Paneli ve Enter'a basın.

Adım 2: Görünüm türünü küçük veya büyük simgeler olarak değiştirmek için sağ üst köşedeki açılır menüyü kullanın ve ardından Güç seçeneklerine gidin.

Aşama 3: Etkinleştirmek için güç modunun solundaki radyo düğmesini seçin.

İsteğe bağlı olarak, ek ekran ve uyku ayarlarına erişmek için Plan ayarlarını değiştir'e tıklayabilirsiniz. İşte nasıl.
Aşama 1: Plan ayarlarını değiştir'e tıklayın.

Adım 2: Ekranı ve uyku ayarlarını buradan değiştirin. Ayrıca, planınızda birkaç değişiklik daha yapmak için Gelişmiş güç ayarlarını değiştir seçeneğine tıklayabilirsiniz.

Aşama 3: Burada, uygun gördüğünüz şekilde değiştirebileceğiniz ayarların bir listesini bulacaksınız.

4. Adım: Tamamlandığında, devam etmek için alttaki Değişiklikleri kaydet düğmesine basın.

3. Komut İstemini Kullan
Yukarıdakilerin yanı sıra aşağıdakileri de kullanabilirsiniz: Komut istemi PC'nizle iletişim kurmak ve güç ayarlarını değiştirmek için Windows 11'de. Nasıl olduğunu öğrenmek için okumaya devam edin.
Aşama 1: Başlat menüsünü açın, yazın cmdve Enter'a basın.

Adım 2: Konsolda, aşağıda verilen komutu yazın ve mevcut güç planlarının bir listesini görüntülemek için Enter'a basın.
powercfg / liste

Bir plan adının yanındaki yıldız işareti (*) o anda aktif olan planı gösterir. Planın yanındaki GUID numarası, çeşitli modlar arasında geçiş yapmak için kullanabileceğiniz benzersiz tanımlayıcı kodudur. Kullanmak istediğiniz planın GUID numarasını not edin.
Aşama 3: Güç modunu değiştirmek için aşağıdaki komutu çalıştırın.
powercfg /setaktif GUID
Yukarıdaki komuttaki GUID'i daha önce belirtilen gerçek benzersiz tanımlayıcı kodla değiştirin.
Örneğin, GUID değerini içeren Yüksek performans planına geçmek için aşağıdaki komutu girin.
powercfg /setaktif 0a4d5821-5f9c-4303-a618-515a25133442

Güç modunu Yüksek Performans veya Güç tasarrufu olarak değiştirdiğinizde Denetim Masası veya Komut İstemi aracılığıyla, ardından modları Ayarlar uygulaması.

Bunu düzeltmek için, Ayarlar uygulamasından güç modlarını değiştirmek için önce Kontrol Panelini veya Komut İstemi'ni kullanmanız ve Dengeli moda geçmeniz gerekir.
Bonus: Windows 11'de Özel Güç Planı Nasıl Oluşturulur
Windows 11 size halihazırda üç farklı güç planı sunarken, ihtiyaçlarınıza en uygun özel güç planı da oluşturabilirsiniz. İşte nasıl.
Aşama 1: Çalıştır iletişim kutusunu açmak için Windows tuşu + R'ye basın, yazın kontrolve Enter'a basın.

Adım 2: Görünüm türünü simgelere çevirin ve Güç seçenekleri'ni seçin. Sol sütundan, Bir güç planı oluştur seçeneğine tıklayın.

Aşama 3: Başlamak için üç temel plandan birini seçin. Ardından uygun bir plan adı girin ve İleri'ye basın.

4. Adım: Plan için tercih edilen uyku ve görüntüleme ayarlarını seçin ve Oluştur'a basın.

Adım 5: Oluşturulduktan sonra, güç planınızı özelleştirmek veya gelişmiş güç ayarlarına erişmek için Plan ayarlarını değiştir'e tıklayın.

Daha sonra fikrinizi değiştirirseniz, farklı bir plana geçtikten sonra istediğiniz zaman özel planınızı silebilirsiniz.

Her Durum için Bir Mod
Farklı durumlar için farklı güç planlarına sahip olmak, PC'nizden istediğiniz çıktıyı almanıza yardımcı olabilir. Performansa, pil ömrüne veya her ikisinin en iyisine öncelik vermek için tercih edilen güç modunu seçebilirsiniz. Değilse, özel güç planınızı oluşturmak da çok zor değil.
Son güncelleme 26 Şubat 2022
Yukarıdaki makale, Guiding Tech'i desteklemeye yardımcı olan bağlı kuruluş bağlantıları içerebilir. Ancak, editoryal bütünlüğümüzü etkilemez. İçerik tarafsız ve özgün kalır.

Tarafından yazılmıştır
Pankil, mesleğine EOTO.tech'te yazar olarak başlayan bir İnşaat Mühendisidir. Kısa süre önce Guiding Tech'e Android, iOS, Windows ve Web için nasıl yapılır, açıklayıcılar, satın alma kılavuzları, ipuçları ve püf noktalarını ele almak için serbest yazar olarak katıldı.