Uyarlanabilir Parlaklığın Android'de Çalışmamasını Düzeltmenin En İyi 6 Yolu
Çeşitli / / February 26, 2022
Uyarlanabilir parlaklık bir Android'de şık özellik Bu, çeşitli aydınlatma koşullarında rahat bir parlaklık seviyesi ayarlamak için telefonunuzdaki sensörlerin gücünü birleştirir. Ancak özelliğin doğru bir şekilde çalışmadığı için kullanıcılara zor anlar yaşattığı biliniyor. Neyse ki, Android'de çalışmayan uyarlanabilir parlaklığı düzeltebilirsiniz.

Çeşitli aydınlatma koşullarına uyum sağlamak için parlaklığı genellikle manuel olarak ayarlamak sıkıcıdır. Size yardımcı olacak birkaç sorun giderme ipucunun bir listesini hazırladık. Öyleyse onları kontrol edelim.
Başlamadan önce, Uyarlanabilir parlaklığın Android'inizde nasıl çalıştığını bilmeniz gerekir. Uyarlanabilir parlaklık, parlaklık seçeneklerini manuel olarak değiştirmekten kaçınmanıza yardımcı olur. Ancak, uyarlanabilir parlaklık özelliğinin farklı ortamlar için parlaklık tercihiniz hakkında daha fazla bilgi edinebilmesi için önce bunu manuel olarak yapmanız gerekir. Bu nedenle, Uyarlanabilir parlaklık, telefonunuzun parlaklığını otomatik olarak ayarlamak için hem telefonunuzdaki sensörlere hem de makine öğrenimi algoritmasına dayanır.
1. Uyarlanabilir Parlaklığı Aç/Kapat
Bunu zaten yapmış olabilirsiniz, ancak tekrar denemekten asla zarar gelmez. Öyleyse devam edin ve aşağıdaki adımları izleyerek Android'inizdeki Uyarlanabilir parlaklık seçeneğini değiştirin.
Ayarlar uygulamasını açın ve Ekran ayarlarına gidin. Uyarlanabilir parlaklık üzerine dokunun ve yanındaki anahtarı açın.

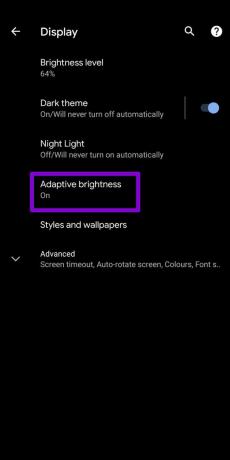
2. Uyarlanabilir Parlaklığı Sıfırla
Uyarlanabilir parlaklık kullanışlı olabilir, ancak mükemmel değildir. Önceki parlaklık alışkanlıklarınıza bağlı olduğundan, özellik sorun yaşayabilir veya yanlış koşullar altında parlaklığı ayarlayabilir.
Neyse ki, Android'iniz size Uyarlanabilir parlaklığı sıfırlama seçeneği de sunar. Sıfırlama seçeneği, Ayarlar uygulamasının derinliklerine gömülüdür, ancak erişmek için aşağıdaki adımları takip edebilirsiniz.
Aşama 1: Android cihazınızda Ayarlar'ı açın ve Uygulamalar ve bildirimler'e gidin. Ardından Tüm uygulamaları gör üzerine dokunun.


Adım 2: Cihaz Sağlığı Hizmetlerine dokunmak için aşağı kaydırın. Uygulama bilgi sayfasında, Depolama ve Önbellek'i seçin.

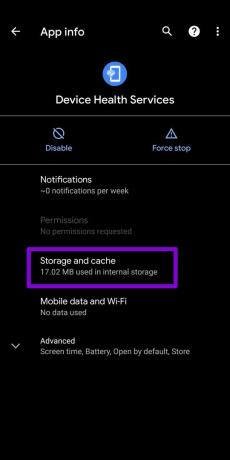
Aşama 3: Depolamayı Temizle üzerine dokunun ve ardından üst kısımdaki Uyarlanabilir parlaklığı Sıfırla düğmesine basın.


3. Uygulama Tercihini Sıfırla
Yakın zamanda herhangi bir uygulama izinlerini değiştirdiyseniz veya herhangi bir sistem uygulamasını devre dışı bıraktıysanız, bu tür Uyarlanabilir parlaklık sorunları ortaya çıkabilir. Bunu düzeltmek için deneyebilirsiniz uygulama tercihlerini sıfırlama Telefonunuzda ve yeniden başlayın.
Aşama 1: Android cihazınızda Ayarlar uygulamasını başlatın ve Sistem'e gidin. Gelişmiş'i genişletin ve Sıfırlama seçeneklerine gidin.
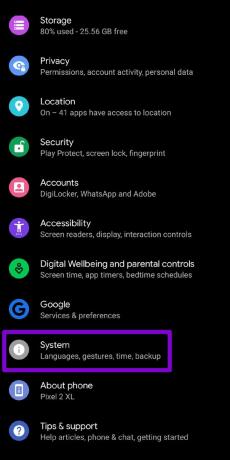

Adım 2: Uygulama tercihlerini sıfırla'ya dokunun. İstendiğinde Uygulamaları sıfırla'yı seçin.


Uyarlanabilir parlaklığın şimdi iyi çalışıp çalışmadığını kontrol edin.
4. Android Yazılımını Güncelle
Yazılım güncellemeleri herhangi bir cihaz için çok önemlidir. Uyarlanabilir parlaklık sorunu yazılımdaki bir hata nedeniyle oluşursa, Android'ini güncelle Bu olasılığı ortadan kaldırmak için en son sürüme.
Yazılım güncellemelerini kontrol etmek için Ayarlar menüsünü açın ve Sistem'e gidin. Sistem güncellemesine dokunmak için Gelişmiş'i genişletin. Bekleyen güncellemeleri indirip yükleyin ve sorunun çözülüp çözülmediğine bakın.
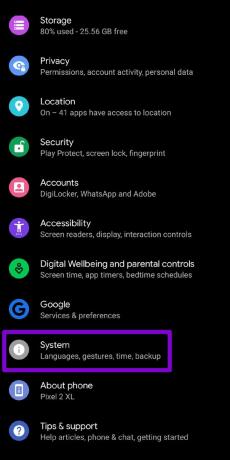

5. Güvenli Modu Deneyin
Yakın zamanda yüklenen bir üçüncü taraf uygulama veya oyun, Android'inizdeki Uyarlanabilir parlaklık özelliğini etkileyebilir. Android'de Güvenli Modu kullanmak, durumun böyle olup olmadığını anlamanıza yardımcı olabilir.
Android'inizi Güvenli Modda nasıl başlatacağınızı öğrenmek için okumaya devam edin.
Aşama 1: Telefonunuzdaki fiziksel güç düğmesini basılı tutun.
Adım 2: Yeniden Başlat düğmesine uzun basın ve Güvenli Mod'a girmenizi isteyen bir istem görünecektir. Devam etmek için Tamam'a basın.


Güvenli Moddayken, Uyarlanabilir parlaklığın düzgün çalışıp çalışmadığını görmek için telefonunuzu birkaç dakika kullanın. Öyleyse, telefonunuzda en son yüklenen uygulamaları aramanız ve kaldırmanız gerekir. Bittiğinde, telefonunuzu yeniden başlatmak için Güvenli moddan çık. Bu, Uyarlanabilir parlaklık ile ilgili sorunları çözmelidir.
6. Telefonun Sensörlerini Kontrol Edin
Yukarıdaki çözümlerden hiçbiri işe yaramazsa, sorun donanımla ilgili olabilir. Telefonunuzdaki sensörler çalışmıyorsa, Uyarlanabilir parlaklık düzgün çalışmayabilir.
Bazı telefonlarda yerleşik tanılama araçları bulunurken, birçok uygulama vardır (ör. Sensör Testi veya Sensörler Çok Amaçlı Alet) telefonunuzun sensörlerini doğrulamanıza yardımcı olabilecek Play Store'da mevcuttur. İndirip kurun ve telefonunuzdaki sensörleri test edin. Ancak bu işe yaramazsa, telefonunuzu yetkili bir servis merkezine götürmeniz en iyisidir.
Değişikliği Uyarlayın
Uyarlanabilir parlaklıkla ilgili sorunlar yalnızca bazı Android telefonlarla sınırlı değildir, çünkü Google Pixel telefonları da benzer konular. Bununla birlikte, yukarıdaki çözümler, herhangi bir Android telefonda uyarlanabilir parlaklıkla ilgili sorunları çözmenize yardımcı olacaktır.
Son güncelleme 25 Şubat 2022
Yukarıdaki makale, Guiding Tech'i desteklemeye yardımcı olan bağlı kuruluş bağlantıları içerebilir. Ancak, editoryal bütünlüğümüzü etkilemez. İçerik tarafsız ve özgün kalır.

Tarafından yazılmıştır
Pankil, mesleğine EOTO.tech'te yazar olarak başlayan bir İnşaat Mühendisidir. Kısa süre önce Guiding Tech'e Android, iOS, Windows ve Web için nasıl yapılır, açıklayıcılar, satın alma kılavuzları, ipuçları ve püf noktalarını ele almak için serbest yazar olarak katıldı.



