RESULT_CODE_HUNG'ı Chrome ve Edge'de düzeltin
Çeşitli / / February 28, 2022
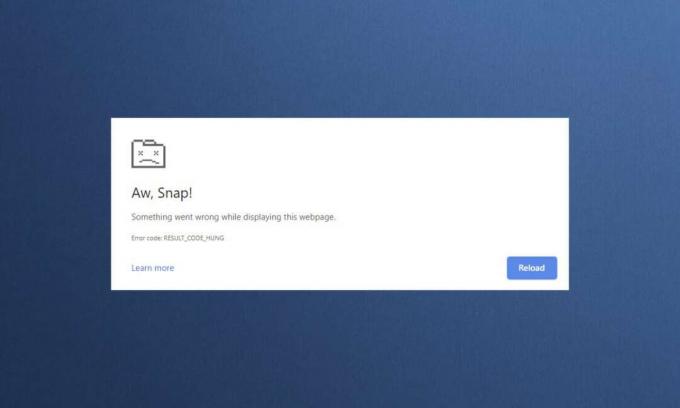
Birden çok tarayıcı internet etki alanında bir kaleyi işgal etse de, Google Chrome ve Microsoft Edge listede ilk sırada yer alıyor. Chrome, dünya çapında milyonlarca kullanıcının ilk tercihi olurken, Edge birkaç Windows kullanıcım tarafından tercih ediliyor. Yine de bu olağanüstü tarayıcıların bazı kusurları da var. Kullanıcıların genellikle internette gezinirken bazı yaygın hatalar dikkatlerini dağıtır ve bu tür yaygın bir hata, Hay aksi! SONUÇ_CODE_HUNG. Chrome, Edge, Brave, Opera, Torch ve Vivaldi gibi bazı Chromium tabanlı tarayıcılarda can sıkıcı bir hatadır. Bu hata esas olarak Chrome tarayıcılarında rapor edildi, ancak çok az kullanıcı bu hatanın Microsoft Edge'de de meydana geldiğini beyan ediyor. Siz de aynı sorunu yaşıyorsanız doğru yerdesiniz! Hem Chrome hem de Microsoft Edge'de RESULT_CODE_HUNG hatasının nasıl düzeltileceği konusunda mükemmel bir kılavuz sunuyoruz.
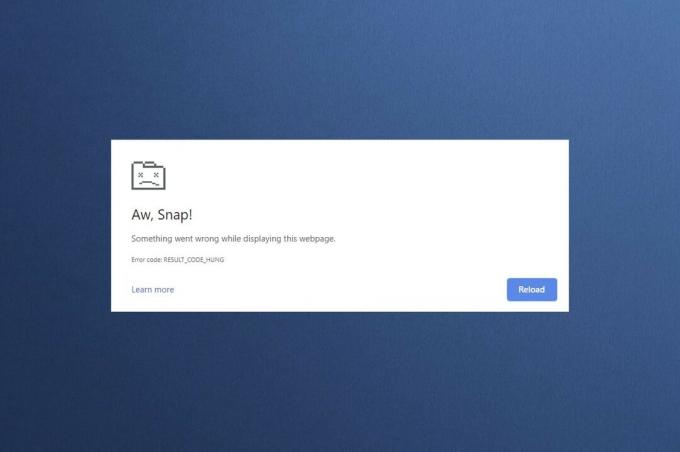
İçindekiler
- Google Chrome ve Microsoft Edge'de RESULT_CODE_HUNG Nasıl Onarılır
- Yöntem 1: Web Sayfalarını Yeniden Yükle
- Yöntem 2: İnternet Bağlantısı Sorununu Çözün
- Yöntem 3: Gizli Modu Kullan
- Yöntem 4: Tarama Geçmişini Temizle
- Yöntem 5: Uzantıları Devre Dışı Bırak (Varsa)
- Yöntem 6: Tarayıcıyı Güncelle
- Yöntem 7: Google DNS'ye Geç
- Yöntem 8: Windows İşletim Sistemini Güncelleyin
- Yöntem 9: Ağ Sürücülerini Güncelleyin
- Yöntem 10: Antivirüsü Geçici Olarak Devre Dışı Bırak (Varsa)
- Yöntem 11: Tarayıcı Ayarlarını Sıfırla
- Yöntem 12: Tarayıcıyı Yeniden Yükle/Onar
- Profesyonel İpucu: Geliştirici Modunu Etkinleştir/Devre Dışı Bırak
Google Chrome ve Microsoft Edge'de RESULT_CODE_HUNG Nasıl Onarılır
Chrome ve Edge'deki RESULT_CODE_HUNG hatası aşağıdaki nedenlerden dolayı ortaya çıkabilir:
- zayıf internetcihazınızdaki bağlantı
- Web sitesi veya Kayıt Defteri sorunları
- DNS Sunucularıyla bağlantı sorunları
- Eski tarayıcı, Sürücüler veya İşletim Sistemi
- Tarayıcı Uzantılarından ve Tanımlama Bilgilerinden Etkileşim
Not: Bu makaledeki her yöntemin adım gösterimleri için iki bölümü vardır. Bölüm (A) üzerinde gerçekleştirilen adımları içerir GoogleKrom ve bölüm (B) üzerinde MicrosoftKöşe. Lütfen sisteminizde yüklü olan ilgili tarayıcının yöntemini uygun şekilde takip edin.
Yöntem 1: Web Sayfalarını Yeniden Yükle
Tarayıcıyla ilgili herhangi bir yaygın hatanın birincil düzeltmesi, herhangi bir dahili aksaklığı gidermek için söz konusu web sayfalarını yeniden yüklemektir. Verilen adımları izleyerek web sayfalarını doğrudan Chrome veya Microsoft Edge'de yeniden yükleyebilirsiniz.
(A) Google Chrome
Tıkla Sayfayı yeniden yükle simgesine basın veya basitçe basın Ctrl + R tuşları Web sayfasını yeniden yüklemek için klavyede birlikte.

(B) Microsoft Kenarı
Tıkla Yenile simgesine basın veya basitçe basın Ctrl + R tuşları Web sayfasını yenilemek için klavyede birlikte.
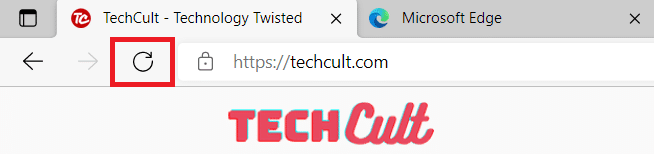
Ayrıca Okuyun:Google Chrome'da ERR_EMPTY_RESPONSE'u düzeltin
Yöntem 2: İnternet Bağlantısı Sorununu Çözün
Bu, bu hatanın arkasındaki en belirgin nedendir. İnternet bağlantınız sabit veya optimum olmadığında, bağlantı daha sık kesintiye uğrar.
1. Çalıştırdıktan sonra internet hızının düştüğünü fark ederseniz Hız testi, iletmek ve çözmek için İnternet Servis Sağlayıcınızla (ISS) iletişime geçin.

2. Ayrıca, üzerine tıklayarak farklı bir internet ağına bağlanmayı deneyebilirsiniz. Ağ ve İnternet ayarları gelen simge görev çubuğu. Ardından, tıklayın Bağlamak için düğme istenen ağ Aşağıda gösterildiği gibi.

Yöntem 3: Gizli Modu Kullan
Bazı durumlarda, web sayfalarının bazı ayrıntıları gizlendiğinden, özel gezinme modunun kullanılması RESULT_CODE_HUNG hatasını çözebilir. Chrome ve Edge web tarayıcılarındaki Gizli Mod, öncelikle güvenli ve gizli tarama içindir.
(A) Google Chrome
1. basın pencereler anahtar. Tip Google Chrome ve tıklayın Açık.
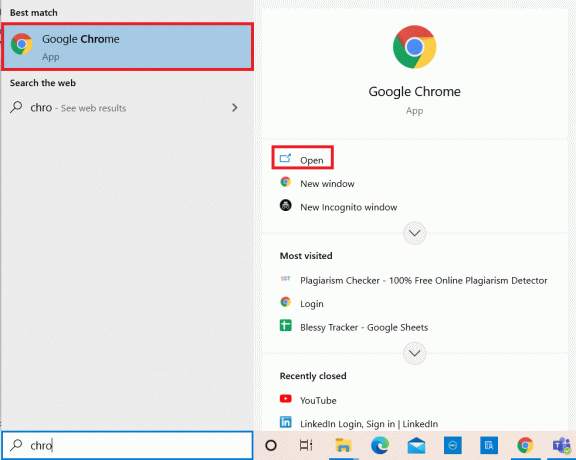
2. Şimdi, tıklayın üç noktalı simge gösterildiği gibi sağ üst köşeden
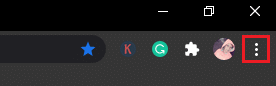
3. Burada, seçin Yeni gizli pencere seçeneği gösterildiği gibi
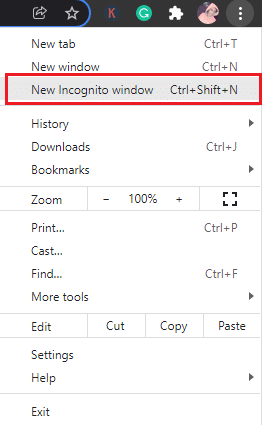
4. yeni bir gizli pencere önünüzde açılacaktır. Şimdi, hatayı düzeltip düzeltmediğinizi görmek için göz atmayı deneyin.

(B) Microsoft Kenarı
1. basın pencereler anahtar. Tip Microsoft Kenarı ve açın.
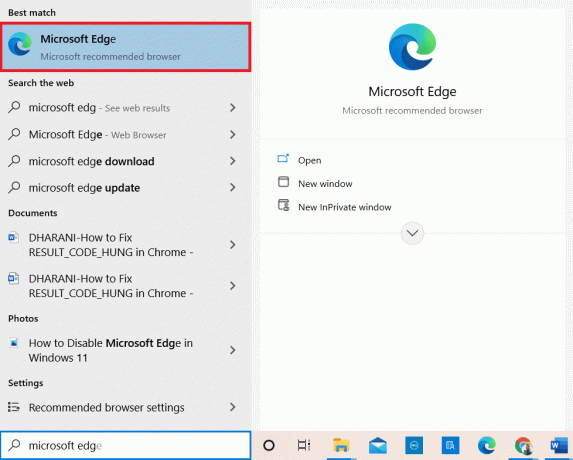
2. Ardından, üzerine tıklayın üç noktalı simge aşağıda gösterildiği gibi sağ üst köşede.

3. Burada, seçin Yeni InPrivate penceresi seçeneği gösterildiği gibi
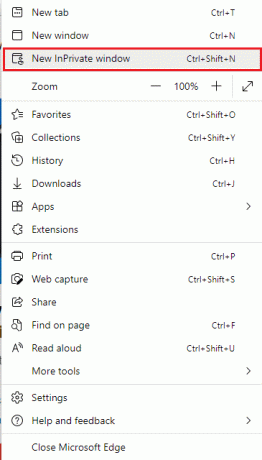
4. Yeni Gizli tarama taramaya devam etmeniz için bir pencere açılacaktır.

Not: Ayrıca basabilirsiniz Ctrl + Üst Karakter + Nanahtarlar Chrome ve Edge'de doğrudan Özel pencereyi açmak için klavyeden.
Ayrıca Okuyun:Microsoft Edge'de Hata STATUS BREAKPOINT Düzeltme
Yöntem 4: Tarama Geçmişini Temizle
Biçimlendirme sorunları ve yükleme sorunları, tarayıcınızdaki önbelleği ve çerezleri temizleyerek çözülebilir. Aşağıdaki adımları uygulayarak bu hatayı düzeltmek için bunları temizlemeyi deneyebilir ve muhtemelen Chrome ve Edge gibi Chromium tabanlı tarayıcılarda RESULT_CODE_HUNG hatasını düzeltebilirsiniz.
(A) Google Chrome
1. Başlat GoogleKrom tarayıcı daha önce olduğu gibi.
2. Şimdi, tıklayın üç noktalı simge sağ üst köşede.
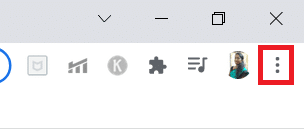
3. Burada, tıklayın Diğer araçlar > Tarama verilerini temizle seçeneği aşağıda gösterildiği gibidir.
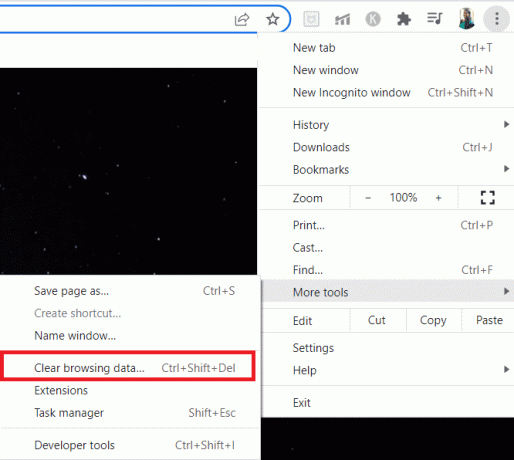
4. Seçme Her zaman açılır menüden Zaman aralığı tüm verileri silmek istiyorsanız ve ardından Net veriler seçenek.
Not: Çerezler ve diğer site verileri kutu ve Önbelleğe alınmış resimler ve dosyalar tarayıcıdan verileri temizlemeden önce kutucuğu işaretlenir.
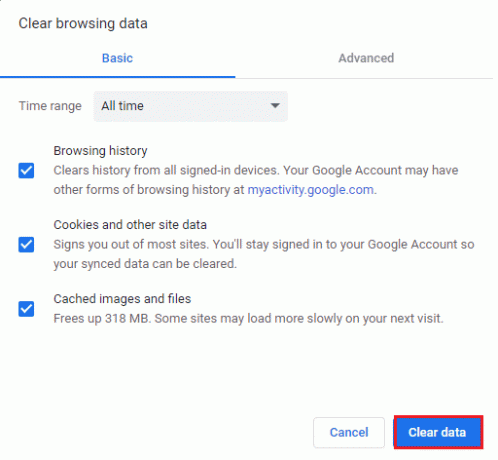
5. Şimdi, Google Chrome'u yeniden başlatın Göz atmak ve hatayı düzeltip düzeltmediğinizi kontrol etmek için.
(B) Microsoft Kenarı
1. Başlatmak Microsoft Köşe tarayıcı daha önce olduğu gibi.
2. Tıkla üç noktalı simge aşağıda gösterildiği gibi profil resminizin yakınında.

3. Tıkla Ayarlar seçenek.
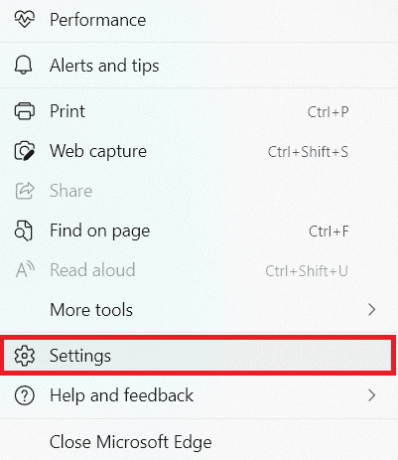
4. Şimdi, şuraya gidin: Gizlilik, arama ve hizmetler seçeneği gösterildiği gibi sol bölmede.
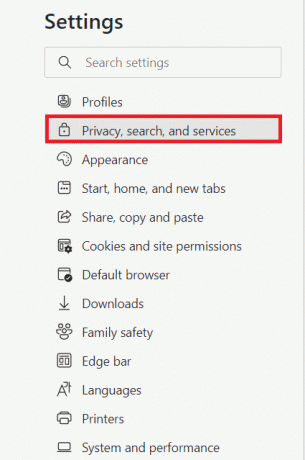
5. Ardından, sağ bölme ekranını aşağı kaydırın ve Neyin temizleneceğini seçin altındaki seçenek Tarama verilerini temizle Aşağıda gösterildiği gibi.
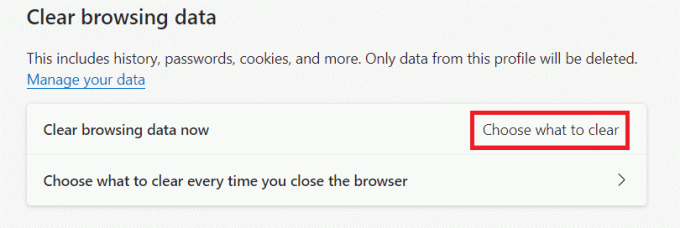
6. Bir sonraki pencerede, tercihlerinize göre kutuları seçin. Arama geçmişi, Çerezler ve diğer site verileri, ve Önbelleğe alınmış resimler ve dosyalar. Ardından, tıklayın Şimdi Temizle aşağıda vurgulandığı gibi.
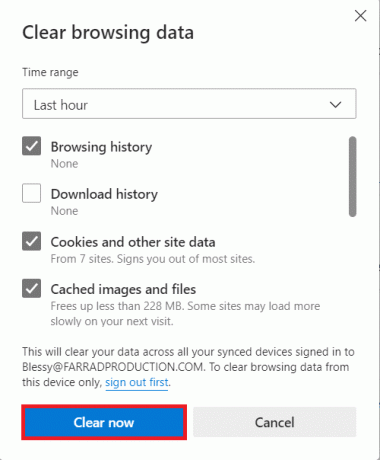
7. Son olarak, tüm tarama verilerinizi temizledikten sonra, Edge'i yeniden başlat RESULT_CODE_HUNG sorununu çözüp çözmediğinizi kontrol etmek için.
Yöntem 5: Uzantıları Devre Dışı Bırak (Varsa)
Tarayıcınıza herhangi bir üçüncü taraf uzantı yüklediyseniz, bazen web sayfalarınızın düzgün çalışması etkilenebilir. Gereksiz tüm sekmeleri kapatmayı ve sisteminizi yeniden başlatmayı deneyebilirsiniz. Tüm sekmeleri kapattıysanız ve hala sorunla karşılaşıyorsanız, aşağıda açıklandığı gibi tüm uzantıları devre dışı bırakmayı deneyin.
(A) Google Chrome
1. Başlatmak Google Chrome & tıkla üç noktalı simge.
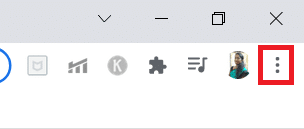
2. Burada, seçin Daha fazla araç > Uzantılar Aşağıdaki resimde gösterildiği gibi seçenek.
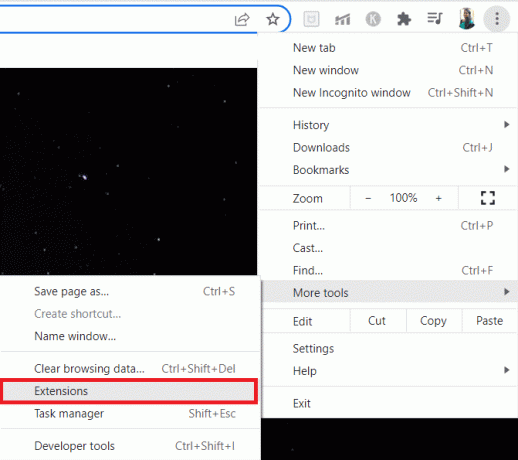
3. En sonunda, kapat devre dışı bırakmak istediğiniz uzantı, ör. gramer açısından.
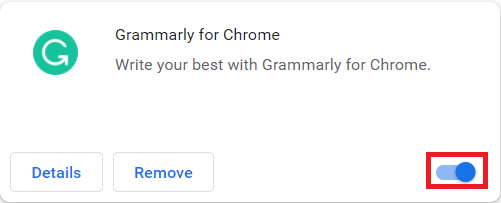
4A. Bu sorunu çözerse, üzerine tıklayın. Kaldırmak tamamen kaldırmak için.
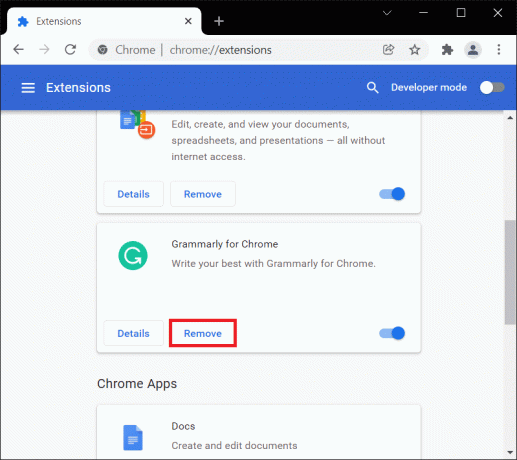
5. onaylayın Kaldırmak onay isteminde de eylem.
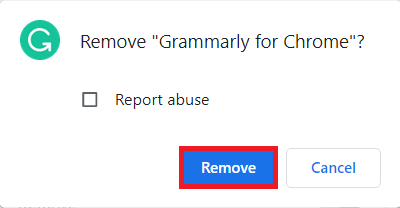
(B) Microsoft Kenarı
1. Başlatmak Microsoft Köşe & tıkla üç noktalı simge.

2. Tıklamak Uzantılar aşağıda vurgulandığı gibi.
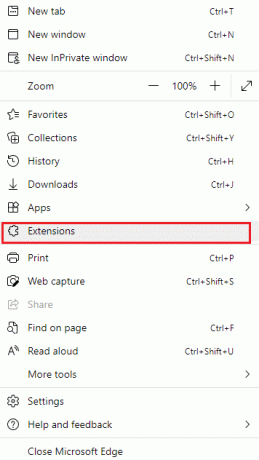
3. Eklenen tüm uzantılarınız ekranda açılır. Seçme herhangi bir uzantı ve üzerine tıklayın Uzantıları yönet gosterildigi gibi.
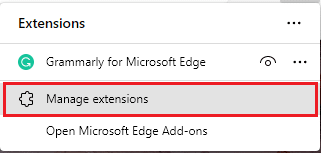
4. kapat Uzantıyı açın ve hatayla tekrar karşılaşıp karşılaşmadığınızı kontrol edin.
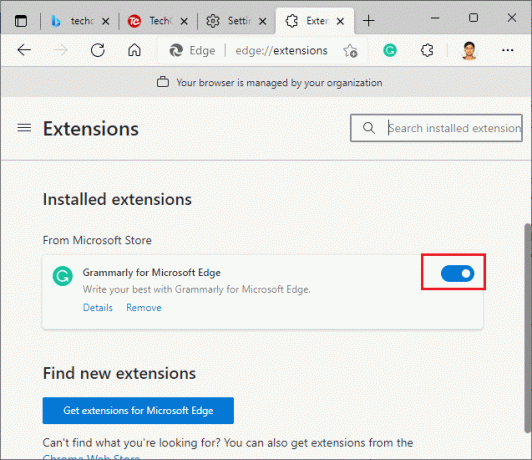
5. Hata düzeltildiyse, tıklayın Kaldırmak gosterildigi gibi.
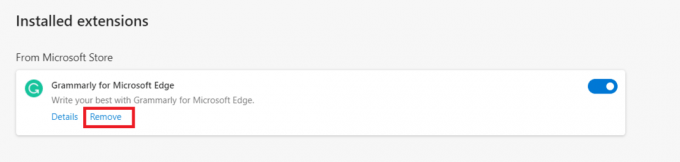
6. Son olarak, üzerine tıklayarak istemi onaylayın. Kaldırmak buton.
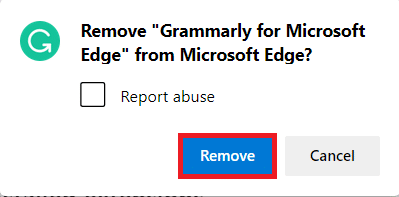
Ayrıca Okuyun: Chrome'da ERR_CONNECTION_RESET'i düzeltin
Yöntem 6: Tarayıcıyı Güncelle
Eski bir tarayıcınız varsa, bazı web sayfalarının geliştirilmiş özellikleri desteklenmeyecektir. Tarayıcınızdaki bazı hataları ve hataları düzeltmek için tarayıcıyı en son sürümüne güncelleyin. İşte nasıl yapılacağı.
(A) Google Chrome
1. Başlatmak Google Chrome tarayıcı.
2. Tip chrome://ayarlar/yardım doğrudan başlatmak için arama çubuğunda HakkındaKrom sayfa.
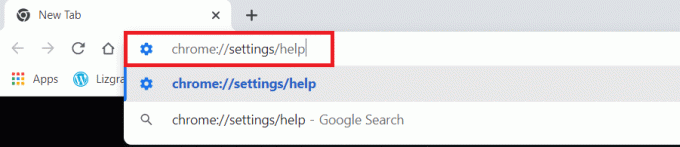
3 A. Google Chrome en son sürümüne güncellenirse, Chrome güncel İleti.
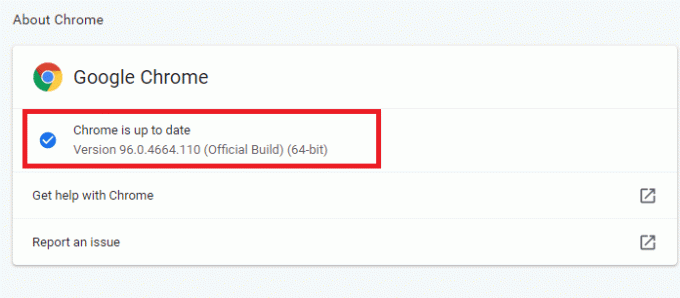
3B. Yeni bir güncelleme mevcutsa, tarayıcı otomatik olarak güncelle tarayıcıyı en son sürüme
4. En sonunda, yeniden başlatmak Google Chrome tarayıcısını en son sürümüyle açın ve bu hatayı düzeltip düzeltmediğinizi kontrol edin.
(B) Microsoft Kenarı
1. Başlatmak Microsoft Kenarı sisteminizdeki tarayıcı.
2. Tip kenar://ayarlar/yardım başlatmak Hakkında Doğrudan Microsoft Edge sayfası.
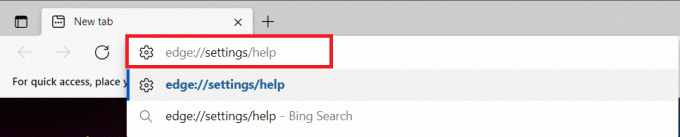
3 A. Yeni bir güncelleme varsa, tarayıcı otomatik olarak tarayıcıyı en son sürüme güncelleyecektir. Tıklamak Tekrar başlat tarayıcıyı güncellemek ve yeniden başlatmak için
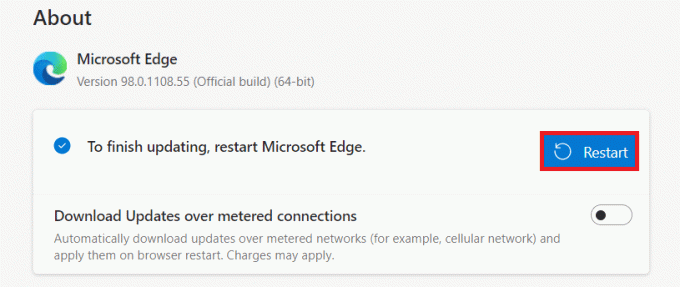
3B. Tarayıcı güncelse, Microsoft Edge güncel gosterildigi gibi.

Yöntem 7: Google DNS'ye Geç
Mevcut DNS sunucusu sorunlara neden oluyorsa, Chromium tabanlı web tarayıcınızda RESULT_CODE_HUNG sorununu nasıl çözeceğiniz aşağıda açıklanmıştır:
(A) Google Chrome
1. Başlatmak Google Chrome. Tıklamak Üç noktalı simge > Ayarlar Tasvir edildiği gibi.
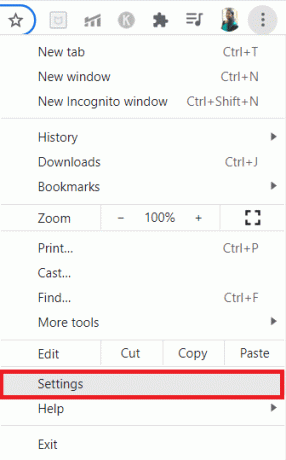
2. Şimdi, tıklayın Güvenlik ve Gizlilik sol bölmede.
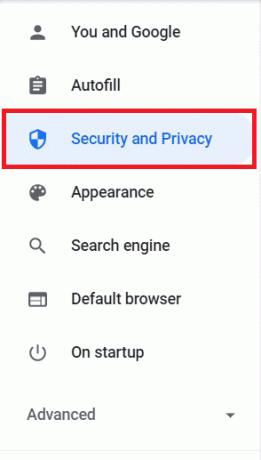
3. Tıkla Güvenlik sağ bölmedeki seçenek.
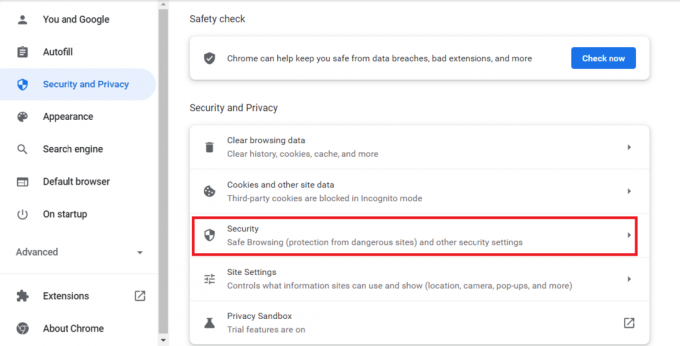
4. Aşağı kaydır Gelişmiş bölüm ve Geçiş Açık en Güvenli DNS kullan gösterilen seçenek vurgulanır.
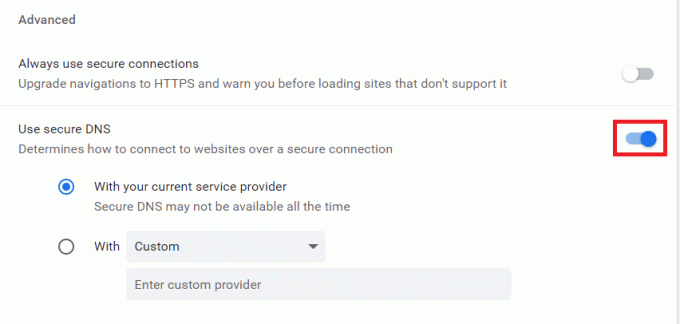
5. İtibaren İle birlikte açılır menü, seçin Google (Genel DNS).
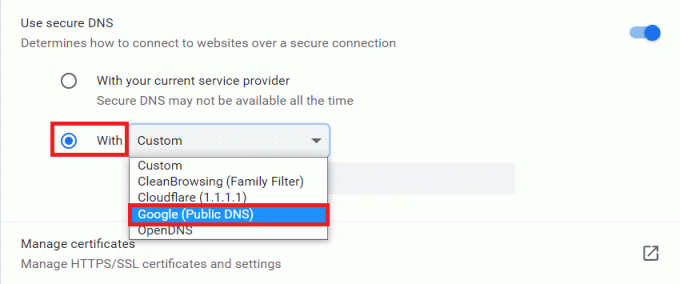
6. yeniden başlatKrom tarayıcı ve hatayı çözüp çözmediğinizi kontrol edin.
(B) Microsoft Kenarı
1. Başlatmak MicrosoftKöşe. Tıkla üç noktalı simge > Ayarlar seçeneği gösterildiği gibi
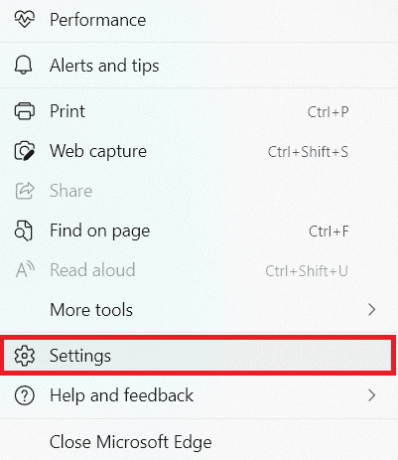
2. Şimdi, şuraya gidin: Gizlilik, arama ve hizmetler sol bölmedeki seçenek.
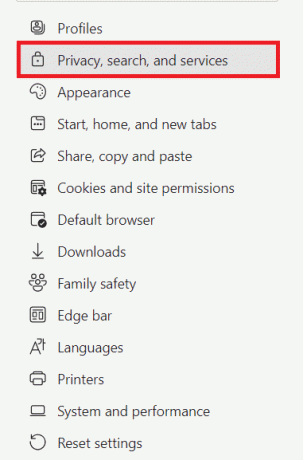
3. geçişi çevir Açık için Web siteleri için ağ adresinin nasıl aranacağını belirlemek için güvenli DNS kullanın seçenek.
4. Seçme Bir servis sağlayıcı seçin gösterilen seçenek vurgulanır.
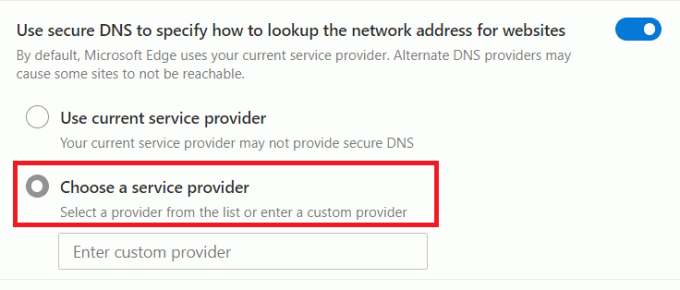
5. Seçme Google (Genel DNS) itibaren Özel sağlayıcı girin Aşağıya doğru açılan menü.
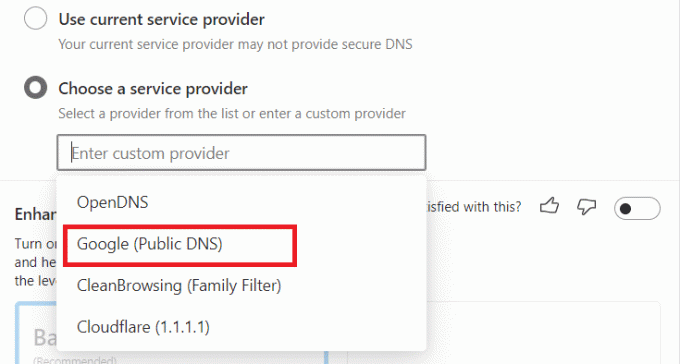
Ayrıca Okuyun:Kullanmaya Çalıştığınız Özelliğin Kullanılamayan Bir Ağ Kaynağında Olduğunu Düzeltin
Yöntem 8: Windows İşletim Sistemini Güncelleyin
Yukarıdaki yöntemlerle herhangi bir düzeltme almadıysanız, Windows işletim sisteminizi güncellemek için aşağıda belirtilen adımları izleyin:
1. basın Windows + ben açmak için birlikte anahtarlar Ayarlar sisteminizde.
2. Şimdi, seçin Güncelleme ve Güvenlik.
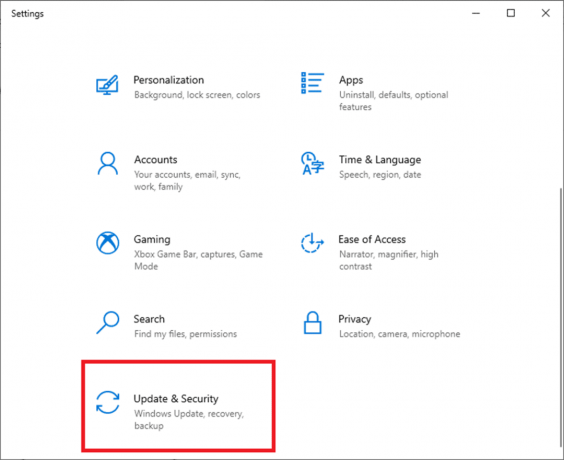
3. Tıklamak Güncellemeleri kontrol et sağ panelden düğmesine basın.
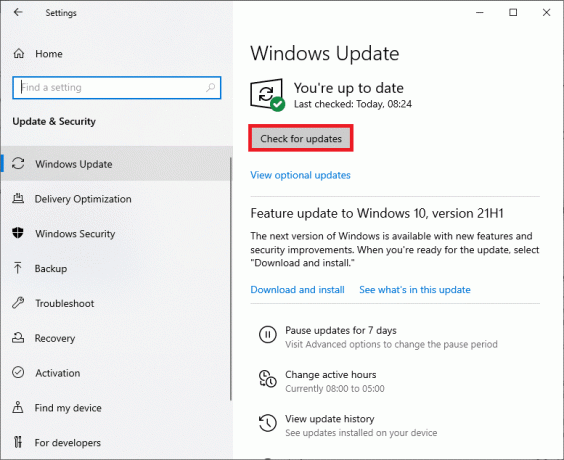
4A. Yeni bir güncelleme varsa, tıklayın Şimdi kur en son sürümü indirmek ve yüklemek için. Ardından, PC'nizi yeniden başlatın.

4B. Sisteminiz zaten güncelse, güncelsin İleti.

AyrıcaOkumak:Windows 10'da Satranç Titanları Nasıl Oynanır?
Yöntem 9: Ağ Sürücülerini Güncelleyin
Sisteminizdeki mevcut sürücüler tarayıcı ile uyumsuz/güncel değilse, bu soruna neden olabilirler. Bu nedenle, Chrome ve Edge'de RESULT_CODE_HUNG hatasını nasıl düzelteceğinizin cevabını almak için sürücülerinizi güncellemeniz önerilir.
Not: Güncelledik Intel (R) Çift Bantlı Kablosuz-AC 3168 örnek amaçlı sürücü.
1. Tip Aygıt Yöneticisi Windows 10 arama menüsünde açın ve açın.
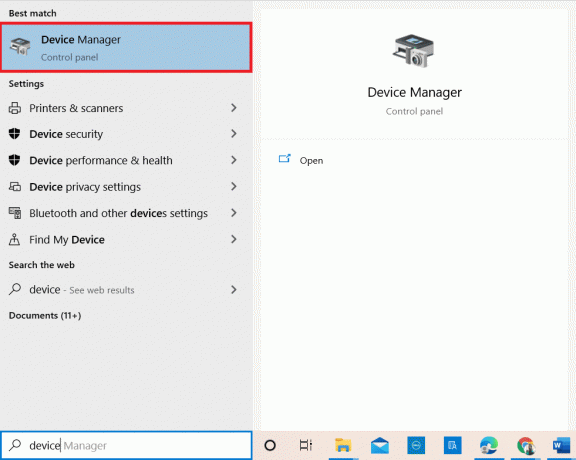
2. göreceksin Ağ bağdaştırıcıları ana panelde; genişletmek için üzerine çift tıklayın.
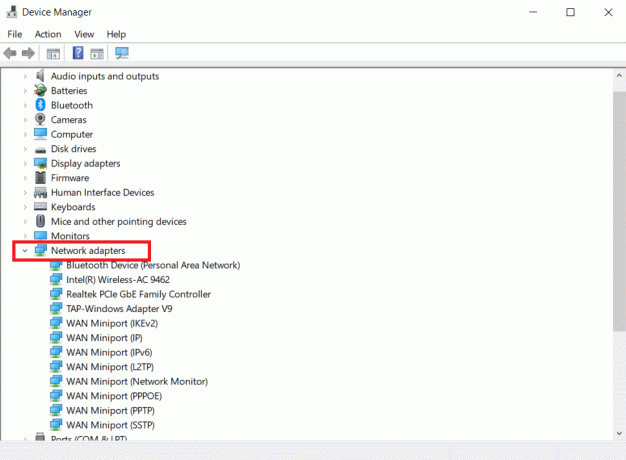
3. üzerine sağ tıklayın Intel (R) Çift Bantlı Kablosuz-AC 3168 sürücüsüne tıklayın ve ardından Sürücüyü güncelle seçenek.
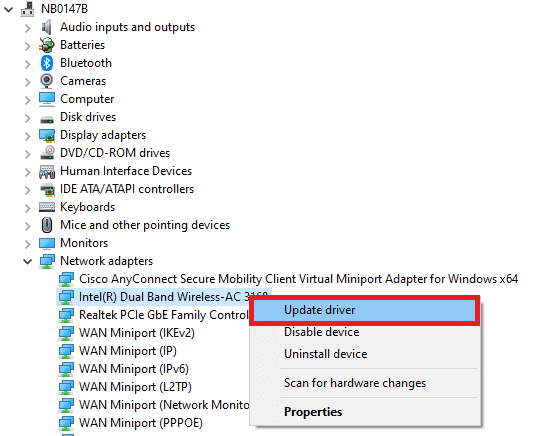
4. Tıklamak Sürücüleri otomatik olarak ara bir sürücüyü otomatik olarak bulma ve yükleme seçenekleri.
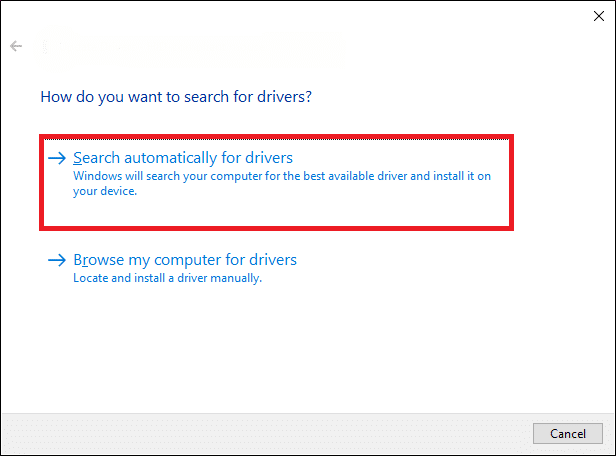
5A. Sürücü güncel değilse, sürücüler en son sürüme güncellenecektir. PC'nizi yeniden başlatın bir kez yapıldı.
5B. Halihazırda güncellenmiş bir aşamadalarsa, ekranda aşağıdaki mesaj görüntülenir: Cihazınız için en iyi sürücüler zaten yüklü. Tıklamak Kapat & Çıkış.
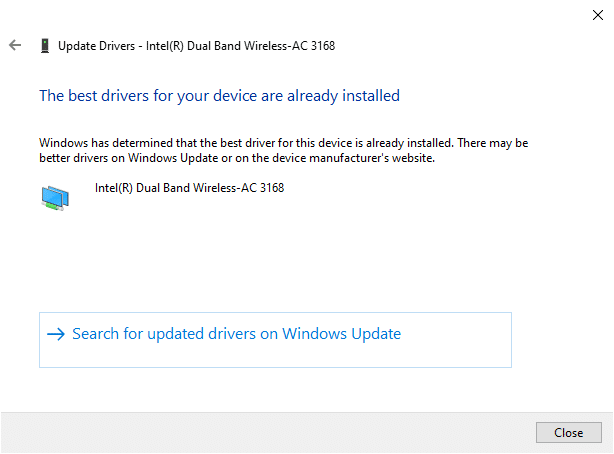
Yöntem 10: Antivirüsü Geçici Olarak Devre Dışı Bırak (Varsa)
Bazen virüsten koruma programınız, güvenlik sorunları nedeniyle belirli bir web sitesine erişmenizi engelleyebilir. Bu durumda, programı aşağıda belirtildiği gibi geçici olarak devre dışı bırakın. Burada Avast örnek alınmıştır.
Not: Avast Antivirüs illüstrasyon amaçlı kullanılmıştır. Adımlar ve ayarlar, kullandığınız virüsten koruma yazılımına bağlı olarak değişecektir.
1. Görev Çubuğundaki Antivirüs simgesine gidin ve sağ tık üstünde.
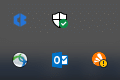
2. Şimdi, seçin Avast kalkan kontrolü seçenek.
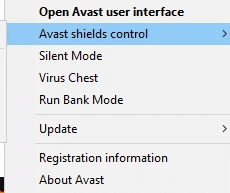
3. Aşağıda gösterilen seçeneklerden herhangi birini kullanarak Avast'ı geçici olarak devre dışı bırakabilirsiniz:
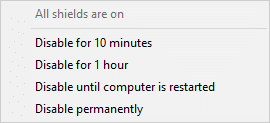
4. onaylayın Komut istemi ekranda görüntülenir.
Not: Antivirüs'ü tekrar etkinleştirmek için, üzerine tıklayın. AÇ seçeneği gösterildiği gibi
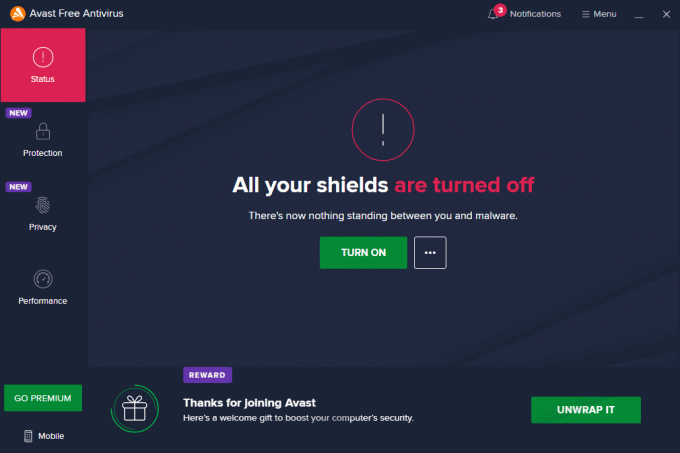
Yöntem 11: Tarayıcı Ayarlarını Sıfırla
RESULT_CODE_HUNG kılavuzunun nasıl düzeltileceği ile ilgili aşağıdaki yöntem, tarayıcıyı sıfırlamaktır. Bu nedenle, Google Chrome ve Microsoft Edge'i sıfırlamak için aşağıda belirtilen adımları izleyin.
Not: Tarayıcıyı sıfırlamak, tarayıcı tanımlama bilgilerini ve önbellek verilerini silerken tarayıcıyı varsayılan ayarlarına geri yükleyecektir. Yer imleri ve şifreler dışındaki arama motoru ve ana sayfa ayarlarınızı kaybedersiniz.
(A) Google Chrome
1. Başlat Google Chrome tarayıcı ve tür chrome://ayarlar/sıfırla Chrome'u Sıfırla sayfasını doğrudan başlatmak için.
2. İşte, tıklayın Ayarları orijinal varsayılanlarına geri yükleyin seçeneği aşağıda gösterildiği gibidir.
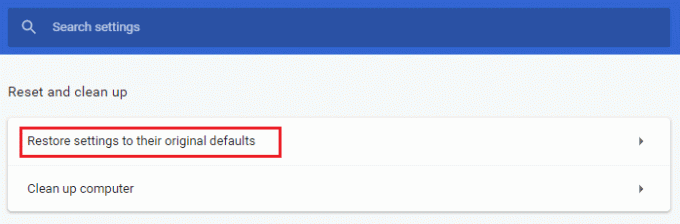
3. Şimdi, üzerine tıklayarak istemi onaylayın. Ayarları Sıfırla düğmesine gösterildiği gibi basın.
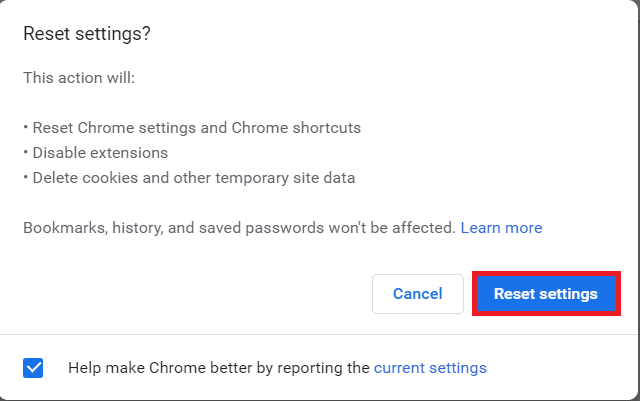
4. Şimdi, yeniden başlatmak tarayıcıyı açın ve sorunun çözülüp çözülmediğini kontrol edin.
(B) Microsoft Kenarı
1. Başlatmak Microsoft Kenarı tarayıcı ve tür kenar://ayarlar/sıfırlama Ayarları sıfırla sayfasını doğrudan başlatmak için arama çubuğunda
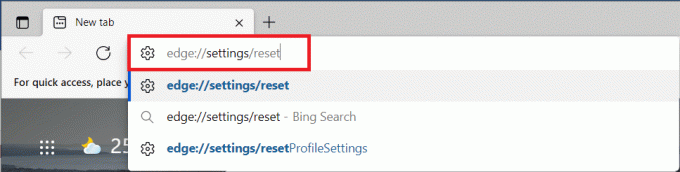
2. İşte, tıklayın Ayarları varsayılan değerlerine geri yükleyin seçeneği gösterildiği gibi
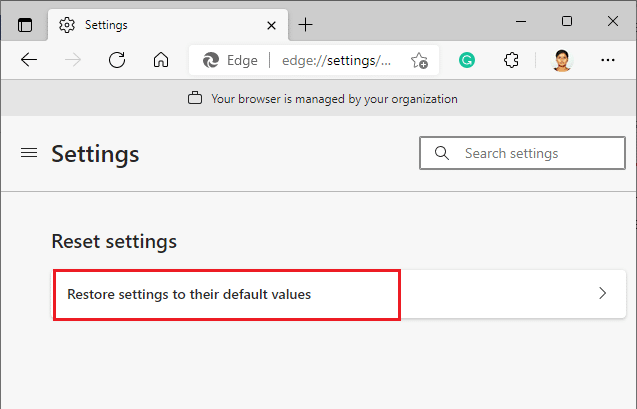
3. Şimdi, üzerine tıklayarak istemi onaylayın Sıfırla Aşağıda gösterildiği gibi.
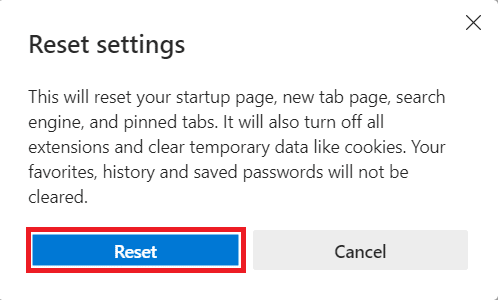
Ayrıca Okuyun:Chrome için En İyi 16 Reklam Engelleme Uzantısı
Yöntem 12: Tarayıcıyı Yeniden Yükle/Onar
Yukarıda belirtilen yöntemlerden hiçbiri size yardımcı olmadıysa, Google Chrome ve Microsoft Edge'i yeniden yüklemeyi deneyebilirsiniz. Bunu yapmak, arama motoruyla ilgili tüm sorunları, güncellemeleri veya bu hatayı tetikleyen diğer ilgili sorunları çözecektir. Tarayıcınızı yeniden yükleyerek veya onararak RESULT_CODE_HUNG hatasını nasıl düzelteceğiniz aşağıda açıklanmıştır.
Not: Tüm favorileri, kayıtlı şifreleri, yer imlerini yedekleyin ve Google veya Microsoft hesabınızı posta hesabınızda senkronize edin, çünkü Google Chrome ve Microsoft Edge'in kaldırılması, kaydedilen tüm dosyaları silecektir.
(A) Google Chrome
1. basın pencereler klavyede tuşuna basın ve tıklayın Ayarlar simge.
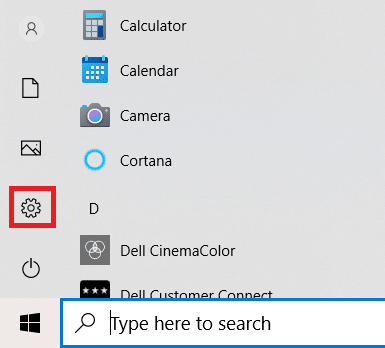
2. Tıkla uygulamalar seçenek.

3. Aşağı kaydırın ve seçin Google Chrome listeden.
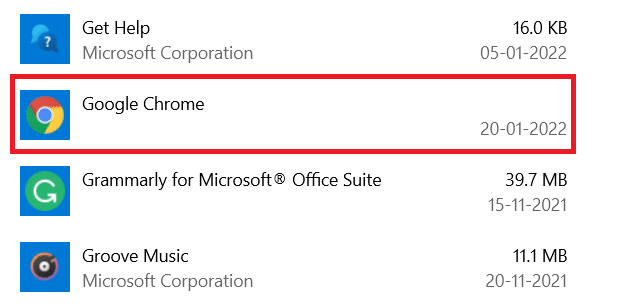
4. Şimdi, tıklayın Kaldır buton.
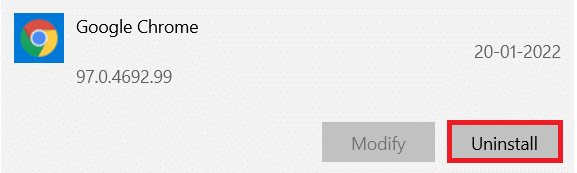
5. Ardından, tıklayın Kaldır tekrar açılır pencerede.
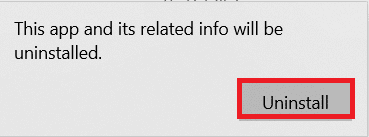
6. Sonraki istemi tıklayarak onaylayın Evet.
7. Tıklamak Kaldır onaylamak için açılır pencerede.
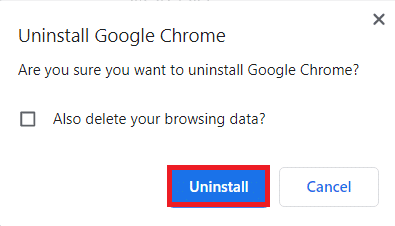
8. Ardından, tıklayın Windows Arama kutusu ve yazın %LocalAppData% açmak Uygulama Verileri Yerel dosya.
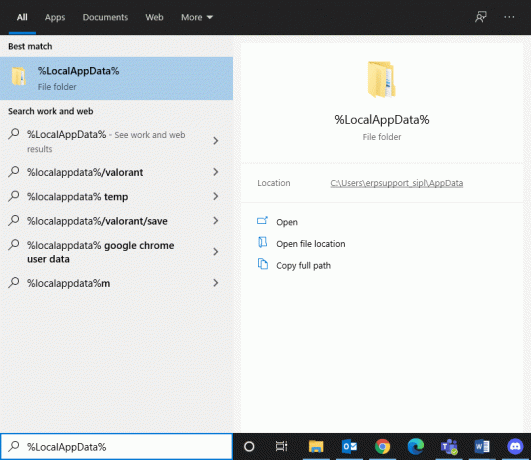
9. çift tıklayın Google açmak için klasör.
10. üzerine sağ tıklayın Krom klasörünü tıklayın ve Silmek seçenek.
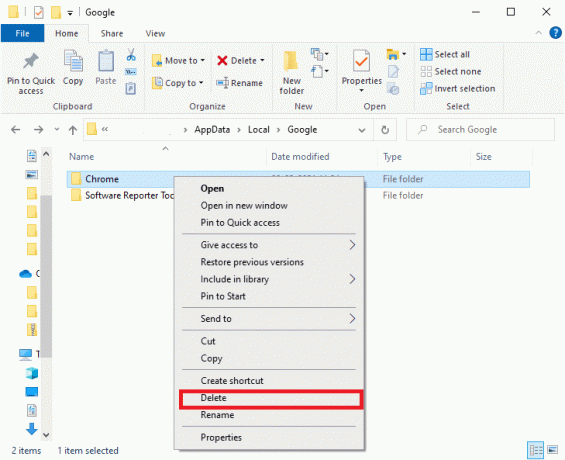
11. Tekrar basın Windows tuşu klavyeden ve yazın %uygulama verisi%. basmak Girişanahtar gitmek için klavyede Uygulama veri dolaşımı dosya.
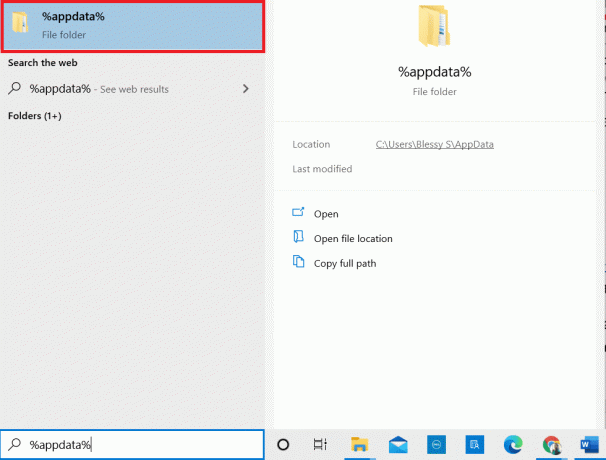
12. Sil Krom klasör Google klasör daha önce olduğu gibi.
13. Tekrar başlat Windows PC'niz.
14. yeni sürümünü indirin Google Chrome gosterildigi gibi.

15. Çalıştır kurulum dosyası ve takip et ekran talimatları yükleme işlemini tamamlamak için.
(B) Microsoft Edge'i onarın
1. basın pencereleranahtar klavyeden, yazın Kontrol Paneli ve üzerine tıklayın Açık.
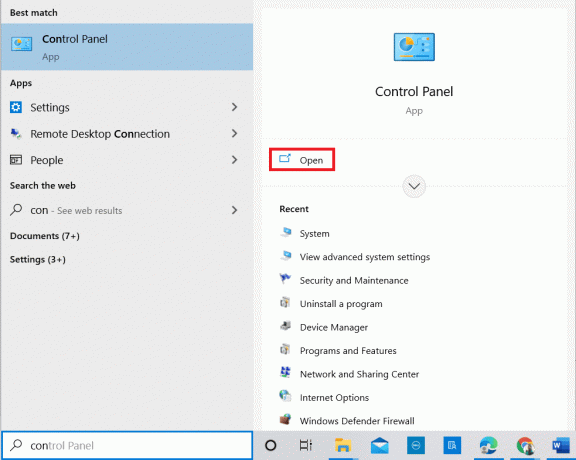
2. Yı kur Görüntüleme ölçütü olarak Kategori sağ üst köşede ve tıklayın Programı kaldır seçenek.
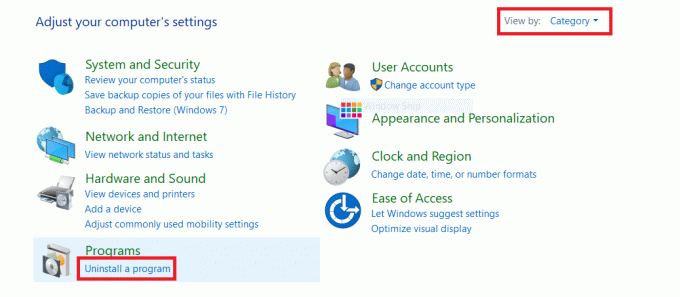
3. İçinde Programlar ve Özellikler pencere, üzerine tıklayın Microsoft Kenarı ve seçin Değiştirmek Aşağıdaki resimde gösterildiği gibi seçenek.

4. Tıklamak Evet komut isteminde.
5. simgesine tıklayarak bir sonraki istemi onaylayın. Tamirat buton.
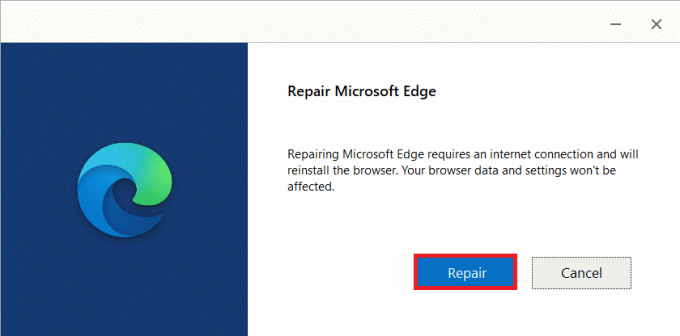
6. PC'nizi yeniden başlatın yukarıda belirtilen tüm adımları tamamladığınızda.
7. yeni sürümü Microsoft Kenarı PC'nize yüklenecektir.
Profesyonel İpucu: Geliştirici Modunu Etkinleştir/Devre Dışı Bırak
RESULT_CODE_HUNG hatasıyla tekrar karşılaşırsanız, basılı tutun Ctrl + Üst Karakter + I anahtarları web sayfanızda birlikte kullanın. bu açılacak Geliştirici Araçları sağ tarafta.
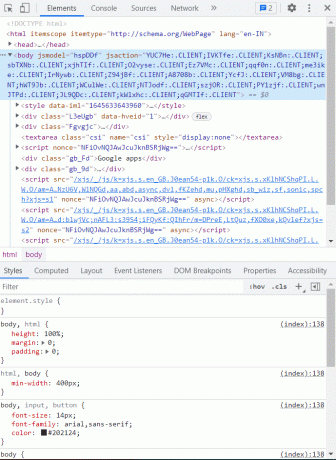
Şimdi, Tekrar yükle sayfada herhangi bir sorunla karşılaşmamanız gerektiği için.
Önerilen:
- Apple ID Sunucusuna Bağlanırken Doğrulama Başarısız Hatasını Düzeltin
- Fix Firefox Zaten Çalışıyor
- Google Chrome DURUM KIRILMA NOKTASI Hatasını Düzeltin
- Microsoft Edge'de INET E Güvenlik Sorununu Düzeltin
Bu kılavuzun yardımcı olduğunu ve nasıl düzelteceğinizi bildiğinizi umuyoruz. SONUÇ_CODE_HUNGhataChrome ve Edge'de ve diğer Chromium tabanlı tarayıcılar. Soru ve önerileriniz için aşağıdaki yorum bölümünden bize ulaşmaktan çekinmeyin.



