Windows 11 için Google Haritalar Nasıl İndirilir
Çeşitli / / February 28, 2022

GPS konum belirleyicileri, çoğumuzun şehirde veya keşfetmek istediğimiz başka herhangi bir yerde onlarsız kaybolacağı, baş döndürücü bir hızla hayatımıza girdi. Ancak Windows 10/11 için Google haritalarını nasıl indireceğinizi bilmiyorsanız daha da kötü olacaktır. GPS haritaları denilince herkesin aklına ilk olarak Google haritaları gelir. 2000'li yıllarda bilgisayarlarımızı yöneten Google Earth uygulamasına rağmen, günümüz telefonları ve tabletleri, Google Haritalar'ı diğer uygulamalarla verimli bir şekilde kullanacak kadar akıllıdır. Google, kolaylıkla seyahat etmeyi kolaylaştırmak için yerlerin bulunmasında GPS yardımcı programını artırmak için Google Haritalar'ı tanıttı. Bu makalede, Windows 10 ve Windows 11'de Google Haritalar'ı nasıl indireceğinizi anlama yöntemlerini öğreneceksiniz.
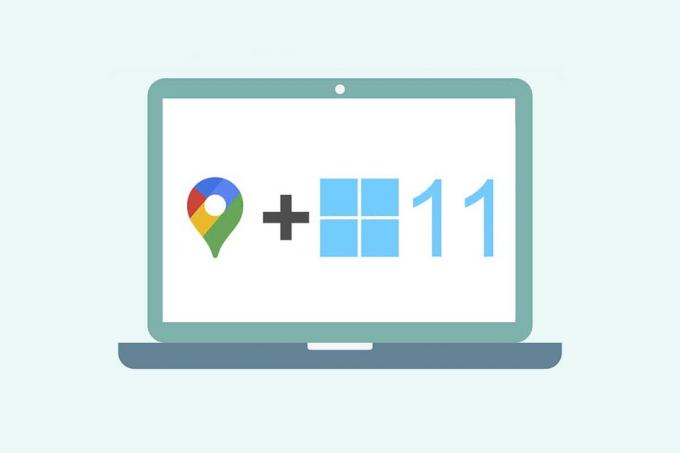
İçindekiler
- Windows 10/11 için Google Haritalar Nasıl İndirilir
- Yöntem 1: Google Chrome aracılığıyla
- Yöntem 2: Android Emülatöründen
- Profesyonel İpucu: Windows 10/11'de Google Haritalar Kısayolu Nasıl Özelleştirilir
- 1. Seçenek: Google Haritalar Kısayolunu Masaüstüne Ekleme
- 2. Seçenek: Google Haritalar Kısayolunu Başlat Menüsüne Sabitleyin
- 3. Seçenek: Google Haritalar Kısayolunu Görev Çubuğuna Sabitleyin
Windows 10/11 için Google Haritalar Nasıl İndirilir
Google Haritalar, yeni yerleri keşfetmeyi ve keşfetmeyi kolay ve sorunsuz hale getirdi. Cep haritanız olarak, yolculuğunuzu kısa veya uzun, keyifli ve stressiz hale getirmek için en iyi özellikleri sunar. Diğer dikkate değer özelliklerinden bazıları şunlardır:
- Gerçek zaman trafik güncellemeleri ve otobüs veya tren tarifesi güncellemeleri
- Canlı görüntü karar vermeyi geliştirme seçeneği
- yardım alın Google Asistan yolculuk sırasında
- Önerilenyer geçmiş aktivitelerinize dayanarak
- Bilet ayırtmak kolay veya bir otel, restoran vb. için rezervasyonlar.
Windows, günümüzde bilgisayar ve dizüstü bilgisayarlarda en uyumlu ve tercih edilen işletim sistemlerinden biridir. Ancak, Windows için Google uygulamalarına doğrudan Google Play Store'dan erişemezsiniz. Microsoft mağazası, Google uygulamalarını Windows sistemleri için harici uygulamalar olarak kullanılabilir hale getirir. Öyleyse, Windows 10 ve 11 için Google Haritalar'ın nasıl indirileceğini anlama yöntemlerine geçelim.
Not: Aşağıda kullanılan çizimler, Windows 11 sisteminde gerçekleştirilen yöntemleri temsil etmektedir.
Yöntem 1: Google Chrome aracılığıyla
Google Haritalar, Windows sisteminize bir Chrome ana bilgisayar uygulaması olarak yüklenebilir. Windows 10/11 için Google Haritalar'ı indirmek için şu adımları izleyin:
1. Ara GoogleKrom aracılığıyla tarayıcı Menü aramayı başlat ve üzerine tıklayın Açık aşağıda gösterildiği gibi.

2. Tip haritalar.google.com içinde URL bölme ve tıklama Giriş anahtarı klavyede. GoogleHaritalar sayfa tarayıcıya yüklenecektir.
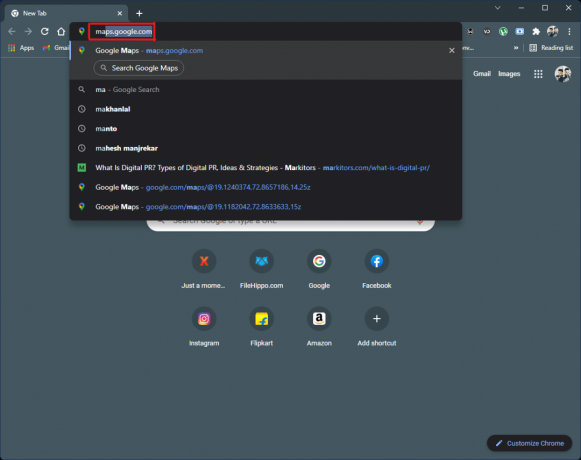
3. Ardından, üzerine tıklayın üç noktalı simge tarayıcının sağ üst köşesinden. Tıkla Google Haritalar'ı yükleyin… seçenek.
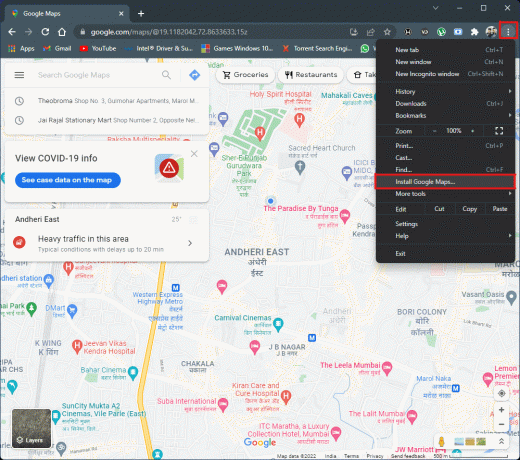
4. Tıklamak Düzenlemek Google Haritalar'ı sisteminize yüklemek için küçük açılır pencereden.
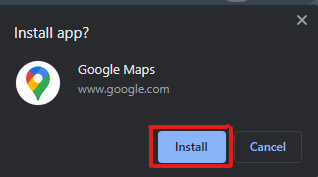
5. bu GoogleHaritalar pencere, bir uygulama gibi çalışması için ayrı olarak açılacaktır.
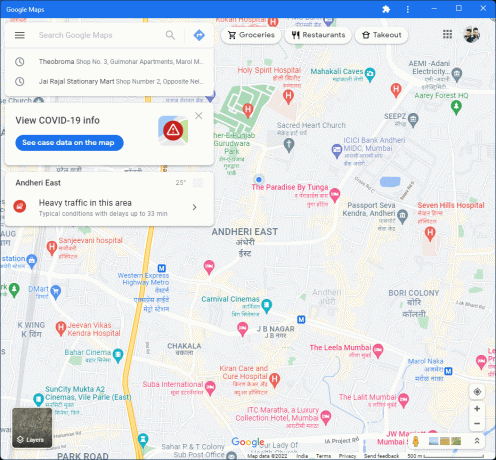
6. GoogleHaritalarkısayol senin üzerinde görünecek masaüstü Ve içinde Başlangıç menüsü doğrudan simgeden açmak için.
Windows 10/11 için Google Haritalar bu şekilde indirilir.
Ayrıca Okuyun:Google Haritalar'ın Android'de konuşmamasını düzeltin
Yöntem 2: Android Emülatöründen
Android öykünücüsü, Google Haritalar'ı tıpkı telefonunuzda kullandığınız gibi Windows sisteminde kullanmak için en iyi seçenektir. Bu öykünücü, bir Android cihazı gibi davranır, ancak Windows'ta.
Not: Aşağıda kullanılan çizimler, Bluestacks Android öykünücü. İnternette bulunan ve benzer bir görsel arayüz içeren diğer Android emülatörlerini indirebilir ve kullanabilirsiniz.
Windows 10/11 için Google Haritalar'ı nasıl indireceğiniz aşağıda açıklanmıştır:
1. İndirmek Bluestacks Android emülatörü Aşağıda gösterildiği gibi.

2. Bluestacks'ı indirip yükledikten sonra, üzerine tıklayın. Oyun mağazası gelen uygulama ana ekran.

3. Tıkla Kayıt olmak seçenek.

4. Girin E ve Şifre oturum açmak için Google hesabı.
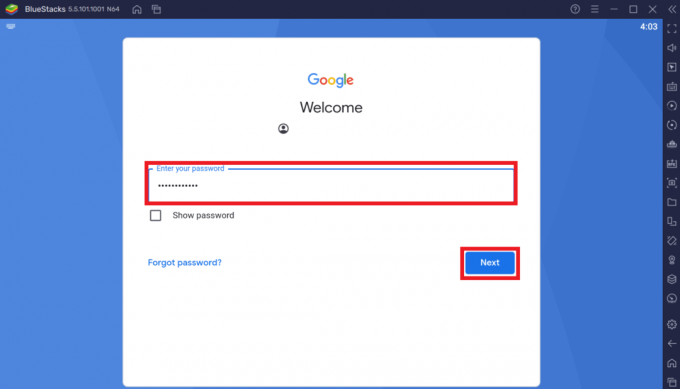
5. Tıkla Arama çubuğu Play Store uygulamasında.
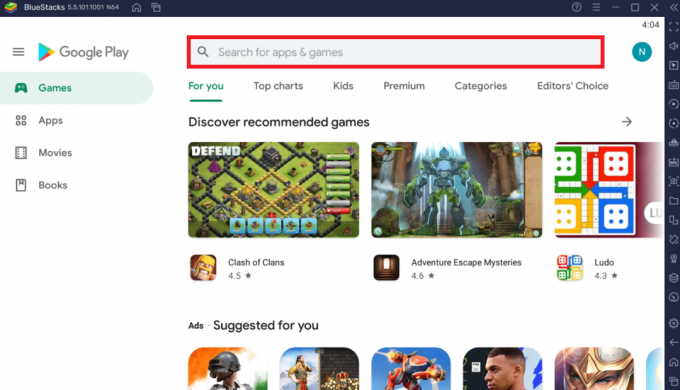
6. Tip Google Haritalar ve en iyi sonucu seçin.
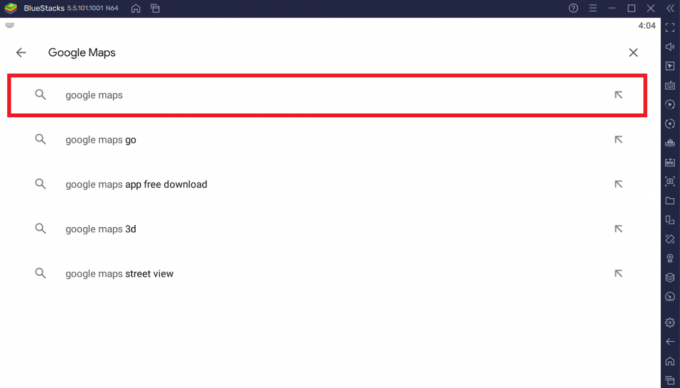
7. Tıkla Düzenlemek indirme işlemini başlatma seçeneği.
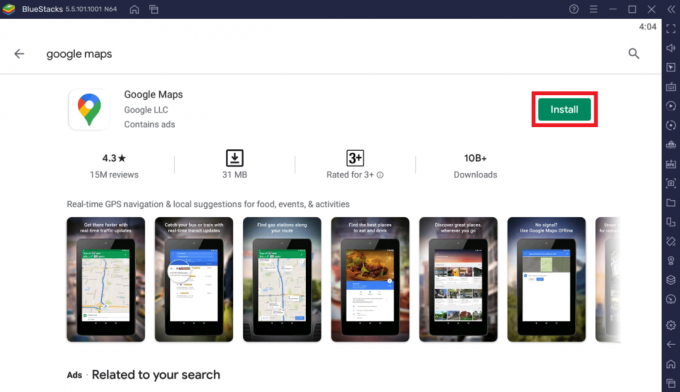
8. İndirme işlemi tamamlandıktan sonra üzerine tıklayın. Açık.
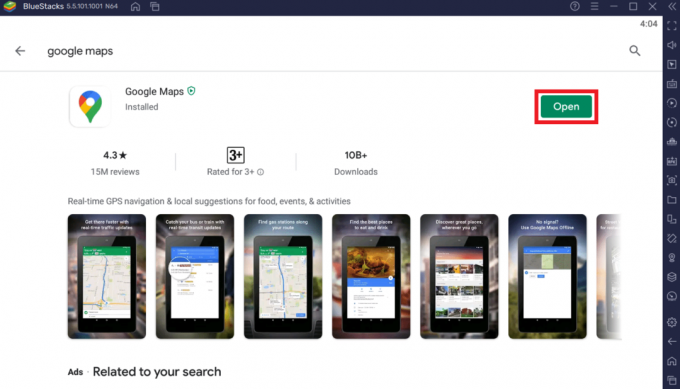
9. Arama ya da sadece Keşfetmek Akıllı telefonlarda yaptığınız gibi Google Haritalar.
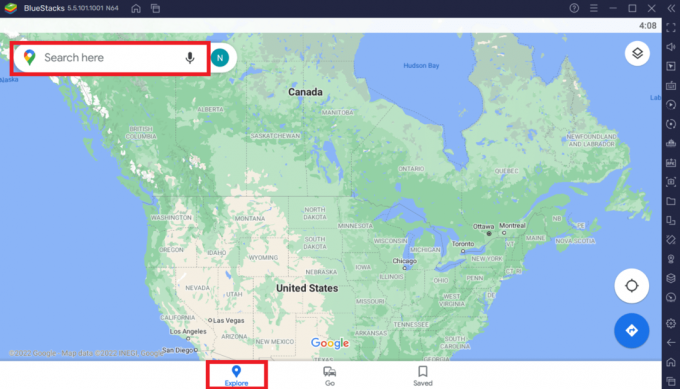
Ayrıca Okuyun:Bluestacks Motorunun Çalışmamasını Düzeltmenin 5 Yolu
Profesyonel İpucu: Windows 10/11'de Google Haritalar Kısayolu Nasıl Özelleştirilir
1. Seçenek: Google Haritalar Kısayolunu Masaüstüne Ekleme
Google Haritalar'ı yukarıda belirtilen her iki yöntemden de indirerek, kısayol oluşturulacakMasaüstü otomatik olarak, Aşağıda gösterildiği gibi.

Google Haritalar'a her seferinde Google Chrome veya Bluestacks uygulamasından açmanıza gerek kalmadan doğrudan Masaüstünden erişebilirsiniz.
2. Seçenek: Google Haritalar Kısayolunu Başlat Menüsüne Sabitleyin
Google Haritalar kısayolunu sisteminizdeki Başlat menüsüne şu şekilde sabitleyebilirsiniz:
1. basın Windows tuşu klavyede ve yazın Google Haritalar arama çubuğunda aşağıda gösterildiği gibi.
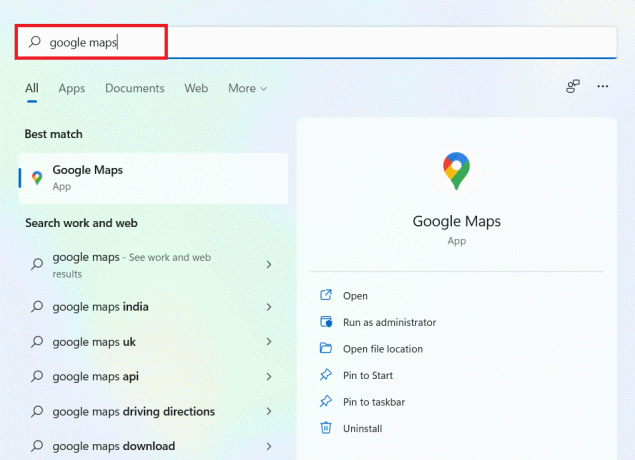
2. Tıkla Başlamak için Sabitle Başlat menüsünde kısayolu sabitleme seçeneği.
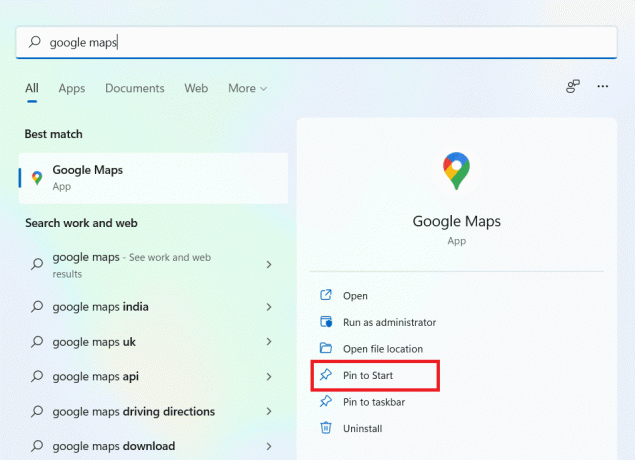
3. basın Windows tuşu Başlat menüsünü açmak için tekrar Sabitlenmiş olanı bul Google Haritalar aşağıda gösterildiği gibi simge.

Ayrıca Okuyun:İnternet yok? Google Haritalar'ı çevrimdışı nasıl kullanacağınız aşağıda açıklanmıştır
3. Seçenek: Google Haritalar Kısayolunu Görev Çubuğuna Sabitleyin
Başka bir ipucu, Google Haritalar kısayolunu sisteminizdeki görev çubuğuna sabitlemektir. Bunu yapmak için aşağıda listelenen adımları izleyin:
1. Aç Google Haritalar uygulama daha önce olduğu gibi.
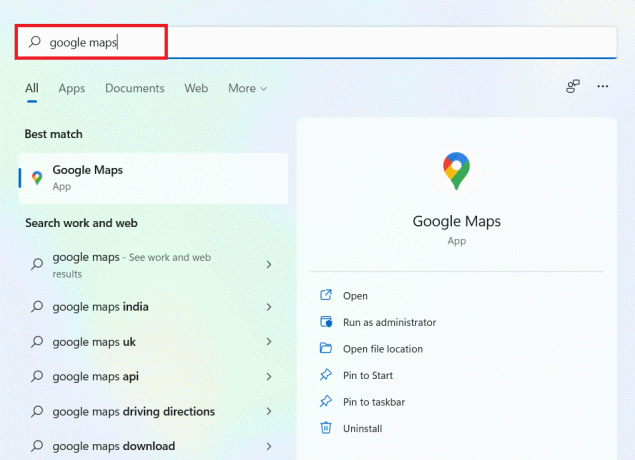
2. Üzerinde görev çubuğu, sağ tıklayın GoogleHaritalarpenceresimge ve tıklayın Görev çubuğuna sabitle seçenek.
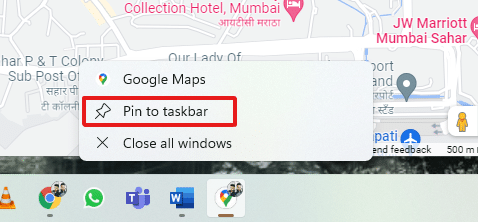
Artık, görev çubuğuna sabitlenmiş Google Haritalar simgesine de sahip olacaksınız.
Sık Sorulan Sorular (SSS)
S1. Google Haritalar'ı kullanmak ücretsiz mi?
Cevap:Evet, kullanımı tamamen ücretsizdir. Akıllı telefon kullanıyorsanız Google Haritalar uygulamasını Play Store veya App Store'dan indirebilirsiniz. PC'ye nasıl indirileceğini öğrenmek için bu makaleyi en baştan takip edin.
S2. Google Haritalar'da belirli bir konum nasıl yüklenir?
Cevap: Google Haritalar'ı kullanabilirsiniz AramaKutu Aramak istediğiniz yer adını yazın ve otomatik önerilerden sorgunuz için en iyi eşleşmeyi seçin.
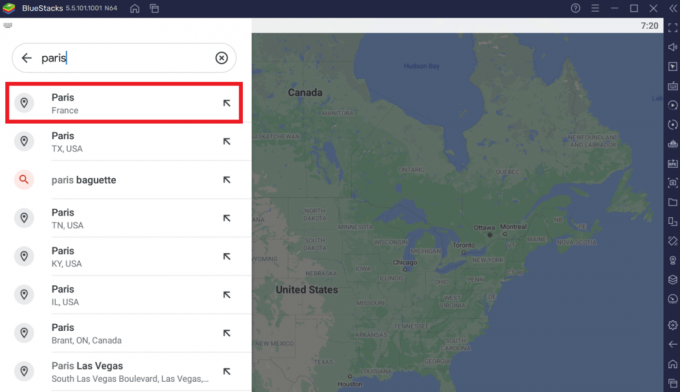
Önerilen:
- RESULT_CODE_HUNG'ı Chrome ve Edge'de düzeltin
- 20 En İyi Cep Telefonu Takip Uygulaması
- Yavaş Google Haritalarını Düzeltmenin 7 Yolu
- Google Haritalar'da Pin Nasıl Bırakılır?
Google Haritalar'a deneyebileceğiniz başka alternatifler de var. Örneğin, Google Earth ve Windows Haritalar. Umarız bu makale size bu konuda adil bir fikir vermiştir. Windows 10/11 için Google Haritalar nasıl indirilir. Windows'ta Google Haritalar deneyiminiz hakkında aşağıdaki yorum bölümüne yazın. Ayrıca, bu makaleyle ilgili herhangi bir sorgu veya öneriden bahsedin.



