Windows 11 Güncellemesinden Sonra Görünmeyen Intel Grafik Panelini Düzeltmenin En İyi 6 Yolu
Çeşitli / / February 28, 2022
Intel Graphics paneli, Windows'ta ekran çözünürlüğünü kontrol etmek, yenileme hızını değiştirmek, renk ayarlarını yapmak, birden fazla ekran kurmak, güç planını düzenlemek için önemli bir yazılım parçasıdır. Kullanıcılar genellikle uygulamaya sağ tıklama bağlam menüsünden erişir. Windows 11 güncellemesinin ardından Intel Grafik Paneli bazı kullanıcılar için kaybolmaya başladı.

Aşağıdaki sorun giderme püf noktaları, Windows 11 güncellemesinden sonra görünmeyen Intel Graphics panelini düzeltmenize yardımcı olacaktır.
1. Windows 11 Bağlam Menüsünü Kontrol Edin
Windows 11, yeni bir kullanıcı arayüzü ve yuvarlatılmış köşeleri olan yeni bir bağlam menüsü aldı. Windows 11 güncellemesinin ardından Microsoft, içerik menüsüne Intel Grafik Ayarları seçeneğini gömer. İşte ona nasıl erişebileceğiniz ve kullanabileceğiniz.
Aşama 1: Windows masaüstüne sağ tıklayın ve Daha fazla seçenek göster'i seçin.

Adım 2: Tanıdık bir eski bağlam menüsü açacak ve üzerinde Intel Grafik Ayarları'nı bulacaksınız.

Yeni bağlam menüsünde Intel Graphics panelini hâlâ göremiyorsanız, aşağıdaki adımlarla devam edin.
2. Alternatif Yöntemleri Kullanın
Çoğu kullanıcı, Intel Graphics paneline erişmek için içerik menüsünü tercih eder. Ancak, Windows 11'de uygulamaya erişmenin alternatif yolları vardır.
Görev Çubuğunu Kullan
Intel Graphics paneli arka planda çalışırken, ekrandaki yukarı ok simgesine tıklayabilirsiniz. görev çubuğu ve uygulamaya erişin.

Başlat Menüsünde Uygulamayı Bul
Windows 11 Başlat menüsü da bir revizyon aldı. Artık ortalanmıştır ve aynı arama işleviyle birlikte gelir. Windows tuşuna basın ve Intel Graphics Panel'i arayın. Uygulamayı önerilerde görürseniz, açmak için Enter tuşuna basın.
Klavye Kısayolu kullanın
Intel Graphics paneline klavye kısayolunu kullanarak da erişebilirsiniz - Ctrl + Alt + F12.
3. Intel Grafik Sürücülerini Yeniden Yükleyin
Windows 11'de Aygıt Yöneticisini kullanarak, Intel Graphics panelinin sorun göstermemesi için Intel HD sürücülerini kolayca yeniden yükleyebilirsiniz. Aşağıdaki adımları takip et.
Aşama 1: Windows tuşuna sağ tıklayın ve Aygıt Yöneticisi menüsünü açın.

Adım 2: Ekran bağdaştırıcısını genişletin ve Intel HD Graphics'i bulacaksınız.
Aşama 3: Üzerine sağ tıklayın ve Cihazı kaldır'ı seçin.

İşletim sistemi, sürücüleri bilgisayarınızdan kaldıracaktır. Bilgisayarı yeniden başlattığınızda gerekli sürücüleri Windows Güncellemelerinden yükleyecektir.
4. Intel Grafik Sürücülerini Güncelleyin
Eski Intel Graphics sürücüleri, uygulamanın Windows 11'de görünmemesine de neden olabilir. Intel Graphics sürücülerini güncelleyip tekrar deneyebilirsiniz.
Windows 11'de Intel Graphics sürücülerini güncellemenin iki yolu vardır. Önce size kolay yolu gösterelim, ardından Intel Grafik Sürücülerini manuel olarak güncellemekten bahsedeceğiz.
Aşama 1: Windows Ayarları uygulamasını açın (Windows + I tuşlarını kullanın).
Adım 2: Windows Güncelleme menüsüne gidin.
Aşama 3: Diğer seçenekler'e gidin ve Gelişmiş seçenekler'i seçin.

4. Adım: Ek seçeneklerden, İsteğe bağlı güncellemeler'e tıklayın.

Adım 5: PC'de Intel'den ilgili güncellemeleri seçin ve indirin.

Bilgisayarı yeniden başlattığınızda Intel Graphics panelini göreceksiniz.
5. Aygıt Yöneticisi Menüsünü Kullan
Web'den ilgili Intel Graphics sürücülerini zaten indirdiyseniz, bunları bilgisayarınıza kolayca yükleyebilirsiniz.
Aşama 1: Windows tuşuna sağ tıklayın ve Aygıt Yöneticisi menüsünü açın.

Adım 2: Ekran bağdaştırıcısına ilerleyin ve Intel HD Graphics'e sağ tıklayın.

Aşama 3: Sürücüyü Güncelle'yi seçin.
İki seçeneğiniz olacak - Windows'un bilgisayardaki sürücüleri otomatik olarak bulmasına veya bir sürücüyü yüklemek için manuel olarak bir konum seçmesine izin verin. Intel HD grafik sürücülerini içeren klasöre göz atmak için ikinci seçeneği seçin.
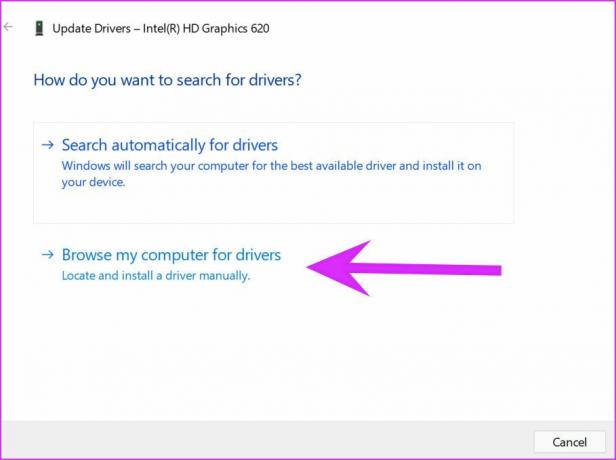
4. Adım: Gözat'a tıklayın ve Intel Graphics sürücüsünü kurmak istediğiniz ilgili dosya/klasörü seçin. İleri'ye basın ve ekrandaki talimatları izleyin.

6. Windows 11 işletim sistemini güncelleyin
Windows 11 güncellemesinden sonra görünmeyen Intel Graphics paneli, Microsoft tarafından yayınlanan hatalı bir yapıdan kaynaklanıyor olabilir. Biraz sabırlı olmanız ve şirketin yeni bir yama yayınlamasını beklemeniz gerekiyor.
Microsoft bunu yayınladıktan sonra, en son işletim sistemini yüklemek için Ayarlar'a gidebilir ve Windows Update menüsünü açabilirsiniz.

Intel Grafik Panelinden Değişiklikler Yapın
Sistem genelindeki çoğu değişikliği Windows Ayarları menüsünden yapabilirsiniz, ancak Intel Graphics paneli, video ve görüntü iyileştirmeleri ve diğer küçük ayarlamalar yapmak için kullanışlıdır. Yukarıdaki yöntemler, Windows 11'de sorun göstermeyen Intel Graphics panelini düzeltmenize yardımcı olacaktır.
Son güncelleme 25 Şubat 2022
Yukarıdaki makale, Guiding Tech'i desteklemeye yardımcı olan bağlı kuruluş bağlantıları içerebilir. Ancak, editoryal bütünlüğümüzü etkilemez. İçerik tarafsız ve özgün kalır.

Tarafından yazılmıştır
Parth daha önce EOTO.tech'te teknoloji haberlerini ele alarak çalışmıştı. Şu anda Guiding Tech'de uygulama karşılaştırması, öğreticiler, yazılım ipuçları ve püf noktaları hakkında yazı yazmakta ve iOS, Android, macOS ve Windows platformlarına derinlemesine dalmaktadır.



