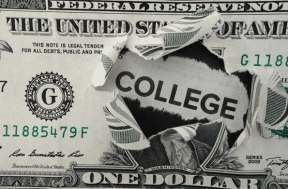Microsoft Edge'de Oynatılmayan Videoları Düzeltmenin En İyi 7 Yolu
Çeşitli / / February 28, 2022
Microsoft Edge, dikey sekmeler gibi yeni özelliklerle oyununu geliştirmeye devam ediyor, kenar çubuğu, ve Aşamalı web uygulamaları. Bununla birlikte, bazı aptal problemler yaşayabilirsiniz. Örneğin, videolar Microsoft Edge'de oynatılmıyorsa ve bunu düzeltmek isteseniz ipucu olurdunuz. 
Benzer bir durumdaysanız, bu kılavuz Microsoft Edge'de oynatılmayan videoları düzeltmenize yardımcı olacaktır. Öyleyse onları kontrol edelim.
1. InPrivate Penceresini Deneyin
Yapmanız gereken ilk şey, Edge'deki InPrivate penceresinde video oynatmayı denemek. Bu, uzantılardan birinin soruna neden olup olmadığını doğrulamanıza yardımcı olur.
Edge'de InPrivate moduna erişmek için sağ üst köşedeki üç nokta menü simgesine tıklayın ve New InPrivate penceresini seçin veya Ctrl+Shift+N klavye kısayolunu kullanın.

2. Uzantıları Devre Dışı Bırak
Kullanıyor olabilirken Edge'de üçüncü taraf uzantıları üretkenliği artırmak için tüm uzantılar iyi oluşturulmaz. Bu uzantılardan biri Edge'de video oynatmayı keserse, sorunlu olanı izole etmek için tüm uzantıları devre dışı bırakmanız gerekir. İşte nasıl yapılacağı.
Aşama 1: Microsoft Edge'i açın. Ardından, Uzantıları açmak için üç noktalı menü simgesini kullanın.

Adım 2: Uzantıyı yönet'i seçin.

Aşama 3: Kapatmak için uzantıların yanındaki anahtarları kapatın.

Şimdi Edge'de video oynatmayı deneyin. İyi yükleniyorlarsa, soruna neden olanı belirlemek için uzantıları tek tek etkinleştirin.
3. Donanım Hızlandırmasını Devre Dışı Bırak
Donanım hızlandırma etkinleştirildiğinde, Edge CPU yerine GPU'nuza yoğun grafik içeren görevler atayacaktır. Ancak Edge'e video yüklerken sorun yaşıyorsanız, yardımcı olup olmadığını görmek için Donanım hızlandırmayı devre dışı bırakmayı deneyin.
Aşama 1: Microsoft Edge'de, Ayarlar'ı açmak için sağ üstteki üç nokta simgesine tıklayın.

Adım 2: Sistem ve performans sekmesine gitmek için sol bölmeyi kullanın. Ardından, 'Mümkün olduğunda donanım hızlandırmayı kullan' seçeneğinin yanındaki anahtarı kapatın.

4. SmartScreen özelliğini devre dışı bırakın
Microsoft Defender SmartScreen, web sayfalarını yüklenmeden önce tarayarak size daha güvenli bir tarama deneyimi sunan Edge'deki kullanışlı bir özelliktir. Ancak bazen bu özellik Edge'e müdahale edebilir ve güvenli olan web sitelerini yanlışlıkla engelleyebilir.
Sorunu çözüp çözmediğini görmek için SmartScreen'i geçici olarak devre dışı bırakmayı deneyin.
Aşama 1: Microsoft Edge'i açın ve Ayarlar'ı açmak için menü simgesine tıklayın.
Adım 2: "Gizlilik, arama ve hizmetler" sekmesine geçin. Güvenlik bölümüne gidin ve Microsoft Defender SmartScreen'in yanındaki anahtarı kapatın.

5. Önbellek Verilerini Temizle
Tipik olarak, her web tarayıcısı, siz web'de gezinirken önbellek verilerini toplar. Ve Edge bu konuda farklı değil. Sorun, bu önbellek verileri bozulduğunda ve Edge'in işlevselliğine müdahale etmeye başladığında ortaya çıkar ve videoların oynatılmaması gibi sorunlara yol açar. Durumu iyileştirip iyileştirmediğini görmek için Edge'de önbelleği temizlemeyi deneyebilirsiniz.
Aşama 1: Edge'de ayarları açın. Gizlilik, arama ve hizmetler'e gidin ve Tarama verilerini temizle bölümüne gidin. Ardından Neyin temizleneceğini seçin düğmesini tıklayın.

Adım 2: Zaman aralığı altında Tüm zamanlar'ı seçin. "Önbelleğe alınmış resimler ve dosyalar"ı işaretleyin ve Şimdi temizle'ye basın.

Bittiğinde, Microsoft Edge'i yeniden başlatın ve videoları oynatıp oynatamayacağına bakın.
6. Edge'deki Bayrakları Sıfırla
Edge'de bayrakları kullanmak, paralel indirme, düzgün kaydırma ve benzeri özelliklere erişmenizi sağlar. Ancak bu özellikler deneysel olduğu için gezinirken de bu tür sorunlara yol açabilir. Bu nedenle, video oynatmada sorun yaşıyorsanız veya bunları kullanmaktan kaçınmak en iyisidir. dosya indirme.
Aşama 1: Microsoft Edge'i açın, yazın kenar://bayraklar üstteki adres çubuğuna girin ve Enter'a basın.

Adım 2: Sağ üst köşedeki Tümünü sıfırla düğmesine tıklayın ve ardından değişikliklerin etkili olması için Yeniden Başlat'a tıklayın.

Videoların Edge'de düzgün yüklenip yüklenmediğini kontrol edin.
7. Kenarı Sıfırla
Yani bu hale geldi. Çözümlerin hiçbiri yardımcı olmadıysa, o zaman Kenarı sıfırla varsayılan ayarlarına. Edge'i Sıfırlamak, tüm uzantılarınızı, başlangıç yapılandırmalarınızı kaldıracak ve site çerezlerini ve önbelleğini temizleyecektir. Neyse ki kayıtlı şifreleriniz, yer imleriniz veya tarama geçmişiniz etkilenmeyecek.
Aşama 1: Microsoft Edge'i başlatın ve Ayarlar'ı açmak için üç noktalı menü simgesine tıklayın.
Adım 2: Ayarları sıfırla sekmesine geçin. Sağınızda, Ayarları varsayılan değerlerine sıfırla'yı tıklayın.

Aşama 3: Komut isteminde Sıfırla'yı seçin.

Bittiğinde, Edge videoları daha önce olduğu gibi oynatabilmelidir.
Güvenli Oyna
Bu tür video oynatma hataları sinir bozucu olabilir. Umarım, yukarıdaki çözümler Edge'de video oynatma ile ilgili sorunlarınızı sona erdirmiştir. Değilse, bir tanesine geçebilirsiniz. diğer krom tarayıcılar.
Son güncelleme 25 Şubat 2022
Yukarıdaki makale, Guiding Tech'i desteklemeye yardımcı olan bağlı kuruluş bağlantıları içerebilir. Ancak, editoryal bütünlüğümüzü etkilemez. İçerik tarafsız ve özgün kalır.

Tarafından yazılmıştır
Pankil, mesleğine EOTO.tech'te yazar olarak başlayan bir İnşaat Mühendisidir. Kısa süre önce Guiding Tech'e Android, iOS, Windows ve Web için nasıl yapılır, açıklayıcılar, satın alma kılavuzları, ipuçları ve püf noktalarını ele almak için serbest yazar olarak katıldı.