Windows 11'de Fare Gecikmesini Düzeltmenin En İyi 8 Yolu
Çeşitli / / March 01, 2022
Sık sık tekleyen veya yavaşlayan bir fare, hoş olmayan bir bilgisayar deneyimine neden olabilir. Ne yazık ki, pek çok Windows 11 kullanıcısı, olağandışı bir gecikmenin olduğu bu can sıkıcı sorunu yaşıyor. imleci hareket ettirmeye çalıştıklarında, sonunda hatalara, üretkenlik kaybına veya boşta oyun performansı. Ama bu şekilde olmak zorunda değil. Aşağıda, Windows 11'de fare gecikmesi sorununu çözmeyi deneyebileceğiniz bazı sorun giderme ipuçları verilmiştir. Öyleyse başlayalım.

1. Fareyi Kaldırın ve Yeniden Bağlayın
Bazen en basit çözümler harikalar yaratabilir. Bu nedenle, her zaman temel olanlarla başlamalısınız. Farenizin bağlantısını kesip tekrar bağlamayı deneyin. Kablolu bir fareyse, fişini çekin ve farklı bir USB bağlantı noktasına takın. Bu bir kablosuz fareyse, pilleri değiştirmeyi deneyin veya herhangi bir Bluetooth sorunları.
Mümkünse, herhangi bir donanım sorununu ortadan kaldırmak için başka bir fare de bağlayabilir veya farenizi başka bir bilgisayara bağlamayı deneyebilirsiniz.
2. Donanım Sorun Gidericisini Çalıştırın
Donanım sorun gidericisini çalıştırarak, Windows'un fare gecikmesinden sorumlu olabilecek donanımla ilgili sorunları algılamasına ve çözmesine izin verebilirsiniz.
Aşama 1: Çalıştır komutunu başlatmak için Windows tuşu + R'ye basın, şunu yazın msdt.exe -id DeviceDiagnosticve Enter'a basın.
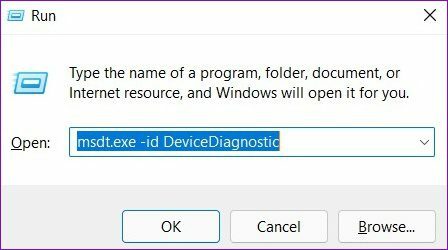
Adım 2: Ardından işleme başlamak için İleri'ye basın.

3. HDR'yi Kapat
Forumlardaki birkaç Windows 11 kullanıcısı şikayet etti HDR etkinleştirildiğinde fare gecikmesi yaşanıyor. Bunun Windows 11'de fare gecikmesi sorununu azaltıp azaltmadığını veya giderip düzeltmediğini görmek için anlık olarak kapatabilirsiniz.
Aşama 1: Masaüstündeki boş alanda herhangi bir yere sağ tıklayın ve Görüntü ayarları'nı seçin.

Adım 2: HDR'yi buradan kapatın.

4. Fare Hızı ve Hassasiyet Ayarlarını Kontrol Edin
Ardından, PC'nizdeki fare hızı ve hassasiyet ayarlarını kontrol etmek için biraz zaman ayırmalısınız. Son Windows güncellemesinin fare ayarlarını değiştirdi varsayılan değerlerine. Belirli bir fare hızına alışkınsanız, hız düştüğünde farenizin geciktiğini hissedebilirsiniz. Bunu nasıl değiştireceğiniz aşağıda açıklanmıştır.
Aşama 1: Başlat menüsünü açın ve Ayarlar uygulamasını başlatın.
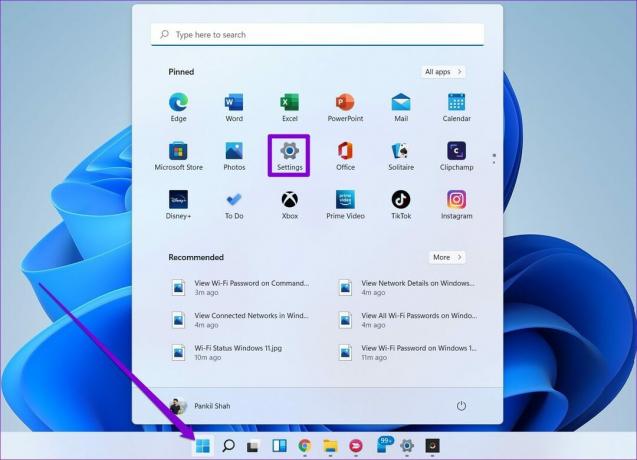
Adım 2: Fare ayarlarını açmak için Bluetooth ve cihazlar sekmesine geçin.
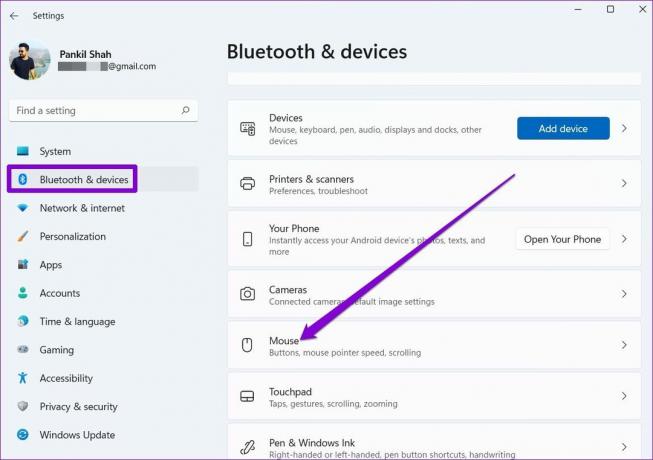
Aşama 3: Fare işaretçi hızını ve kaydırma ayarlarını buradan değiştirin.

5. Etkin Olmayan Pencereyi Kaydırmayı Devre Dışı Bırak
Etkin olmayan pencereyi kaydır, etkin olmayan pencereleri farenizi üzerlerine getirerek kaydırmanıza olanak tanıyan bir özelliktir. Aynı anda birden fazla pencere üzerinde çalışıyorsanız bu kullanışlı olabilir. Ancak garip bir şekilde, bu özelliğin fare gecikme sorunları yarattığı da biliniyor. Bu nedenle, aşağıdaki adımları izleyerek devre dışı bırakmayı deneyebilirsiniz.
Aşama 1: Windows Search'ü açın, yazın fare ayarlarıve Enter'a basın.

Adım 2: "Üzerinde gezinirken etkin olmayan pencereyi kaydır" seçeneğinin yanındaki anahtarı kapatın.

6. Fare İzlerini Devre Dışı Bırak
Fare izleri etkisi, Windows bilgisayarlarda fare gecikmesine neden olduğu bilinen başka bir özelliktir. Durumu iyileştirip iyileştirmediğini görmek için anlık olarak devre dışı bırakmayı deneyebilirsiniz.
Aşama 1: Başlat menüsünü açın, yazın fare ayarlarıve Enter'a basın.
Adım 2: İlgili ayarlar altında, Ek fare ayarları'nı açın,

Aşama 3: İşaretçi Seçenekleri sekmesine geçin ve 'İşaretçi izlerini görüntüle' yazan kutunun işaretini kaldırın. Ardından Uygula'ya basın.

Fare gecikmesinin hala orada olup olmadığını kontrol edin.
7. Güç Tasarrufunu Kapatın
Windows 11'deki güç tasarrufu modu, dizüstü bilgisayarınızın pil yüzdesi belirli bir değerin altına düştüğünde otomatik olarak devreye girer. Parlaklık, arka plan etkinlikleri, animasyonlar vb. gibi şeyleri azaltarak dizüstü bilgisayarınızın pil ömrünü uzatabilir. Ancak aynı zamanda daha yavaş performans veya giriş gecikmesi de yaşayacaksınız.
PC'nizi bir elektrik prizine takın ve deneyin güç modunu değiştirme Bunun fare gecikmesini ortadan kaldırıp kaldırmadığını görmek için Dengeli veya Yüksek performans.
8. Fare Sürücülerini Güncelleyin veya Yeniden Yükleyin
Windows 11, PC'nizdeki ilgili fare sürücülerini algılamak ve yüklemek söz konusu olduğunda oldukça verimlidir. Ancak bu sürücüler güncelliğini yitirdiyse veya bozulduysa, bunları güncellemek yardımcı olacaktır. İşte nasıl yapılacağı.
Aşama 1: Windows tuşu + X'e basın ve listeden Aygıt Yöneticisi'ni seçin.

Adım 2: "Fareler ve diğer işaretleme aygıtları"nı genişletin, farenize sağ tıklayın ve Sürücüyü güncelle seçeneğini seçin.

Sorun devam ederse, yukarıdaki adımları izleyerek mevcut fare sürücülerini kaldırabilirsiniz. Kaldırıldıktan sonra, Windows'un bunları yeniden yüklemesine izin vermek için bilgisayarınızı yeniden başlatın.
Artık Gecikme Yok
Herhangi bir tür bilgi işlem gecikmesi neredeyse her zaman dayanılmazdır. Ve Windows'ta giriş gecikmeleri yeni bir şey değil. Yukarıdaki çözümler, herhangi bir fare gecikmesi sorununu kökten çözmenize yardımcı olacaktır. Başka bir yol bulduysanız, aşağıdaki yorumlarda bizimle paylaşın.
Son güncelleme 01 Mart 2022
Yukarıdaki makale, Guiding Tech'i desteklemeye yardımcı olan bağlı kuruluş bağlantıları içerebilir. Ancak, editoryal bütünlüğümüzü etkilemez. İçerik tarafsız ve özgün kalır.

Tarafından yazılmıştır
Pankil, mesleğine EOTO.tech'te yazar olarak başlayan bir İnşaat Mühendisidir. Kısa süre önce Guiding Tech'e Android, iOS, Windows ve Web için nasıl yapılır, açıklayıcılar, satın alma kılavuzları, ipuçları ve püf noktalarını ele almak için serbest yazar olarak katıldı.



